Filezilla est un client FTP open source et facile à utiliser qui est utilisé pour transférer des fichiers vers et depuis un site FTP. Grâce à Filezilla, vous pouvez également copier, renommer et supprimer des fichiers sur le serveur FTP distant. Filezilla est une solution multiplateforme prise en charge sur Linux, Windows et MacOS. Il prend en charge les protocoles FTP, SFTP et FTPS.
Dans un article précédent, nous avons expliqué comment installer FileZilla sur le système Debian. Dans l'article d'aujourd'hui, nous allons vous expliquer comment installer FileZilla sur Ubuntu OS. Vous pouvez installer FileZilla sur Ubuntu en utilisant les trois méthodes suivantes :
- Installer FileZilla sur Ubuntu via apt (ligne de commande)
- Installer FileZilla sur Ubuntu via l'archive tar.bz2 (ligne de commande)
- Installer FileZilla sur Ubuntu via Software Center (GUI)
Remarque : Nous avons expliqué la procédure d'installation sur Ubuntu 20.04 LTS . Vous aurez besoin des privilèges sudo ou root pour installer FileZilla sur votre système Ubuntu.
Installer FileZilla sur Ubuntu via apt
FileZilla est disponible dans le référentiel de packages du système d'exploitation Ubuntu. Par conséquent, pour installer FileZilla, vous pouvez simplement utiliser la commande apt comme suit :
$ sudo apt install filezilla
Entrez le mot de passe sudo, puis il vous demandera de confirmer si vous souhaitez continuer le processus. Appuyez sur y continuer.
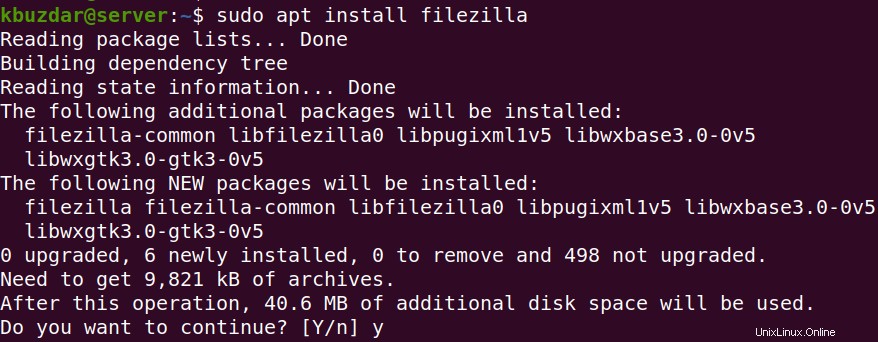
Pour vérifier si l'installation est terminée et pour vérifier la version installée, utilisez la commande ci-dessous dans Terminal :
$ filezilla --version
La sortie suivante confirme la version de FileZilla 3.46.3 a été installé avec succès.

Pour lancer FileZilla depuis la ligne de commande, tapez simplement filezilla dans Terminal :
$ filezilla
Installer FileZilla sur Ubuntu via l'archive tar.bz2
Suivez les étapes ci-dessous pour installer FileZilla via tar.bz2 archive :
1. Téléchargez le client FileZilla pour Linux sur le site officiel de FileZilla. En fonction de l'architecture de votre système, téléchargez un package 32 bits ou 64 bits. Le fichier FileZilla téléchargé sera dans tar.bz2 format. Ici, nous avons téléchargé la dernière version de FileZilla 3.52.2 .
2. Une fois FileZilla tar.bz2 le fichier est téléchargé, accédez aux Téléchargements répertoire.
$ cd Downloads/
Puis extrayez le tar.bz2 archiver à l'aide de la commande suivante :
$ sudo tar vxf FileZilla_3.52.2_x86_64-linux-gnu.tar.bz2
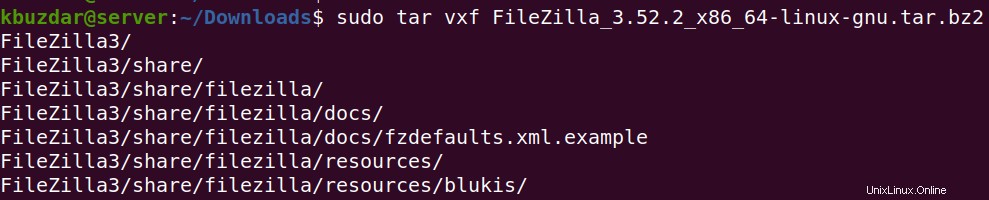
3. Copiez le répertoire extrait dans /opt en utilisant la commande suivante dans Terminal :
$ sudo cp -r Filezilla3 /opt/

3. Déplacez-vous vers /opt répertoire comme suit :
$ cd /opt/
Modifiez ensuite le propriétaire du répertoire FileZilla extrait comme suit :
$ sudo chown -R root:root FileZilla3/

4. Maintenant que l'installation de FileZilla est terminée, vous pouvez le lancer à l'aide de la commande suivante dans Terminal :
$ /opt/FileZilla3/bin/filezilla
Installation de FileZilla sur Ubuntu via le Centre logiciel
Pour les utilisateurs qui ne sont pas à l'aise avec la ligne de commande, vous pouvez installer FileZilla graphiquement. Voici la marche à suivre :
1. Ouvrez le Centre logiciel Ubuntu dans votre système. Pour ce faire, cliquez sur son icône dans le panneau de gauche de votre bureau ou appuyez sur la super touche, puis recherchez-la et lancez-la à partir de là.
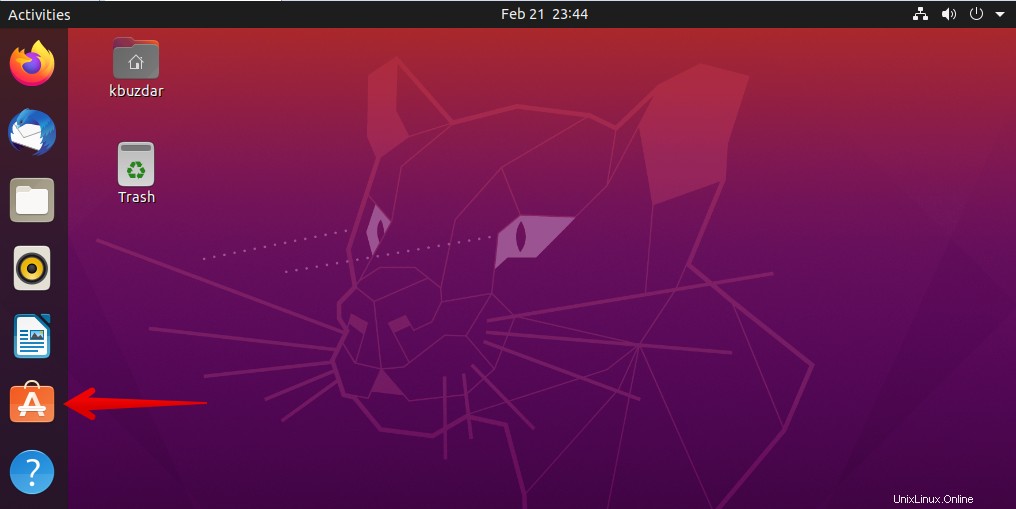
2. Dans la fenêtre Software Center, cliquez sur le bouton de recherche situé dans le coin le plus à gauche. Puis dans la barre de recherche, tapez filezilla et appuyez sur Entrée . Lorsque le résultat de la recherche apparaît, cliquez sur FileZilla application comme indiqué dans la capture d'écran suivante.
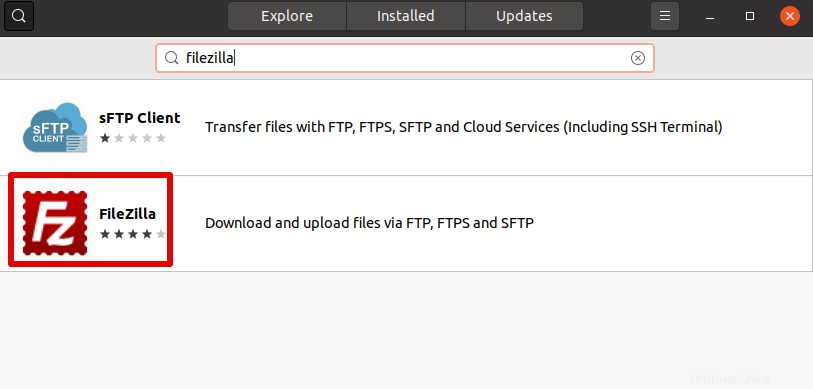
Après avoir cliqué sur l'application, la vue suivante apparaîtra. Cliquez sur Installer bouton pour installer FileZilla sur votre système. Il installera la version FileZilla 3.46.3 sur votre système.
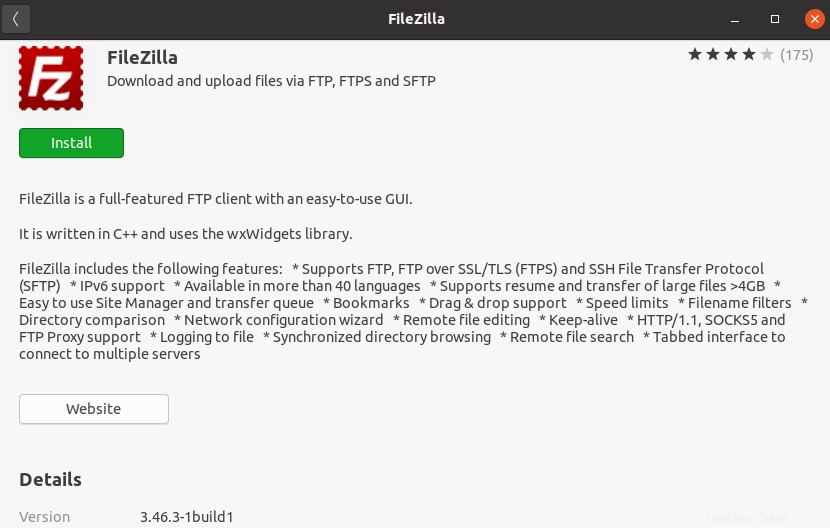
Maintenant, il vous sera demandé de fournir votre mot de passe pour l'authentification. Saisissez votre mot de passe et cliquez sur Authentifier .
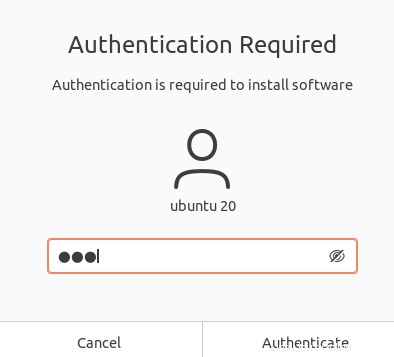
Maintenant, l'installation va commencer et une fois terminée, vous verrez la vue suivante sur votre écran.
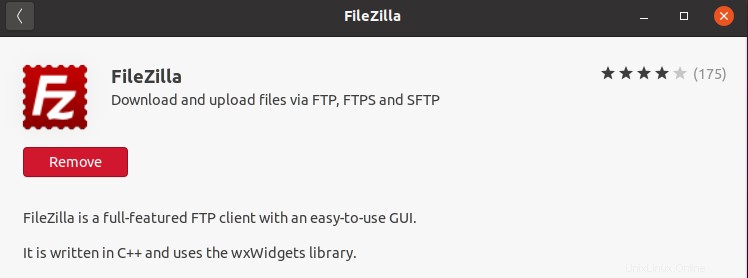
Maintenant, pour lancer FileZilla, appuyez sur la super touche et tapez filezilla dans la barre de recherche. Dans les résultats de la recherche, cliquez sur l'icône FileZilla pour le lancer.
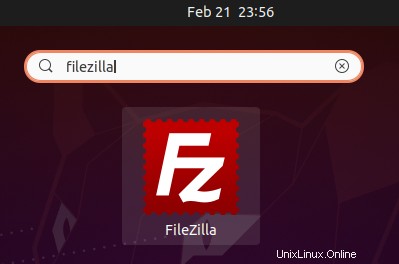
Se connecter à un serveur FTP distant à l'aide de FileZilla
Il est très facile de se connecter à un serveur FTP distant à l'aide de FileZilla. Tout ce dont vous avez besoin est de lancer l'application FileZilla. Ensuite, fournissez nom d'hôte ou adresse IP, nom d'utilisateur, mot de passe, et le numéro de port sur lequel le serveur FTP écoute (port par défaut 21 ). Cliquez ensuite sur Connexion rapide .
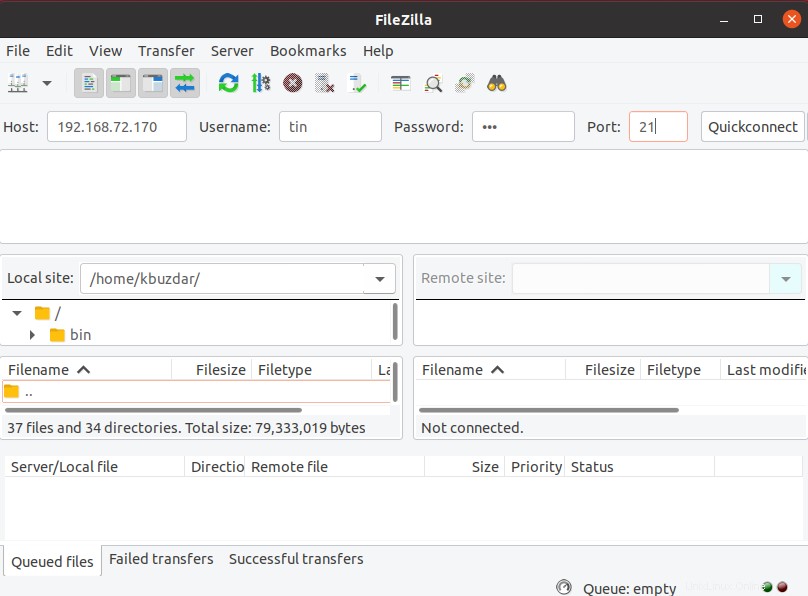
Maintenant, une boîte de dialogue peut apparaître vous informant que votre connexion FTP n'est pas sécurisée ou que le certificat du serveur n'est pas reconnu. Si vous êtes d'accord, cliquez sur OK pour continuer.
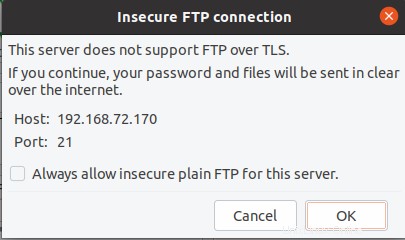
Si tout va bien, vous serez connecté à votre serveur FTP et pourrez transférer des fichiers vers et depuis le serveur respectivement.
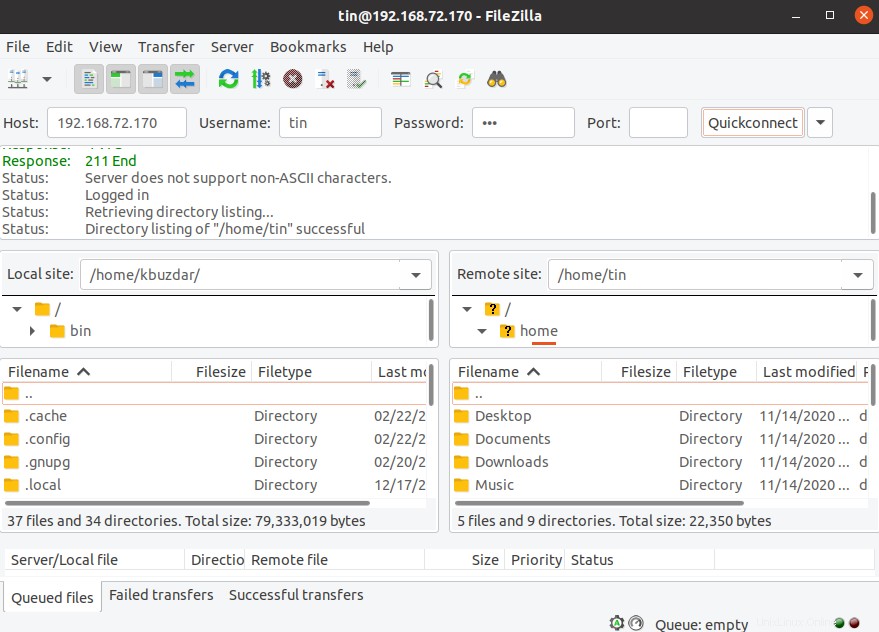
Supprimer FileZilla d'Ubuntu
Au cas où vous auriez besoin de supprimer FileZilla de votre système Ubuntu, vous pouvez facilement le faire en utilisant la commande suivante dans Terminal :
$ sudo apt remove filezilla
Pour supprimer FileZilla ainsi que ses fichiers de configuration, utilisez plutôt la commande suivante :
$ sudo apt purge filezilla
C'est tout ce qu'il y a à faire ! En utilisant l'une des trois méthodes décrites ici, vous pouvez facilement installer FileZilla sur le système Ubuntu 20.04 LTS. En fin de compte, nous avons également expliqué comment supprimer FileZilla au cas où vous en auriez besoin.