FileZilla est une solution client et serveur multiplateforme open-source, rapide et fiable FTP, FTPS et sFTP. Il est écrit en C++ et disponible avec le code source. La version pro payante prend en charge des protocoles supplémentaires comme Amazon S3, Google Cloud Storage, WebDAV, Backblaze B2, Dropbox, Microsoft OneDrive, Google Drive, Microsoft Azure Blob et File Storage, etc.
Fonctionnalités,
- Prend en charge FTP, FTP sur SSL/TLS (FTPS) et protocole de transfert de fichiers SSH (SFTP)
- Multiplateforme disponible pour Windows, Linux, *BSD, Mac OS X et plus
- Facile à configurer et à utiliser, Disponible dans de nombreuses langues
- Compatible avec IPv6, HTTP/1.1, SOCKS5 et le proxy FTP
- Prend en charge la reprise et le transfert de fichiers volumineux> 4 Go
- Interface utilisateur à onglets, gestionnaire de site puissant, file d'attente de transfert
- Signets, prise en charge du glisser-déposer, limites de vitesse de transfert configurables
- Filtres de noms de fichiers, comparaison de répertoires, édition de fichiers à distance, navigation synchronisée dans les répertoires, connexion au fichier, recherche de fichiers à distance
- Assistant de configuration réseau, Keep-alive
Consultez cette liste officielle des fonctionnalités pour plus d'informations.
Installer FileZilla sur Ubuntu
Il existe deux méthodes pour installer FileZilla sur Ubuntu, d'abord en utilisant la commande apt-get et ensuite en utilisant le gestionnaire de packages logiciels Ubuntu.
Ubuntu est rapide, sécurisé et l'une des distributions Linux les plus utilisées. Nous allons utiliser une version 18.04 pour expliquer les étapes d'installation.
Remarque :- Ces étapes devraient également fonctionner sur les versions 16.04, 20.04 d'Ubuntu.
Installer avec apt-get
Connectez-vous à Ubuntu et ouvrez la fenêtre du terminal et entrez les commandes apt-get ci-dessous. La commande apt-get fournit un moyen rapide et facile d'installer n'importe quel logiciel à partir d'une invite de terminal. Il prend également en charge toutes les dépendances lors de l'installation.
Vous trouverez ci-dessous les étapes pour installer FileZilla sur Ubuntu via la ligne de commande.
Tout d'abord, actualisez l'index du package et mettez à jour le référentiel à l'aide de la commande.
$ sudo apt-get update
Maintenant, cherchons dans le référentiel.
$ apt-cache search filezilla
Exécutez la commande ci-dessous pour installer Filezilla.
$ sudo apt-get install filezilla
Tapez simplement filezilla sur le terminal pour lancer l'application une fois l'installation terminée.
$ filezilla
Installer à l'aide du gestionnaire de logiciels
Il s'agit d'une méthode graphique où vous n'avez pas besoin d'exécuter de commande.
Ouvrez Applications -> Logiciel Ubuntu et recherchez FileZilla dans la zone de recherche comme indiqué ci-dessous.
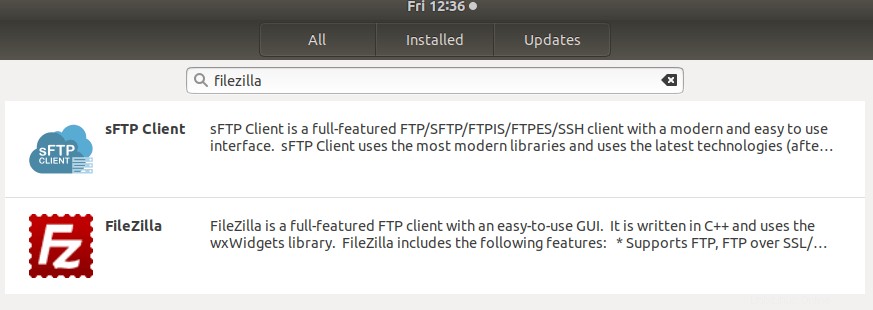
Sélectionnez FileZilla - Client FTP complet. Cela s'ouvre sous les fenêtres qui affichent des informations sur l'application. Cliquez sur le bouton Installer.
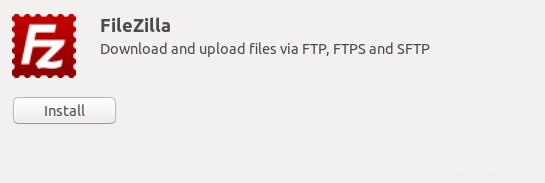
Entrez le mot de passe dans les fenêtres suivantes. Assurez-vous que vous êtes un administrateur du système.
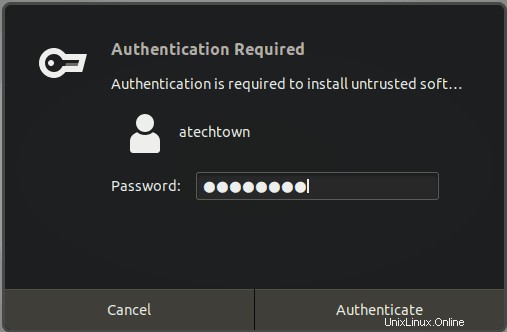
L'application est téléchargée à partir du référentiel par défaut et installée sur le système. Utilisez le bouton Lancer et supprimer pour démarrer et supprimer le programme.
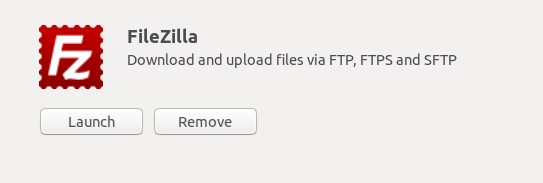
Utiliser FileZilla
Ci-dessous se trouve le tableau de bord par défaut pour FileZilla.
Entrez les informations sur l'hôte, le nom d'utilisateur, le mot de passe et le port, puis cliquez sur le bouton Quickconnect pour connecter l'hôte distant. Maintenant, utilisez le glisser-déposer pour déplacer les fichiers du site local vers le site distant.
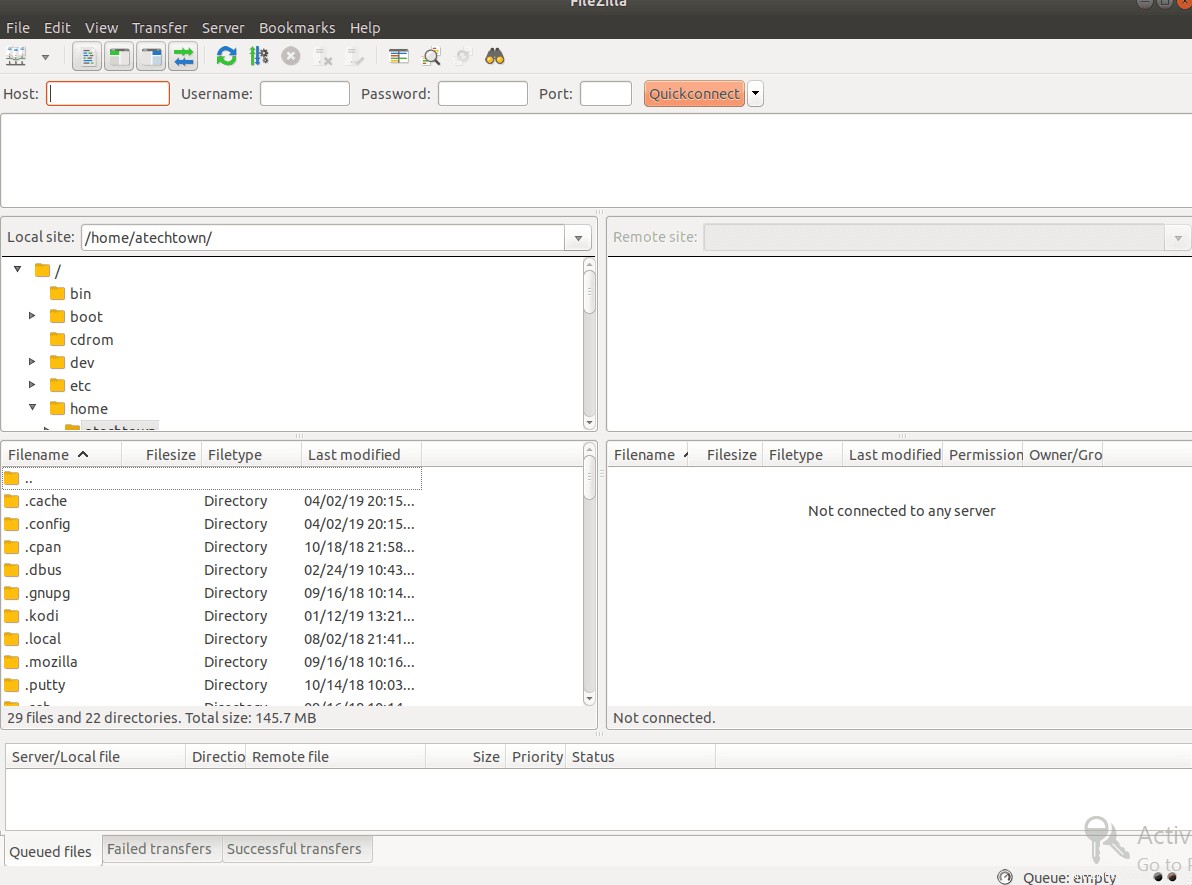
Supprimer Filezilla d'Ubuntu
Vous pouvez simplement rechercher l'application FileZilla dans le logiciel Ubuntu et cliquer sur le bouton Supprimer ou utiliser la commande ci-dessous sur le terminal pour supprimer complètement FileZilla de votre système Ubuntu.
sudo apt-get purge --auto-remove filezilla
Résumé
FileZilla est l'un des meilleurs clients FTP disponibles pour le système d'exploitation Linux qui est gratuit et open source. Vous devez opter pour la version payante si vous souhaitez activer le protocole supplémentaire pris en charge.
J'espère que vous avez trouvé cet article utile. Veuillez partager et vous abonner.