Docker est un outil open source conçu pour faciliter la création, la construction et l'exécution d'applications à l'aide de conteneurs. Les conteneurs Docker agissent comme un environnement d'exécution et possèdent toutes les dépendances et bibliothèques requises pour que les mêmes applications puissent également s'exécuter dans d'autres systèmes d'exploitation. De nos jours, les applications basées sur des conteneurs sont largement utilisées. Pour gagner du temps et des efforts, pour exécuter des applications sans tracas sur toutes les plates-formes de système d'exploitation, les conteneurs Docker sont largement adoptés. Dans cet article, nous allons apprendre à installer Docker dans Ubuntu 20.04 et exécuter le conteneur Nginx.
L'installation de Docker dans Ubuntu 20.04 est un processus simple et direct. Nous devons mettre à jour le référentiel Docker dans Ubuntu, obtenir la clé GPG et installer les packages et les dépendances Docker.
Prérequis
- Ubuntu 20.04 fraîchement installé
- Comptes privilégiés Sudo pour installer des packages.
Installer Docker dans Ubuntu
Vous pouvez installer la dernière version de Docker à l'aide du référentiel officiel Docker dans Ubuntu 20.04. Pour cela, vous devez ajouter la clé GPG du référentiel Docker officiel à votre système et ajouter la configuration du référentiel à la source APT.
Télécharger la clé GPG Docker
Exécutez la commande suivante pour ajouter la clé GPG.
$ curl -fsSL https://download.docker.com/linux/ubuntu/gpg | sudo apt-key add -
Ajouter la clé GPG Docker au référentiel système
Ajoutez et configurez le référentiel docker officiel dans votre système.
$ sudo add-apt-repository "deb [arch=amd64] https://download.docker.com/linux/ubuntu focal stable"
Mettre à jour le référentiel système
Maintenant, mettez à jour le package APT pour inclure de nouveaux packages Docker à l'aide de la commande suivante :
$ sudo apt update
Installer Docker
Vous pouvez maintenant installer les packages Docker à l'aide de la commande suivante :
$ sudo apt install docker-ce
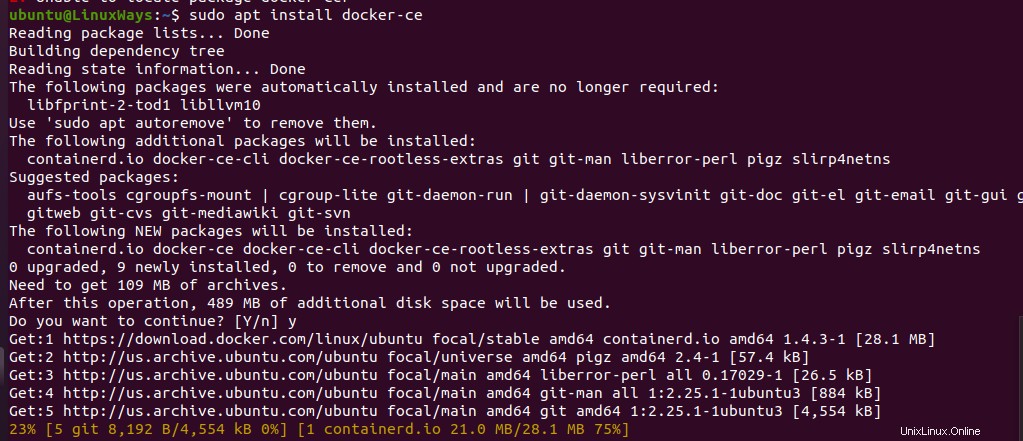
Lors de l'installation des packages Docker, le package d'installation déclenche systemd pour activer et démarrer automatiquement le serveur Docker. Utilisez la commande suivante pour vérifier l'état du service docker.
Vérifier l'état de Docker
Pour vérifier que le service Docker est actif ou non, exécutez la commande suivante :
$ sudo systemctl is-active docker
Pour vérifier si le service docker est activé ou non, exécutez la commande suivante.
$ sudo systemctl is-enabled docker
Pour vérifier l'état du service Docker, exécutez la commande suivante :
$ sudo systemctl status docker
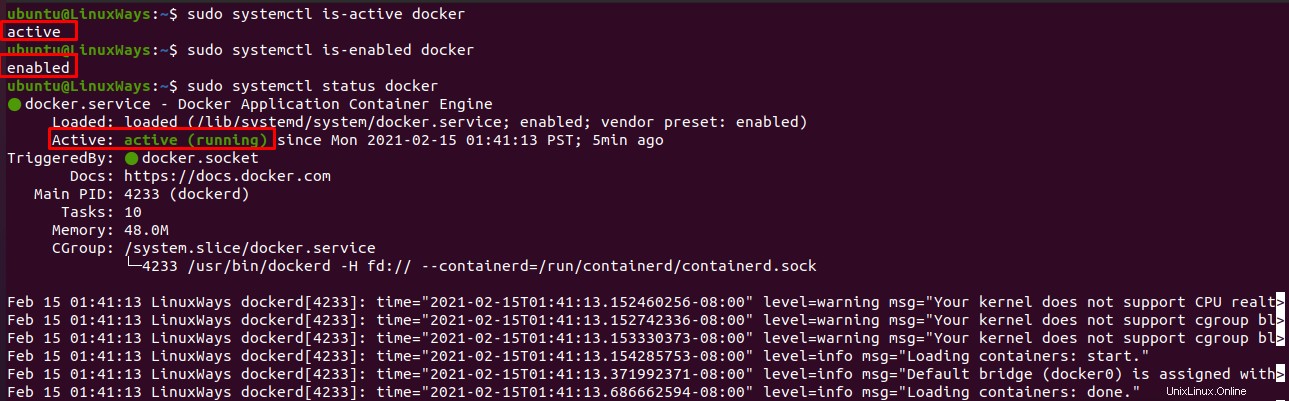
Arrêter, démarrer ou redémarrer Docker
Il existe d'autres commandes systemctl disponibles pour contrôler les services docker qui sont les suivantes
$ sudo systemctl stop docker # stop docker service
$ sudo systemctl start docker # start docker service
$ sudo systemctl restart docker # restart docker service
Vérifier la version Docker
Pour vérifier la version de docker, exécutez la commande suivante :
$ docker version

Exécuter le conteneur Nginx à l'aide de Docker
Exécuter Nginx dans des conteneurs Docker est très simple et facile. Il vous suffit d'extraire une image Nginx du hub Docker et de créer un conteneur Nginx qui sert de serveur Web pour les fichiers statiques. Pour extraire la dernière image Nginx, exécutez la commande suivante.
$ sudo docker pull nginx

Pour lister les images docker, exécutez la commande :
$ sudo docker images

Pour exécuter un conteneur à partir d'une image extraite, exécutez la commande suivante :
$ sudo docker run -d --name nginx-server -p 80:80 nginx
où,
d=exécuter le conteneur en mode détaché
name=nom du conteneur à créer
p=port le conteneur sera mappé avec l'hôte
Vous aurez une sortie similaire à :
$ 7ef30a6599d0a7f9618883441fdd2a683e7205287d09f92dcd3b63f4892551e7
La sortie affiche l'identifiant du conteneur créé à l'aide de l'image Nginx.
Pour répertorier le conteneur en cours d'exécution, exécutez la commande :
$ sudo docker ps -a
Vous pouvez trouver des conteneurs avec le statut dans votre terminal comme :

Nginx s'exécute dans des conteneurs Docker avec le port 80. Vous pouvez vérifier l'installation de Nginx en accédant à l'URL http://your-server-ip dans votre navigateur.
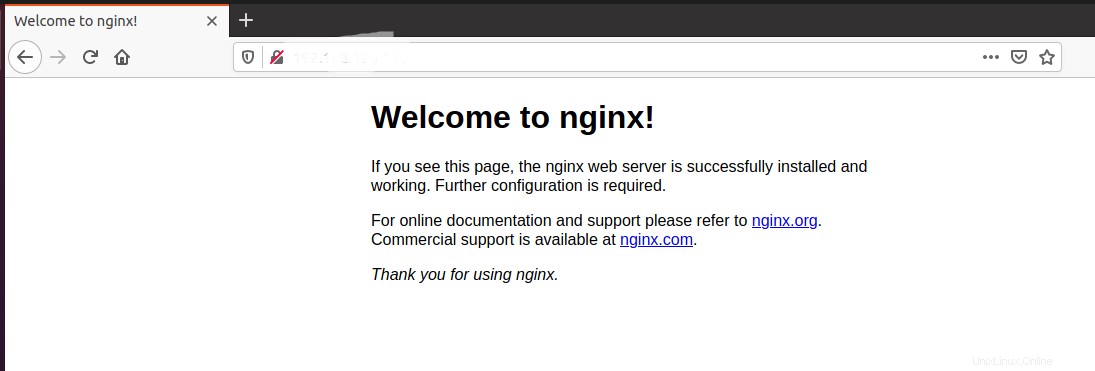
Créer un volume Docker pour Nginx
Les conteneurs que nous venons de créer encapsulent tous les fichiers de configuration et statiques de Nginx dans le conteneur lui-même. Si nous devons changer quoi que ce soit ou remplacer des fichiers, nous devons accéder à chaque fois aux conteneurs Docker. De même, si nous supprimons le conteneur, tous les fichiers et fichiers de configuration sont également supprimés. Pour atténuer ce problème, nous devons créer un volume Docker dans l'hôte et le mapper avec un conteneur pour protéger la configuration et les fichiers Web. Dans cet exemple, j'ai pris nginx-data comme nom de volume. Vous pouvez avoir votre propre hypothèse.
Pour créer un volume Docker, exécutez la commande suivante :
$ sudo docker volume create nginx-data
Obtenez les informations sur le volume Docker en exécutant la commande :
$ sudo docker volume inspect nginx-data
Vous obtiendrez une sortie semblable à :
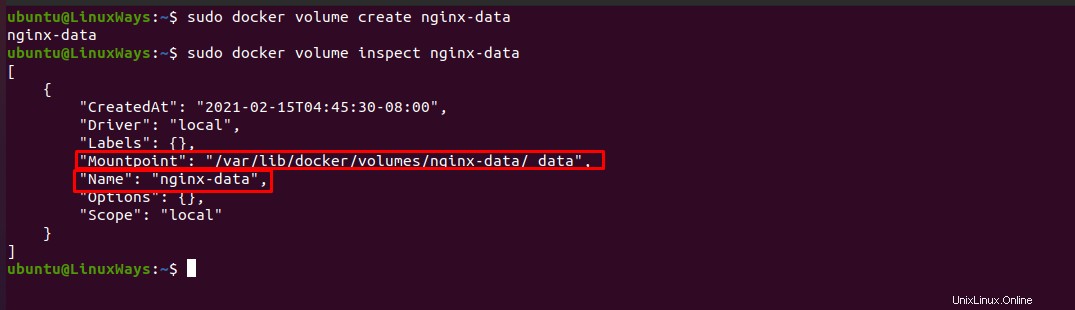
Pour un accès facile, vous pouvez créer un lien symbolique du répertoire du volume Docker. Pour créer un lien symbolique, exécutez la commande suivante :
$ ln -s /var/lib/docker/volumes/nginx-data/_data /nginx
Démarrez maintenant le conteneur Nginx avec un stockage de données persistant.
$ sudo docker run -d --name nginx-server -p 80:80 -v nginx-data:/usr/share/nginx/html nginx
Où,
d=exécuter le conteneur en mode détaché
name=nom du conteneur à créer
p=port à mapper avec l'hôte
v=nom du volume docker
Le conteneur a été démarré avec un stockage de données persistant. Vous obtiendrez l'identifiant du conteneur en tant que sortie :
$ 3067684b1133a2c7e36381574ea9af3ebbb79dd2504f63ae3569bb059b74d905
Vérifiez maintenant le contenu disponible dans le répertoire persistant des données.
$ ls /var/lib/docker/volumes/nginx-data/_Data
La sortie suivante sera affichée dans votre terminal :

Modifions le contenu du fichier index.html situé dans /var/lib/docker/volumes/nginx-data/_data
$ sudo vi /var/lib/docker/volumes/nginx-data/_data/index.html
Modifiez du code HTML et enregistrez le fichier. Naviguez dans l'URL de votre navigateur et vous trouverez votre contenu Nginx modifié comme :
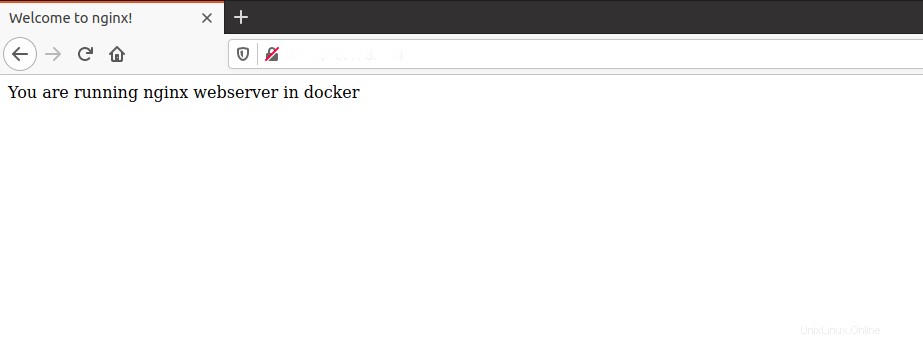
Conclusion
Dans cet article, vous avez appris à installer docker, à extraire des images docker du hub docker et à exécuter une application dans un conteneur. En outre, vous avez appris à créer un stockage de données persistant et à mapper avec des conteneurs Docker.