Présentation
Docker est un ensemble de produits de plate-forme en tant que service utilisés pour lancer et gérer des conteneurs. Les développeurs utilisent les conteneurs Docker pour développer et déployer des applications, car ils fournissent des environnements virtuels isolés et légers.
Dans ce didacticiel, découvrez comment installer Docker sur Ubuntu 20.04. Nous couvrons également les commandes de base pour vous aider à démarrer.

Prérequis
- Ubuntu 20.04 installé sur un système d'exploitation 64 bits
- Un compte utilisateur avec sudo privilèges
- Ligne de commande/terminal (Ctrl+Alt+T ou Menu Applications> Accessoires> Terminal )
- Dépôts de logiciels Docker (facultatif)
Installer Docker sur Ubuntu 20.04
Il existe deux options pour installer Docker sur votre système Ubuntu :
- Installation à l'aide du référentiel Docker officiel
- Installation à l'aide des dépôts par défaut
Lorsque vous téléchargez un package à partir du référentiel Ubuntu par défaut, il se peut qu'il ne s'agisse pas de la dernière version. S'il est important d'installer la dernière version (ou une version spécifique) de Docker, utilisez le référentiel officiel.
Option 1 :Installer Docker à partir du référentiel officiel
Étape 1 :Mettre à jour le référentiel de logiciels
Commencez par ouvrir une fenêtre de terminal et mettez à jour le dépôt local :
sudo apt updateAttendez que le processus soit terminé.
Étape 2 :Téléchargement des dépendances
Autorisez votre système Ubuntu 20.04 à accéder aux référentiels Docker via HTTPS en exécutant :
sudo apt-get install apt-transport-https ca-certificates curl software-properties-commonLa commande ci-dessus :
- Autorise le gestionnaire de packages à transférer des fichiers et des données via https .
- Permet au système de vérifier les certificats de sécurité.
- Installe curl , un outil de transfert de données.
- Ajoute des scripts pour la gestion des logiciels.
Étape 3 :Ajouter la clé GPG de Docker
Ensuite, ajoutez la clé GPG pour garantir l'authenticité du progiciel :
curl -fsSL https://download.docker.com/linux/ubuntu/gpg | sudo apt-key add -
Étape 4 :Installer le référentiel Docker
Installez maintenant le référentiel Docker à l'aide de la commande :
sudo add-apt-repository "deb [arch=amd64] https://download.docker.com/linux/ubuntu $(lsb_release -cs) stable"La commande installe le dernier référentiel pour votre version spécifique d'Ubuntu (dans ce cas, 20.04 Focal Fossa).
Étape 5 :Installer la dernière version de Docker
Recommencez par mettre à jour le référentiel :
sudo apt updateVous pouvez maintenant installer la dernière version de Docker avec :
sudo apt-get install docker-ceÉtape 6 :Vérification de l'installation de Docker
Pour confirmer l'installation, vérifiez la version de Docker :
docker --version
Il devrait afficher la version de Docker, comme dans l'image ci-dessus.
Étape 7 :Activer le service Docker
Pour démarrer le service Docker, exécutez les commandes suivantes :
sudo systemctl start dockerActivez Docker pour qu'il s'exécute au démarrage avec :
sudo systemctl enable dockerPour vérifier l'état du service, utilisez la commande :
sudo systemctl status docker
La sortie doit indiquer que Docker est active (running) .
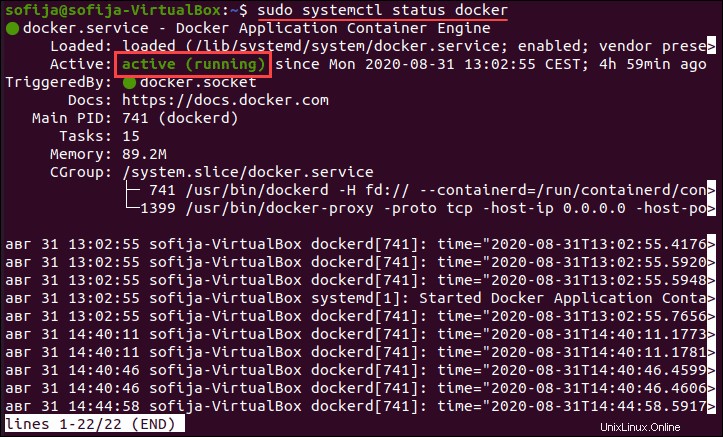
Option 2 :Installer Docker à partir des référentiels par défaut
Étape 1 :Mettre à jour le référentiel local
Ouvrez une fenêtre de terminal et mettez à jour le référentiel local avec :
sudo apt updateÉtape 2 :Désinstallation des anciennes versions de Docker
Avant d'installer le logiciel, assurez-vous de supprimer tous les anciens packages Docker sur votre Ubuntu 20.04 en exécutant la commande :
sudo apt-get remove docker docker-engine docker.ioÉtape 3 :Installer Docker
Installons maintenant Docker sur Ubuntu 20.04. Exécutez la commande suivante dans la fenêtre du terminal :
sudo apt install docker.io
Tapez y et appuyez sur Entrée pour confirmer l'installation. Une fois l'installation terminée, la sortie vous informe que Docker a été installé.
Étape 4 :Vérification de l'installation de Docker
Pour vérifier l'installation, vérifiez la version de Docker :
docker --versionLa sortie affiche la version de Docker, comme dans l'image ci-dessous.

Étape 5 :Démarrage du service Docker
Démarrez le service Docker en exécutant :
sudo systemctl start dockerEnsuite, activez-le pour qu'il s'exécute au démarrage :
sudo systemctl enable dockerPour vérifier l'état du service, exécutez :
sudo systemctl status docker
La sortie doit vérifier que Docker est active (running ) .
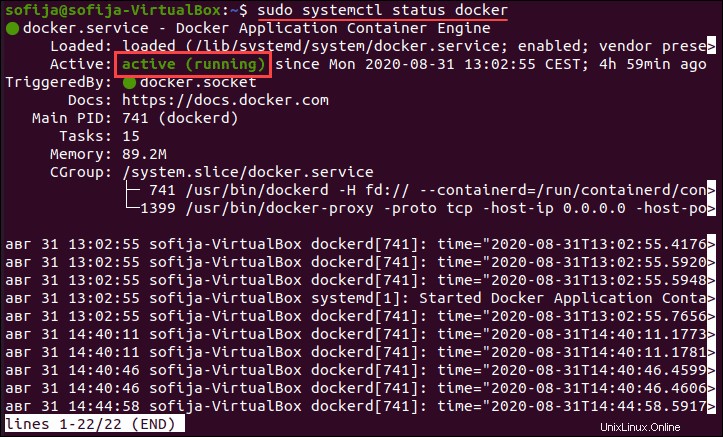
Utiliser Docker sur Ubuntu 20.04
La syntaxe de base des commandes docker est :
sudo docker [option] [command] [argument]Exécuter les commandes Docker sans Sudo
Par défaut, vous ne pouvez utiliser que le docker commandes avec les privilèges root. Ubuntu nécessite l'utilisation du sudo préfixe. Par exemple, si vous essayez d'exécuter un hello-world conteneur, la sortie affiche l'autorisation refusée.

Il est conseillé de conserver les paramètres tels quels. Cependant, vous pouvez éviter de taper sudo à chaque fois. Ajouter l'utilisateur au docker le groupe accorde des privilèges équivalents à root.
1. Tout d'abord, créez le docker groupe avec la commande :
sudo groupadd docker2. Ensuite, tapez la commande suivante (en veillant à remplacer [user] avec votre nom d'utilisateur):
sudo usermod -aG docker [user]3. Activez les nouveaux paramètres avec :
su - [user]4. Enfin, vérifiez que l'utilisateur fait désormais partie du groupe docker en exécutant :
id -nG
5. Vous pouvez maintenant exécuter le docker run hello-world commande sans le sudo préfixe.

Travailler avec des images Docker
Les images Docker sont des fichiers qui contiennent le code source, des bibliothèques, des dépendances, des outils et d'autres fichiers dont un conteneur a besoin. Vous pouvez créer des images Docker avec Dockerfiles ou utiliser celles existantes disponibles sur Docker Hub.
Pour télécharger une nouvelle image Docker, utilisez la commande :
docker pull [image_name]Si vous ne connaissez pas le nom exact de l'image, recherchez-la dans le référentiel de Docker avec :
docker search ubuntuAprès avoir travaillé avec Docker pendant un certain temps, vous collecterez un registre local d'images. Affichez une liste de toutes les images Docker sur le système avec :
docker images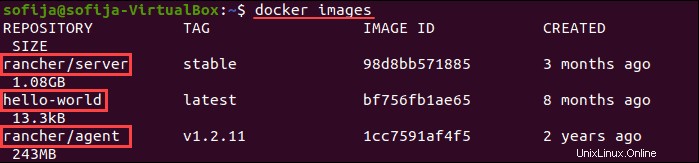
Travailler avec des conteneurs Docker
Les conteneurs Docker sont des environnements virtuels isolés qui s'exécutent en fonction de l'image Docker qui leur est attribuée.
Pour exécuter un conteneur basé sur une image Docker existante, utilisez la commande :
docker run [image_name]L'utilisation de la commande ci-dessus exécute un conteneur mais ne vous déplace pas à l'intérieur de celui-ci. Pour exécuter un conteneur en mode interactif et passer à l'invite de commande du conteneur, exécutez :
docker run -it [image_name]Une autre commande docker utile répertorie tous les conteneurs du système. Pour répertorier tous les conteneurs actifs, saisissez :
docker container psPour afficher tous les conteneurs (actifs et inactifs), exécutez :
docker container ps -a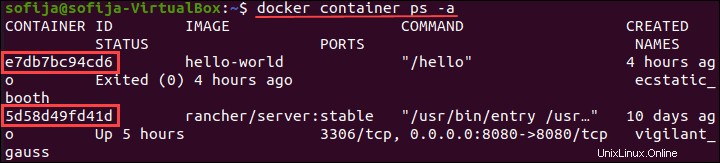
Travailler avec des volumes Docker
La meilleure façon de conserver les données générées dans un conteneur consiste à y monter des volumes Docker. Les volumes montés ne dépendent pas du cycle de vie du conteneur et peuvent partager des données entre conteneurs.
Créez un nouveau volume Docker avec :
docker volume create [volume_name]Pour créer un conteneur et y monter un volume, suivez la syntaxe :
docker run --mount source=[volume_name],destination=[path_in_container] [docker_image]Pour plus d'informations sur les volumes Docker et sur le partage entre les conteneurs, reportez-vous à Volumes Docker :comment créer et démarrer.