WordPress est un système de gestion de contenu (CMS) gratuit et open source que vous pouvez utiliser pour créer, publier et gérer de superbes sites Web, blogs et contenus associés avec une expérience de codage minimale. WordPress est utilisé par de nombreuses organisations et célébrités mondialement reconnues.
Pour démarrer avec WordPress, vous pouvez soit utiliser un fournisseur d'hébergement, soit le télécharger et l'installer vous-même. Ce guide se concentre sur l'installation de WordPress par vous-même à des fins de développement ou de test sur un serveur Linux Ubuntu 20.04 avec Apache
Installer Apache
Commençons par installer le serveur Web Apache s'il n'est pas déjà installé. Exécutez les commandes suivantes pour vérifier les mises à jour du package et installer la dernière version d'Apache respectivement.
$ sudo apt-get update
$ sudo apt-get install apache2 -y
Vérifiez l'état du service Web Apache comme suit.
$ sudo systemctl status apache2
La sortie de la commande doit indiquer qu'apache2 est actif (en cours d'exécution), comme illustré à la figure 1 ci-dessous. Sinon, exécutez la commande suivante pour démarrer Apache.
sudo systemctl start apache2
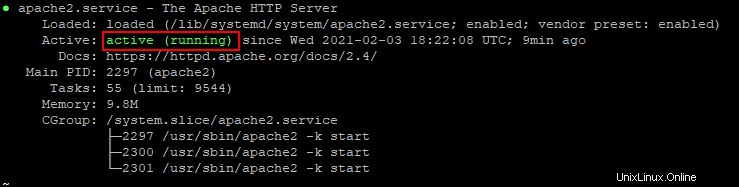
Figure 1 :Vérifier l'état du service apache
Appuyez sur q pour revenir à l'invite du terminal.
Installez WordPress, PHP et MySQL
L'étape suivante consiste à installer WordPress, PHP, MySQL et les composants associés en exécutant la commande ci-dessous.
$ sudo apt-get install wordpress php libapache2-mod-php mysql-server php-mysql
Si vous y êtes invité, saisissez y pour continuer.
Configurer MySQL pour WordPress
Une fois l'installation terminée, exécutez la commande suivante et suivez les instructions pour sécuriser votre installation MySQL.
$ sudo mysql_secure_installation
Le script vous guidera en conséquence.
Ensuite, vous devrez créer une base de données ainsi qu'un compte utilisateur dans MySQL pour WordPress. Exécutez la commande ci-dessous pour vous connecter à MySQL. Entrez votre mot de passe root MySQL lorsque vous y êtes invité.
$ sudo mysql -u root -p
Pour créer une base de données pour WordPress, exécutez la commande suivante.
$ CREATE DATABASE wordpress;
Pour créer un compte utilisateur pour WordPress dans MySQL, exécutez les commandes suivantes. Remplacer wordpressuser et mot de passe avec vos propres valeurs.
$ CREATE USER 'wordpressuser'@'localhost' IDENTIFIED BY 'password';
Pour enregistrer les modifications, exécutez :
$ FLUSH PRIVILEGES
Maintenant, exécutez la commande suivante pour accorder le wordpressuser compte les autorisations requises sur la base de données WordPress.
$ GRANT ALL PRIVILEGES ON wordpress.* TO 'wordpressuser'@'localhost';
Enregistrez à nouveau les modifications et quittez MySQL avec les commandes suivantes.
$ FLUSH PRIVILEGES
$ quit
Configurer Apache pour WordPress
Exécutez la commande ci-dessous pour copier le dossier d'installation WordPress de /usr/share vers la racine du site Web par défaut var/www/html.
$ sudo cp -R /usr/share/wordpress /var/www/html
Changez la propriété du dossier et du contenu WordPress pour le compte et le groupe de service Web apache par défaut.
$ sudo chown -R www-data:www-data /var/www/wordpress
Accordez également au compte de service Web apache et au groupe des autorisations complètes sur le dossier et le contenu WordPress comme suit.
$ sudo chmod -R 775 /var/www/html/wordpress
Ensuite, ouvrez le fichier de configuration de l'hôte virtuel par défaut et remplacez la valeur de la directive DocumentRoot par /var/www/html/wordpress comme illustré à la figure 2 ci-dessous.
$ sudo nano /etc/apache2/sites-available/000-default.conf
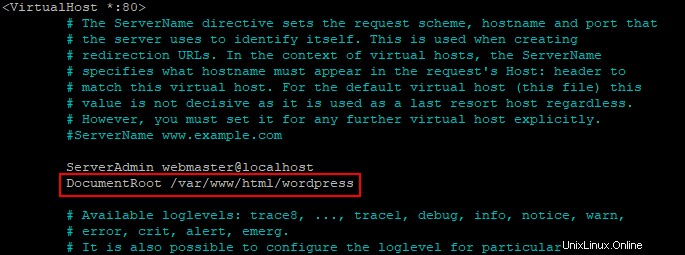
Figure 2 :Modifier la racine du document apache par défaut
Enregistrez les modifications apportées au fichier avec CTRL + O, appuyez sur la touche Entrée pour confirmer, puis appuyez sur CTRL + X pour quitter.
Configurer WordPress
Tout d'abord, remplacez le répertoire de travail par le dossier d'installation de WordPress en exécutant la commande ci-dessous.
$ cd /var/www/html/wordpress
Ensuite, copiez l'exemple de fichier de configuration comme suit.
$ sudo cp wp-config-sample.php wp-config.php
Maintenant, ouvrez le fichier wp-config.php, faites défiler vers le bas et saisissez le nom de la base de données WordPress, le compte utilisateur de la base de données et le mot de passe que vous avez créés précédemment lors de la configuration de MySQL pour WordPress.
$ sudo nano wp-config.php
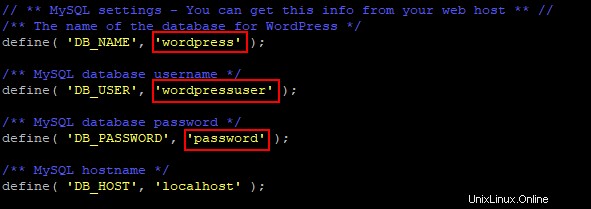
Figure 3 :Configurer les paramètres WordPress
Enregistrez les modifications et fermez le fichier wp-config.php.
Rechargez le service Web apache en exécutant la commande suivante.
$ sudo systemctl reload apache2
Lancez le programme d'installation Web WordPress
Ouvrez un navigateur Web et entrez l'adresse IP de votre serveur Ubuntu. Vous devriez voir l'assistant d'installation de WordPress comme indiqué dans la figure 4 ci-dessous. Suivez l'assistant pour terminer votre installation de WordPress.
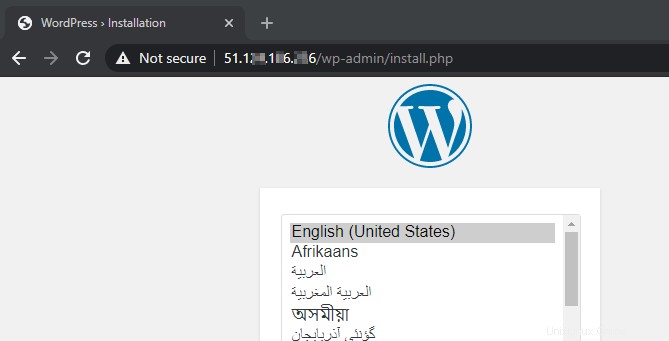
Figure 4 :Assistant d'installation de WordPress
Conclusion
Dans ce guide, nous avons installé avec succès WordPress, y compris Apache, MySQL et PHP, sur le serveur Ubuntu Linux. Nous espérons que vous apprécierez l'utilisation de WordPress. Nous serions ravis de lire vos expériences d'utilisation de ce système de gestion de contenu.