Tutoriel pour apprendre les étapes d'installation de phpMyAdmin sur Ubuntu 22.04 LTS Jammy JellyFish en utilisant le serveur Web Apache pour gérer MariaDB ou MySQL via un navigateur Web et une interface utilisateur graphique.
phpMyAdmin est un logiciel open source populaire que nous pouvons obtenir sur presque tous les services d'hébergement Web pour la gestion des bases de données. Cependant, si vous gérez vous-même votre hébergement ou votre serveur cloud, vous devez installer vous-même cette gestion de base de données.
Le programme offre une interface graphique avec de nombreuses options. Ceux-ci peuvent faire référence à une base de données complète et inclure, par exemple :
• Créer une nouvelle base de données
• Supprimer une base de données existante
• Copiez le contenu dans une nouvelle base de données
• Sauvegarde dans une sauvegarde
• Restaurer à partir d'une sauvegarde existante
• Transfert d'un serveur à un autre
• Modification des utilisateurs et des mots de passe
• Manipulation des droits d'accès
Nous pouvons effectuer des tâches complexes et chronophages sans avoir à gérer les commandes et leur structure à l'aide de phpMyAdmin. Ceux-ci incluent, mais ne sont pas limités à :
• Rechercher des noms ou du contenu de variables dans des bases de données
• Remplacement des valeurs
• Cryptage de texte brut à l'aide de différents algorithmes, par ex. mots de passe
• Multiples sélections de variables via l'interface graphique
• Vérification des bases de données pour la cohérence interne et d'autres erreurs
• Créer et supprimer des entrées, des paramètres ou des valeurs
• Créer, copier ou supprimer des tableaux individuels
• Présentation claire de la structure des bases de données
Apprenons comment installer phpMyAdmin sur Ubuntu 22.04 Server, cependant, les étapes indiquées ici seront également les mêmes pour les autres versions de ce Linux.
Étapes pour installer phpMyAdmin sur le serveur Ubuntu 22.04
1. Exigences de phpMyAdmin
Pour exécuter ce didacticiel, nous avons besoin d'un serveur Ubuntu, d'un accès utilisateur sudo non root, d'un serveur Web Apache, d'une base de données, de PHP et d'une connexion Internet active.
2. Mettre à jour le serveur Ubuntu 22.04
La première chose à faire est de mettre à jour notre serveur Linux car la plupart des packages dont nous avons besoin pour configurer phpMyAdmin proviendront du référentiel par défaut Ubuntu Jammy JellyFish.
sudo apt update && sudo apt upgrade
Installez également :
sudo apt install wget nano
3. Installer le serveur LAMP
Nous avons besoin de LAMP Stack, qui fait référence à un ensemble de logiciels comprenant Apache, MySQL/MariaDB et PHP installé sur un serveur Linux. Eh bien, pour le serveur Linux, nous utilisons ici Ubuntu alors que nous allons installer le reste à cette étape.
Serveur Web Apache
Apache est un serveur Web open source qui peut être installé directement à l'aide du référentiel par défaut d'Ubuntu :
sudo apt install apache2
Activer son serveur :
sudo systemctl enable apache2
sudo systemctl restart apache2
Configurer le serveur MariaDB
Ensuite, installez le serveur MariaDB qui est un fork de MySQL et fonctionne exactement de la même manière. Tout comme apache, il est également disponible pour être configuré à l'aide du référentiel système par défaut.
sudo apt install mariadb-server mariadb-client
Activer et démarrer
sudo systemctl enable -now mariadb
Sécurisez également votre installation MariaDB :
sudo mysql_secure_installation
Lorsque vous exécutez la commande ci-dessus, un assistant textuel vous permet de sécuriser votre serveur de base de données. Voici les questions qu'il vous posera :
Enter current password for root (enter for none): Press ENTER. Switch to unix_socket authentication? Press N, then ENTER. Change the root password? Press Y, then ENTER. Remove anonymous users? Press Y, then ENTER. Disallow root login remotely? Press Y, then ENTER. Remove test database and access to it? Press Y, then ENTER. Reload privilege tables now? Press Y, then ENTER.
Installer PHP et son extension
phpMyAdmin est un logiciel de gestion de base de données SQL basé sur PHP, nous avons donc besoin de ce langage de script sur notre système Ubuntu avec quelques extensions PHP courantes.
sudo apt install php php-{fpm,mbstring,bcmath,xml,mysql,common,gd,cli,curl,zip} Activez également PHP fpm pour démarrer avec FPM, si ce n'est déjà fait :
sudo systemctl enable php8.1-fpm --now
4. Installez phpMyAdmin sur Ubuntu 22.04
Eh bien, la seule façon d'installer phpMyAdmin est d'utiliser le gestionnaire de packages APT qui le téléchargera et l'installera en utilisant le référentiel d'Ubuntu. Cependant, il faut savoir que la version de phpMyadmin installée à l'aide d'APT ne sera pas la plus récente. C'est parce que la version à long terme d'Ubuntu utilise des packages extrêmement stables, vous n'obtiendrez donc pas la dernière version du logiciel. Dans une telle situation, nous pouvons télécharger manuellement le package de phpMyadmin à configurer. Voyons comment procéder.
Télécharger la dernière version de phpMyAdmin
La commande donnée récupérera et enregistrera automatiquement le dernier fichier compressé de phpMyAdmin au format Tar. Copiez-le et exécutez-le simplement dans votre terminal de commande :
wget https://www.phpmyadmin.net/downloads/phpMyAdmin-latest-all-languages.tar.gz
Extraire et configurer
Une fois le fichier téléchargé sur votre système, extrayez-le et déplacez-le dans votre répertoire Webroot.
Extraction :
tar xvf phpMyAdmin-*-all-languages.tar.gz
Maintenant, déplacez-le :
sudo mv phpMyAdmin-*/ /var/www/html/phpmyadmin
N'oubliez pas non plus de créer un dossier temporaire appelé "tmp" dans le répertoire extrait, sinon cela créera un avertissement sur l'interface phpMyAdmin.
sudo mkdir -p /var/www/html/phpmyadmin/tmp
5. Ajouter une chaîne de chiffrement Blowfish
Pour fonctionner correctement, phpMyAdmin a besoin de la chaîne de chiffrement Blowfish dans le fichier de configuration pour l'authentification des cookies. Cependant, par défaut, il n'y a pas de fichier de configuration principal car nous configurons manuellement phpMyAdmin. Au lieu de cela, il existe un exemple de fichier de configuration que nous pouvons renommer et utiliser. Voici une commande pour cela :
sudo cp /var/www/html/phpmyadmin/config.sample.inc.php /var/www/html/phpmyadmin/config.inc.php
Maintenant, générez un fichier 32 bits chaîne aléatoire :
openssl rand -base64 32

Copiez la chaîne générée par la commande ci-dessus :
Maintenant, modifiez la configuration de phpMyAdmin fichier
sudo nano /var/www/html/phpmyadmin/config.inc.php
et passez-le devant la ligne :
$cfg[‘blowfish_secret’] = ‘your-key‘; /* YOU MUST FILL IN THIS FOR COOKIE AUTH! */
Remplacez votre clé avec le code généré.
Faites également défiler jusqu'à la fin et ajoutez cette ligne.
$cfg['TempDir'] = '/var/www/html/phpmyadmin/tmp';
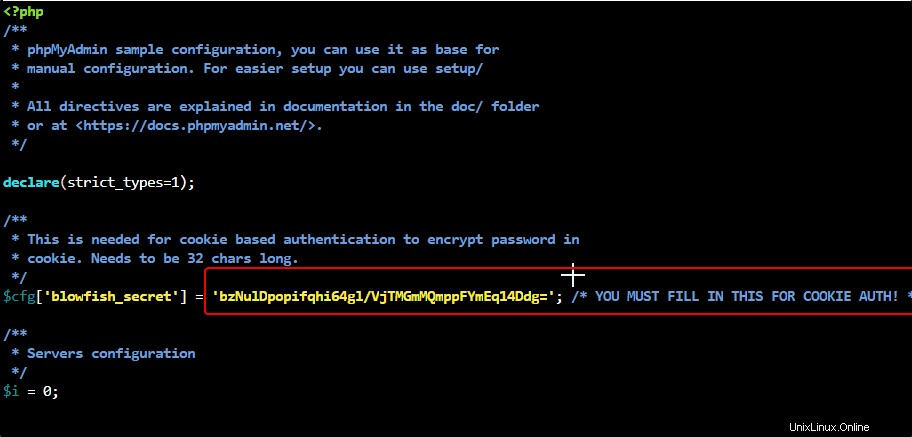
Après cela, enregistrez votre fichier en appuyant sur Ctrl+O , appuyez sur Entrée , puis quittez l'éditeur de fichiers - Ctrl+X .
Autorisez Apache à accéder aux fichiers PHPMyAdmin :
sudo chown -R www-data:www-data /var/www/html/phpmyadmin
Autorisation de fichier et de répertoire :
sudo find /var/www/html/phpmyadmin/ -type d -exec chmod 755 {} \; sudo find /var/www/html/phpmyadmin/ -type f -exec chmod 644 {} \;
6. Créer le fichier de configuration Apache Vhost
Nous ne voulons pas servir l'interface utilisateur phpMyAdmin sur notre domaine racine ou notre adresse IP, par conséquent, nous utilisons soit un sous-domaine, soit un sous-dossier. Ici, nous le servons dans un sous-dossier. Par conséquent, créez un fichier de configuration pour cela.
sudo nano /etc/apache2/conf-available/phpmyadmin.conf
Copier Coller les lignes suivantes :
Alias /phpmyadmin /var/www/html/phpmyadmin <Directory /var/www/html/phpmyadmin> Options Indexes FollowSymLinks DirectoryIndex index.php <IfModule mod_php8.c> AddType application/x-httpd-php .php php_flag magic_quotes_gpc Off php_flag track_vars On php_flag register_globals Off php_value include_path . </IfModule> </Directory> # Authorize for setup <Directory /var/www/html/phpmyadmin/setup> <IfModule mod_authn_file.c> AuthType Basic AuthName "phpMyAdmin Setup" AuthUserFile /etc/phpmyadmin/htpasswd.setup </IfModule> Require valid-user </Directory> # Disallow web access to directories that don't need it <Directory /var/www/html/phpmyadmin/libraries> Order Deny,Allow Deny from All </Directory> <Directory /var/www/html/phpmyadmin/setup/lib> Order Deny,Allow Deny from All </Directory>
Enregistrez le fichier- Ctrl+O appuyez sur Entrée , et quittez en utilisant Ctrl+X.
Activer la nouvelle configuration :
sudo a2enconf phpmyadmin.conf
Redémarrer le serveur Web Apache
Pour que les modifications s'appliquent correctement, redémarrez le serveur Web Apache.
sudo systemctl restart apache2
7. Accéder à l'interface Web de phpMyAdmin
Entrez l'adresse IP du serveur ou le nom de domaine avec /phpmyadmin dossier dans l'URL du navigateur pour accéder à cette plate-forme de gestion de base de données Web.
Par exemple :
https://server-ipaddress/phpmyadmin
ou
http://your-domain.com/phpmyadmin
Saisissez l'utilisateur root de la base de données MySQL et son mot de passe pour vous connecter à phpMyAdmin.
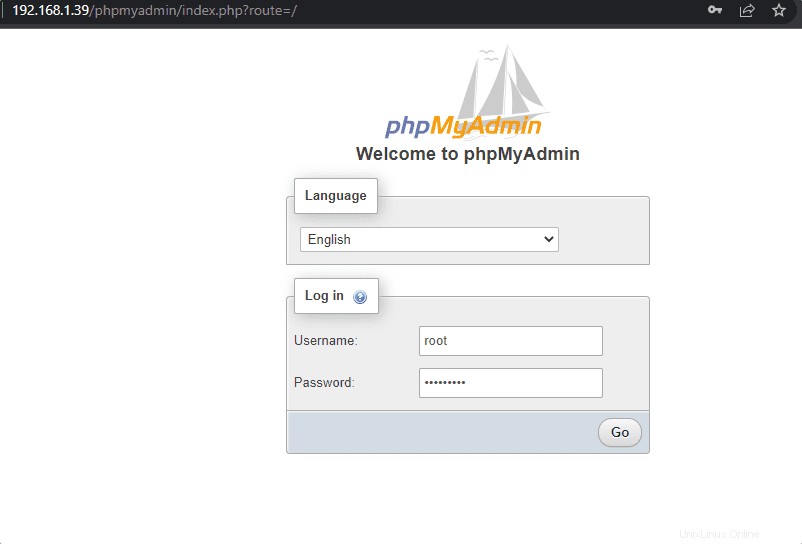
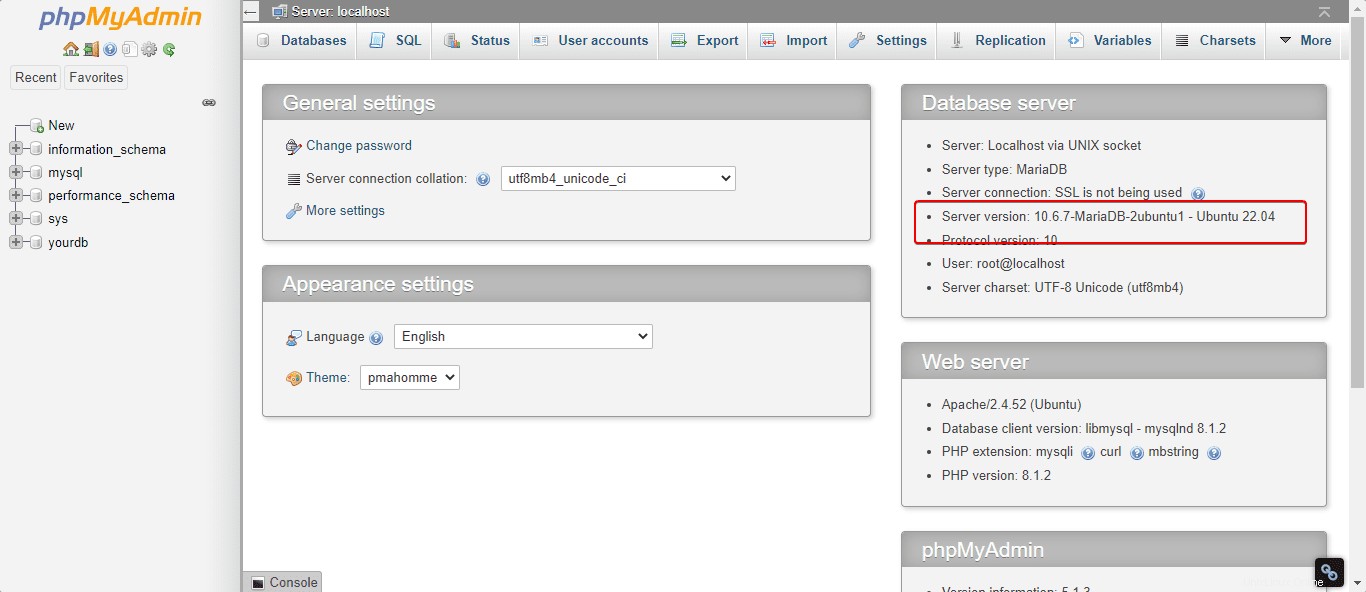
Remarque :Si vous recevez cette notification en pied de page – Le stockage de configuration de phpMyAdmin n'est pas complètement configuré, certaines fonctionnalités étendues ont été désactivées. J'ai trouvé pourquoi. Ou bien, allez dans l'onglet "Opérations" de n'importe quelle base de données pour la configurer là-bas.
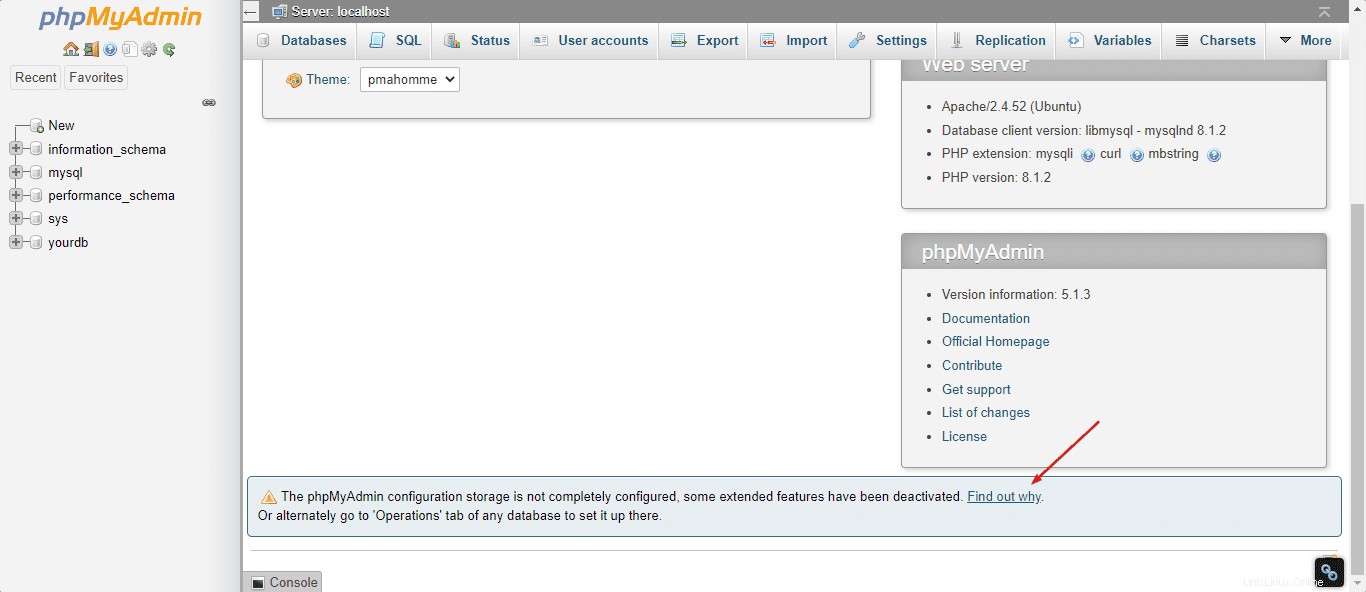
Ensuite, cliquez simplement sur Découvrez pourquoi lien et cliquez sur "Créer ” lien pour créer automatiquement phpmyadmin base de données.
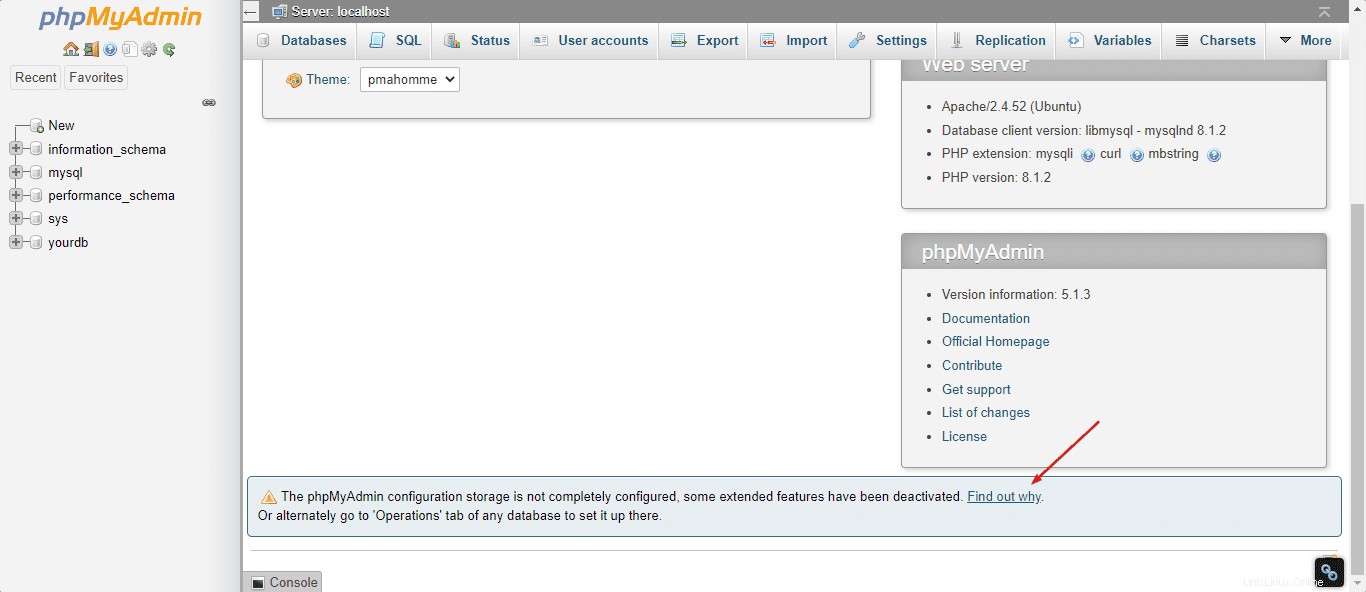
Conclusion
De cette façon, nous pouvons rapidement installer phpMyAdmin sur Ubuntu 22.04 LTS Jammy pour gérer notre base de données MySQL ou MariaDB à l'aide d'une interface utilisateur graphique basée sur le Web. En raison de sa sécurité, de ses fonctionnalités étendues et de son fonctionnement confortable, PhpMyAdmin est considéré comme la norme pour l'administration des bases de données MySQL et MariaDB. Il est inclus dans les offres d'hébergement Web de nombreux fournisseurs d'accès Internet (FAI) et fait généralement partie de la configuration de base des serveurs virtuels dédiés et Linux (VPS). Les tâches les plus courantes incluent la création régulière d'une sauvegarde, le transfert de bases de données vers d'autres serveurs et le dépannage des pannes techniques.
Pour en savoir plus, vous pouvez consulter la documentation officielle .