Le cryptage est le processus de codage des fichiers de manière à ce qu'ils ne soient accessibles qu'aux personnes autorisées. Il est devenu de plus en plus important de crypter vos fichiers, mais cela ne signifie pas que vous devez utiliser un système de fichiers crypté. Lorsque nous utilisons un système de fichiers crypté, toutes les données sont cryptées. Mais parfois, cela peut causer des problèmes car l'oubli d'un mot de passe peut entraîner la perte de toutes les données résidant sur le système de fichiers. Pour éviter de telles circonstances, il est préférable de crypter les fichiers individuels car si vous oubliez le mot de passe, vous ne perdrez qu'un seul fichier.
L'éditeur de texte vim, inclus sur Linux, offre une fonctionnalité intégrée pour le cryptage des fichiers. Dans cet article, nous verrons comment installer l'éditeur Vim et l'utiliser pour chiffrer les fichiers avec un mot de passe.
Remarque :La procédure a été effectuée sur Ubuntu 20.04 LTS . L'installation de Vim varie selon les distributions, mais la procédure d'utilisation de Vim est la même pour toutes les distributions.
Installer l'éditeur Vim
Vim est inclus dans les référentiels Linux ; il vous suffit de l'installer. Voici les commandes pour installer Vim dans diverses distributions Linux. Vous devez disposer des privilèges sudo pour installer Vim sur votre système.
Pour les distributions basées sur Debian (Debian, Ubuntu, Linux Mint) :
$ sudo apt-get install vim
Pour RPM (Red Hat, Fedora, CentOS, SUSE) :
$ sudo dnf install vim
Pour Arch Linux et Manjaro :
$ sudo pacman -S vim
Une fois installé, vous pouvez vérifier si votre version de Vim prend en charge le chiffrement en exécutant la commande suivante dans Terminal :
$ vim --version
Si +cryptv est répertorié dans la liste Fonctionnalités incluses (+) ou non (-); cela signifie que votre version de Vim prend en charge le chiffrement.
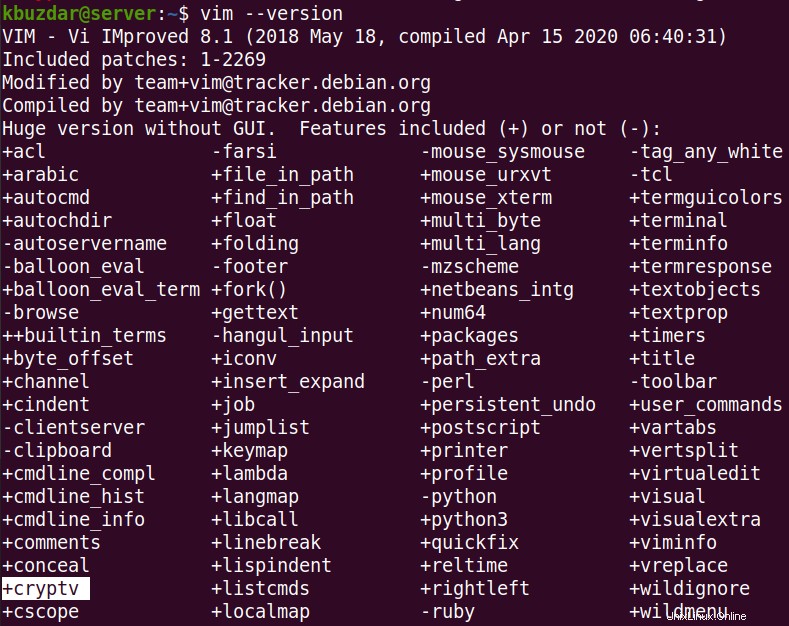
Protégez un fichier par mot de passe à l'aide de Vim sous Linux
Une fois que Vim est installé et que vous avez vérifié qu'il prend en charge le chiffrement, la prochaine étape pour chiffrer les fichiers avec un mot de passe est très simple. Normalement, lorsque vous créez un fichier dans vim, vous tapez simplement vim suivi du nom du fichier. De la même manière, pour créer un nouveau fichier protégé par un mot de passe, exécutez la même commande mais avec -x comme suit :
$ vim -x example.txt
Remplacez example.txt avec votre nom de fichier. Le -x dans cette commande indique à Vim que vous souhaitez protéger ce fichier par mot de passe.
Après avoir exécuté la commande ci-dessus, il vous sera demandé d'entrer un mot de passe pour ce fichier en vous demandant :
Entrez la clé de chiffrement :
Tapez un mot de passe et appuyez sur Entrée . Assurez-vous de vous en souvenir sinon; vous ne pourrez pas accéder au fichier.
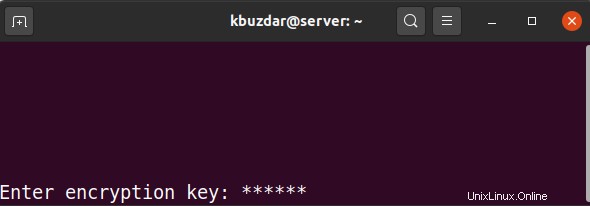
Une fois que vous avez tapé le mot de passe, il vous demandera de le saisir à nouveau pour vous assurer que vous n'avez pas fait d'erreur de frappe.
Entrez à nouveau la même clé :
Tapez à nouveau le même mot de passe et appuyez sur Entrée .
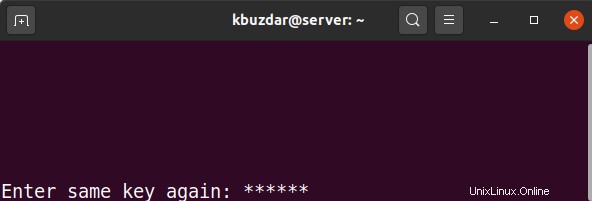
Une fois le mot de passe défini et confirmé, un nouveau fichier avec le nom spécifié (example.txt dans notre cas) sera ouvert dans l'éditeur Vim. Vous pouvez maintenant utiliser Vim exactement comme vous l'utilisiez auparavant pour l'édition de texte. Une fois que vous avez terminé l'édition de texte, enregistrez et quittez le fichier. Vous pouvez le faire en appuyant sur Échap clé, puis en tapant :wq , et en appuyant sur Entrée .
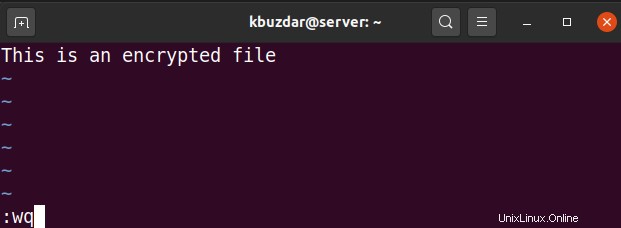
Vous aurez maintenant un fichier crypté protégé par un mot de passe.
Pour vérifier si votre fichier est crypté, essayez de visualiser ce fichier avec la commande cat ou de l'ouvrir dans n'importe quel autre éditeur de texte comme Nano, Gedit, etc. C'est ainsi que notre mot de passe a protégé example.txt ressemble au fichier lorsque nous l'avons ouvert dans Gedit.
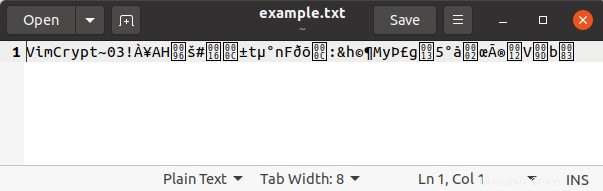
Ouvrir le fichier protégé par mot de passe
Si vous souhaitez ouvrir le fichier protégé par mot de passe, ouvrez-le à nouveau dans Vim comme ceci :
$ vim example.txt
Il vous sera maintenant demandé de fournir le mot de passe pour décrypter le fichier avec l'invite suivante :
Entrez la clé de chiffrement :
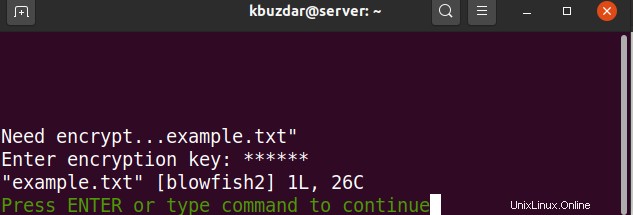
Entrez le mot de passe pour déchiffrer le fichier. Une fois que vous avez entré la clé, votre fichier s'ouvrira dans l'éditeur Vim et vous pourrez le visualiser et le modifier comme un fichier normal. Une fois que vous avez terminé l'édition du fichier, enregistrez-le et fermez-le et votre fichier sera à nouveau crypté.
Modifier le mot de passe du fichier crypté
Pour changer le mot de passe du fichier crypté, ouvrez le fichier dans Vim.
$ vim example.txt
Fournissez maintenant le mot de passe de cryptage. Tapez ensuite : X (en mode Normal) et appuyez sur Entrée .
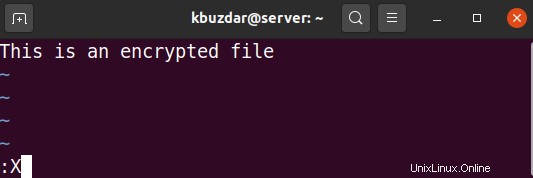
Après cela, il vous sera demandé d'entrer une nouvelle clé de cryptage. Saisissez la clé et confirmez-la en la saisissant à nouveau.
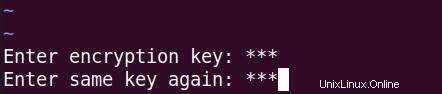
Ensuite, enregistrez et quittez le fichier.
Supprimer le mot de passe du fichier chiffré
Pour supprimer le mot de passe du fichier crypté, ouvrez le fichier dans Vim.
$ vim example.txt
Fournissez maintenant un mot de passe de cryptage. Tapez ensuite : X (en mode Normal) et appuyez sur Entrée .
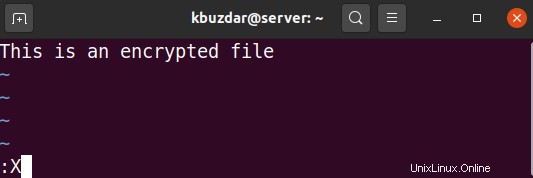
Maintenant, lorsque vous êtes invité à entrer une nouvelle clé de chiffrement, appuyez simplement sur Entrée à deux reprises. Ensuite, enregistrez et quittez le fichier.
Ce faisant, votre fichier sera décrypté et il ne vous sera pas demandé de saisir la clé de cryptage lorsque vous ouvrirez à nouveau le fichier à l'avenir.
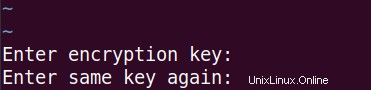
Dans cet article, nous avons expliqué comment protéger un fichier par mot de passe à l'aide de Vim sous Linux. Nous avons également expliqué comment accéder à un fichier protégé par mot de passe, modifier et supprimer son mot de passe si nécessaire. Lorsque vous protégez un fichier par mot de passe, assurez-vous de vous en souvenir, sinon vous ne pourrez pas accéder à votre fichier. Vous pouvez également utiliser un logiciel de gestion de mots de passe si vous avez du mal à vous souvenir des mots de passe. Ou visitez notre guide sur la façon d'installer le gestionnaire de mots de passe Teampass sur Ubuntu.