Ce didacticiel étape par étape explique comment installer Oracle VirtualBox sur Ubuntu 18.04.2 LTS serveur sans tête et comment gérer les instances sans tête de VirtualBox à l'aide de phpVirtualBox , un outil frontal basé sur le Web pour VirtualBox. Les étapes décrites ci-dessous peuvent également fonctionner sur Debian et d'autres dérivés d'Ubuntu tels que Linux Mint. Commençons.
Prérequis
Avant d'installer Oracle VirtualBox, nous devons effectuer les prérequis suivants dans notre serveur Ubuntu 18.04.2 LTS.
Tout d'abord, assurez-vous d'avoir activé univers et multivers référentiels s'ils ne sont pas déjà activés. Ces référentiels sont nécessaires pour installer certaines dépendances lors de l'installation de Virtualbox.
$ sudo add-apt-repository universe
$ sudo add-apt-repository multiverse
Et ensuite, mettez à jour le serveur Ubuntu en exécutant les commandes suivantes une par une.
$ sudo apt update
$ sudo apt upgrade
$ sudo apt dist-upgrade
Ensuite, installez les packages nécessaires suivants :
$ sudo apt install build-essential dkms unzip wget
Après avoir installé toutes les mises à jour et les prérequis nécessaires, redémarrez le serveur Ubuntu.
$ sudo reboot
Installer Oracle VirtualBox sur le serveur Ubuntu 18.04 LTS
Ajouter le référentiel officiel d'Oracle VirtualBox. Pour ce faire, modifiez /etc/apt/sources.list fichier :
$ sudo nano /etc/apt/sources.list
Ajoutez les lignes suivantes.
Ici, j'utiliserai Ubuntu 18.04.2 LTS, j'ai donc ajouté le référentiel suivant.
deb http://download.virtualbox.org/virtualbox/debian bionic contrib
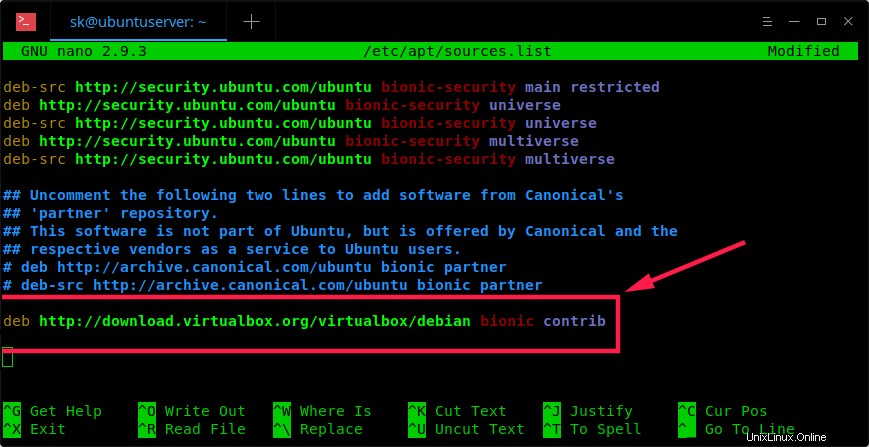
Ajouter le référentiel officiel Oracle VirtualBox
Remplacez le mot 'bionique' avec le nom de code de votre distribution Ubuntu, tel que 'xenial', 'vivid', 'utopic', 'trusty', 'raring', 'quantal', 'precise', 'lucid', 'jessie', 'wheezy', ou 'presser'.
Ensuite, exécutez la commande suivante pour ajouter la clé publique Oracle :
$ wget -q https://www.virtualbox.org/download/oracle_vbox_2016.asc -O- | sudo apt-key add -
Pour les anciennes versions de VirtualBox, ajoutez la clé suivante :
$ wget -q https://www.virtualbox.org/download/oracle_vbox.asc -O- | sudo apt-key add -
Ensuite, mettez à jour les sources du logiciel à l'aide de la commande :
$ sudo apt update
Enfin, installez la dernière version d'Oracle VirtualBox à l'aide de la commande :
$ sudo apt install virtualbox-5.2
Ajouter des utilisateurs au groupe VirtualBox
Nous devons créer et ajouter notre utilisateur système aux vboxusers grouper. Vous pouvez soit créer un utilisateur distinct et l'affecter au groupe vboxusers, soit utiliser l'utilisateur existant. Je ne veux pas créer de nouvel utilisateur, j'ai donc ajouté mon utilisateur existant à ce groupe. Veuillez noter que si vous utilisez un utilisateur distinct pour virtualbox, vous devez vous déconnecter et vous connecter à cet utilisateur particulier et effectuer le reste des étapes.
Je vais utiliser mon nom d'utilisateur nommé sk , j'ai donc exécuté la commande suivante pour l'ajouter au groupe vboxusers.
$ sudo usermod -aG vboxusers sk
Maintenant, exécutez la commande suivante pour vérifier si les modules du noyau de virtualbox sont chargés ou non.
$ sudo systemctl status vboxdrv
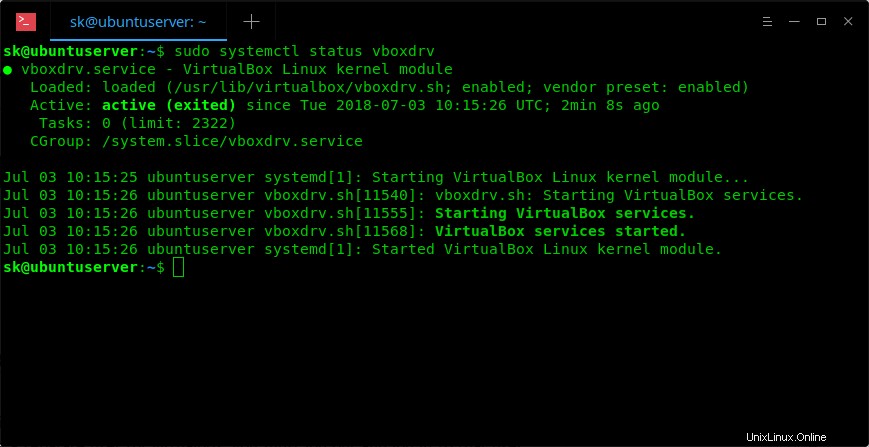
Comme vous pouvez le voir dans la capture d'écran ci-dessus, le module vboxdrv est chargé et en cours d'exécution !
Pour les anciennes versions d'Ubuntu, exécutez :
$ sudo /etc/init.d/vboxdrv status
Si le module virtualbox ne démarre pas, exécutez la commande suivante pour le démarrer.
$ sudo /etc/init.d/vboxdrv setup
Parfait ! Nous avons installé avec succès VirtualBox et démarré le module virtualbox. Maintenant, allons-y et installons le pack d'extension Oracle VirtualBox.
Installer le pack d'extension VirtualBox
Le pack d'extension VirtualBox fournit les fonctionnalités suivantes aux invités VirtualBox.
- Le périphérique virtuel USB 2.0 (EHCI)
- Prise en charge du protocole de bureau à distance VirtualBox (VRDP)
- Passthrough de la webcam de l'hôte
- ROM de démarrage Intel PXE
- Prise en charge expérimentale du relais PCI sur les hôtes Linux
Téléchargez le dernier pack d'extension pour VirtualBox 5.2.x depuis ici .
$ wget https://download.virtualbox.org/virtualbox/5.2.30/Oracle_VM_VirtualBox_Extension_Pack-5.2.30.vbox-extpack
Installez le pack d'extension à l'aide de la commande :
$ sudo VBoxManage extpack install Oracle_VM_VirtualBox_Extension_Pack-5.2.30.vbox-extpack
Félicitations ! Nous avons installé avec succès Oracle VirtualBox avec le pack d'extension sur le serveur Ubuntu 18.04 LTS. Il est temps de déployer des machines virtuelles. Consultez le guide officiel de virtualbox pour commencer à créer et à gérer des machines virtuelles en ligne de commande.
Tout le monde n'est pas expert en ligne de commande. Certains d'entre vous voudront peut-être créer et utiliser des machines virtuelles graphiquement. Pas de soucis! Voici où phpVirtualBox est pratique !!
À propos de phpVirtualBox
PhpVirtualBox est une interface Web gratuite pour Oracle VirtualBox. Il est écrit en langage PHP. En utilisant phpVirtualBox, nous pouvons facilement créer, supprimer, gérer et administrer des machines virtuelles via un navigateur Web à partir de n'importe quel système distant sur le réseau.
Installer phpVirtualBox dans Ubuntu 18.04 LTS
Puisqu'il s'agit d'un outil Web, nous devons installer le serveur Web Apache, PHP et certains modules php.
Pour ce faire, exécutez :
$ sudo apt install apache2 php php-mysql libapache2-mod-php php-soap php-xml
Ensuite, téléchargez la version phpVirtualBox 5.2.x depuis la page des versions . Veuillez noter que nous avons installé VirtualBox 5.2, nous devons donc également installer phpVirtualBox version 5.2.
Pour le télécharger, exécutez :
$ wget https://github.com/phpvirtualbox/phpvirtualbox/archive/5.2-1.zip
Extraire l'archive téléchargée avec la commande :
$ unzip 5.2-1.zip
Cette commande extraira le contenu du fichier 5.2.1.zip dans un dossier nommé "phpvirtualbox-5.2-1". Maintenant, copiez ou déplacez le contenu de ce dossier vers le dossier racine de votre serveur Web apache.
$ sudo mv phpvirtualbox-5.2-1/ /var/www/html/phpvirtualbox
Attribuez les autorisations appropriées au dossier phpvirtualbox.
$ sudo chmod 777 /var/www/html/phpvirtualbox/
Ensuite, configurons phpVirtualBox.
Copiez l'exemple de fichier de configuration comme indiqué ci-dessous.
$ sudo cp /var/www/html/phpvirtualbox/config.php-example /var/www/html/phpvirtualbox/config.php
Modifier phpVirtualBox config.php fichier :
$ sudo nano /var/www/html/phpvirtualbox/config.php
Recherchez les lignes suivantes et remplacez le nom d'utilisateur et le mot de passe par votre utilisateur système (le même nom d'utilisateur que celui que nous avons utilisé dans la section "Ajout d'utilisateurs au groupe VirtualBox").
Dans mon cas, mon nom d'utilisateur du système Ubuntu est sk , et son mot de passe est ubuntu .
var $username = 'sk'; var $password = 'ubuntu';

Enregistrez et fermez le fichier.
Ensuite, créez un nouveau fichier appelé /etc/default/virtualbox :
$ sudo nano /etc/default/virtualbox
Ajoutez la ligne suivante. Remplacez 'sk' par votre propre nom d'utilisateur.
VBOXWEB_USER=sk
Enfin, redémarrez votre système ou redémarrez simplement les services suivants pour terminer la configuration.
$ sudo systemctl restart vboxweb-service
$ sudo systemctl restart vboxdrv
$ sudo systemctl restart apache2
Ajuster le pare-feu pour autoriser le serveur Web Apache
Par défaut, le navigateur Web apache n'est pas accessible à partir de systèmes distants si vous avez activé le pare-feu UFW dans Ubuntu 18.04 LTS. Vous devez autoriser le trafic http et https via UFW en suivant les étapes ci-dessous.
Voyons d'abord quelles applications ont installé un profil à l'aide de la commande :
$ sudo ufw app list Available applications: Apache Apache Full Apache Secure OpenSSH
Comme vous pouvez le voir, les applications Apache et OpenSSH ont installé des profils UFW.
Si vous regardez dans le "Apache complet" profil, vous verrez qu'il active le trafic vers les ports 80 et 443 :
$ sudo ufw app info "Apache Full" Profile: Apache Full Title: Web Server (HTTP,HTTPS) Description: Apache v2 is the next generation of the omnipresent Apache web server. Ports: 80,443/tcp
Maintenant, exécutez la commande suivante pour autoriser le trafic HTTP et HTTPS entrant pour ce profil :
$ sudo ufw allow in "Apache Full" Rules updated Rules updated (v6)
Si vous ne souhaitez pas autoriser le trafic https, mais uniquement le trafic http (80), exécutez :
$ sudo ufw app info "Apache"
Accéder à la console Web de phpVirtualBox
Maintenant, accédez à n'importe quel système distant doté d'un navigateur Web graphique.
Dans la barre d'adresse, saisissez : http://IP-address-of-virtualbox-headless-server/phpvirtualbox .
Dans mon cas, j'ai navigué vers ce lien - http://192.168.225.22/phpvirtualbox
Vous devriez voir l'écran suivant. Entrez les informations d'identification de l'utilisateur administratif de phpVirtualBox.
Le nom d'utilisateur par défaut et phpVirtualBox est admin /administrateur .
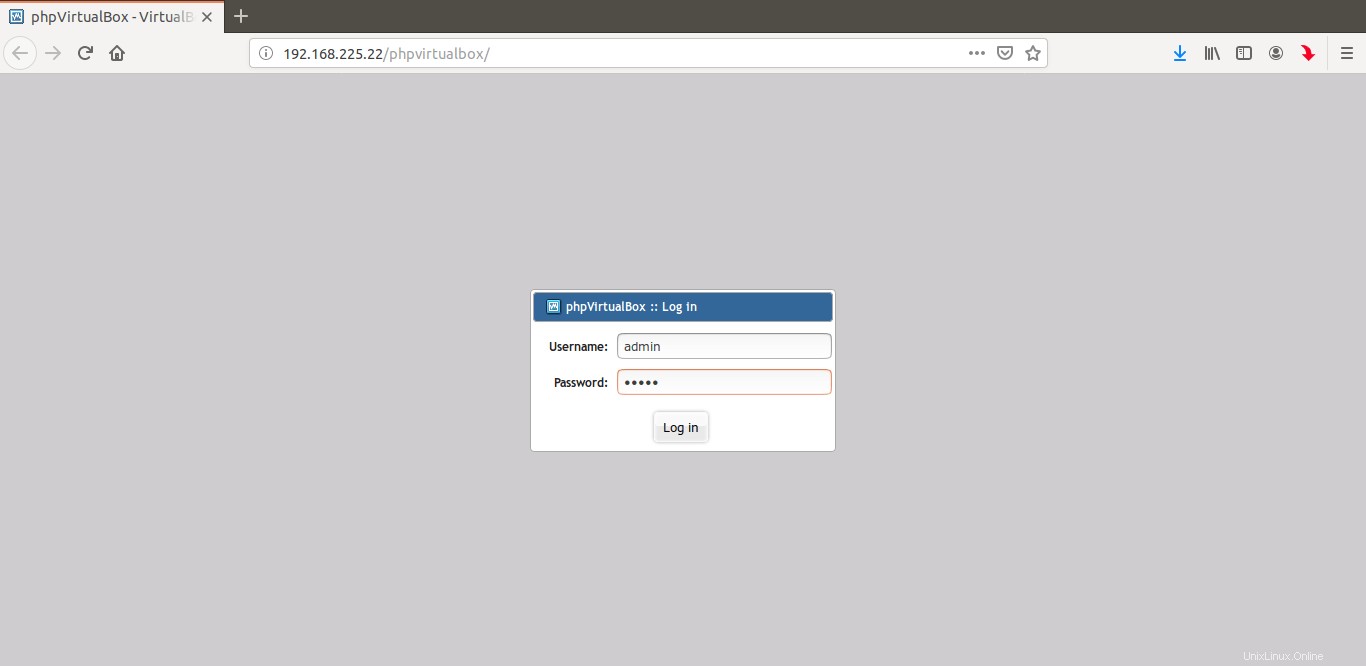
page de connexion phpvirtualbox
Félicitations ! Vous allez maintenant être accueilli avec le tableau de bord phpVirtualBox.
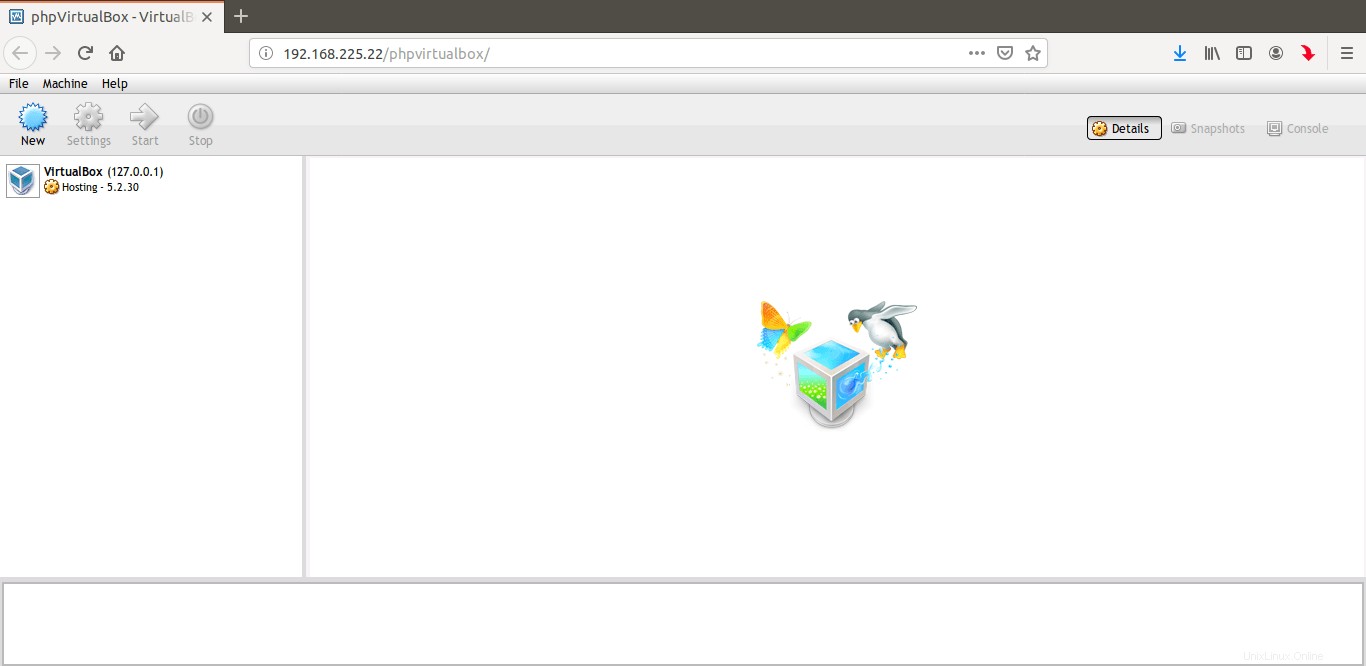
tableau de bord phpvirtualbox
Maintenant, commencez à créer vos machines virtuelles et gérez-les à partir du tableau de bord phpvirtualbox comme vous le faites dans l'application autonome Virtualbox. Comme je l'ai mentionné plus tôt, vous pouvez accéder à phpVirtualBox depuis n'importe quel système du même réseau. Tout ce dont vous avez besoin est un navigateur Web et le nom d'utilisateur et le mot de passe de phpVirtualBox.
J'ai testé ce guide sur le serveur Ubuntu 18.04.2 LTS et cela a très bien fonctionné comme décrit. Cependant, si vous rencontrez un problème, consultez la section des commentaires ci-dessous. Certains de nos lecteurs ont fourni quelques conseils pour que cela fonctionne sur Ubuntu.
Remarque pour l'installation d'un système d'exploitation invité 64 bits
Si vous n'avez pas activé la prise en charge de la virtualisation dans le BIOS du système hôte (pas l'invité), phpVirtualBox vous permet de créer uniquement des invités 32 bits. Pour installer des systèmes invités 64 bits, vous devez activer la virtualisation dans le BIOS de votre système hôte. Recherchez une option qui ressemble à "virtualisation" ou "hyperviseur" dans votre bios et assurez-vous qu'elle est activée.
Certains d'entre vous pourraient penser pourquoi diable quelqu'un utiliserait phpvirtualbox alors que nous avons déjà une meilleure solution - KVM . Ce tutoriel est principalement destiné à ceux qui s'habituent à Oracle virtualbox. Si vous préférez KVM à Virtualbox, consultez le guide suivant.
- Configurer un serveur de virtualisation sans tête à l'aide de KVM dans Ubuntu 18.04 LTS
Et, c'est tout. J'espère que cela t'aides. Si vous trouvez ce guide utile, partagez-le sur vos réseaux sociaux et professionnels et soutenez-nous.
Liens de référence :
- Oracle VirtualBox
- phpVirtualBox