Nous pouvons épingler nos applications préférées et les plus fréquemment utilisées sur le Dock pour les lancer rapidement dans le bureau Ubuntu 18.04 LTS. Par défaut, le dock Ubuntu se trouve sur le côté gauche du bureau. Vous pouvez cependant le déplacer vers le haut, le bas et le côté droit de l'écran. Chaque fois que vous cliquez sur l'icône d'une application sur le Dock, l'une des actions suivantes se produit :
- L'application correspondante s'ouvrira si elle n'est pas déjà en cours d'exécution.
- Si l'application correspondante est déjà en cours d'exécution, elle est mise au point.
- Si l'application respective est déjà mise au point, elle ne sera pas RÉDUITE. Il restera immobile. Vous devez le réduire à l'aide du bouton de réduction pour voir d'autres fenêtres en arrière-plan.
- Si plusieurs fenêtres de la même application sont en cours d'exécution, vous verrez l'aperçu de toutes les fenêtres. Cliquez sur n'importe quelle fenêtre pour l'afficher.
C'est le comportement par défaut du dock Ubuntu. Dans d'autres environnements de bureau, par exemple Deepin, lorsque je clique sur une icône de lanceur, l'application correspondante sera réduite pour s'ancrer si elle est déjà en cours d'exécution. La fonctionnalité "Réduire au clic" pour les icônes du dock Ubuntu n'est pas activée par défaut sur Ubuntu Dock. Je m'habitue à cette fonctionnalité et je la voulais également sur mon bureau Ubuntu 18.04. Si vous souhaitez que cette fonctionnalité soit activée sur votre Ubuntu Dock, suivez les étapes ci-dessous.
Activer la fonctionnalité de réduction au clic pour les icônes du Dock Ubuntu
Nous pouvons le faire de plusieurs manières. Voici deux méthodes testées sur le bureau Ubuntu 18.04.2 LTS.
Méthode 1 - Utilisation de la commande gsettings
gsettings est une interface de ligne de commande pour GSettings qui nous permet d'obtenir, de définir ou de surveiller une clé individuelle pour les modifications.
C'est le moyen le plus rapide d'activer la fonction "minimiser au clic". Tout ce que vous avez à faire est de copier/coller la commande suivante pour activer instantanément cette fonctionnalité.
$ gsettings set org.gnome.shell.extensions.dash-to-dock click-action 'minimize'
Une fois que vous avez activé cette fonctionnalité, cliquez sur l'icône de l'application en cours d'exécution, elle sera immédiatement minimisée pour s'ancrer.
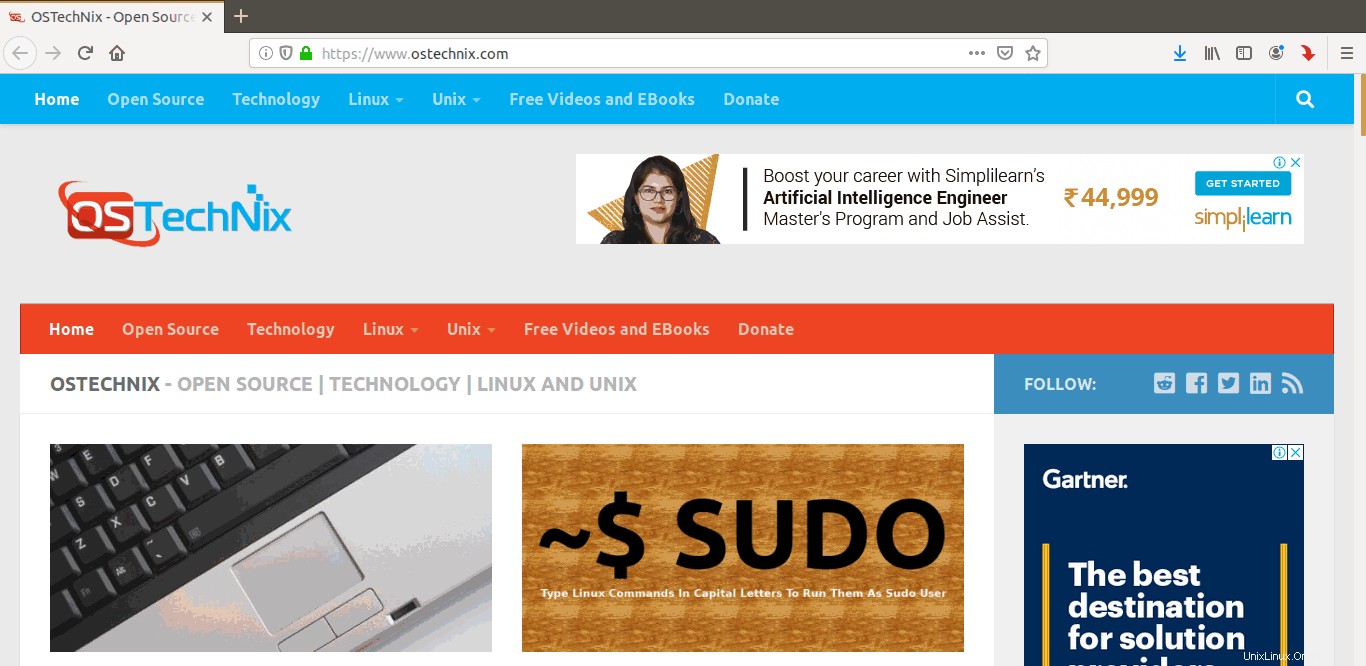
Activer la fonctionnalité de réduction au clic pour les icônes du Dock Ubuntu à l'aide de la commande gsettings
Si vous souhaitez prévisualiser si plusieurs fenêtres des mêmes applications sont ouvertes, utilisez plutôt cette commande :
$ gsettings set org.gnome.shell.extensions.dash-to-dock click-action 'minimize-or-overview'
Il affichera l'aperçu de toutes les fenêtres ouvertes lorsque vous cliquez sur une application en cours d'exécution. Si seule une instance d'une application est en cours d'exécution, elle sera alors minimisée pour s'ancrer.
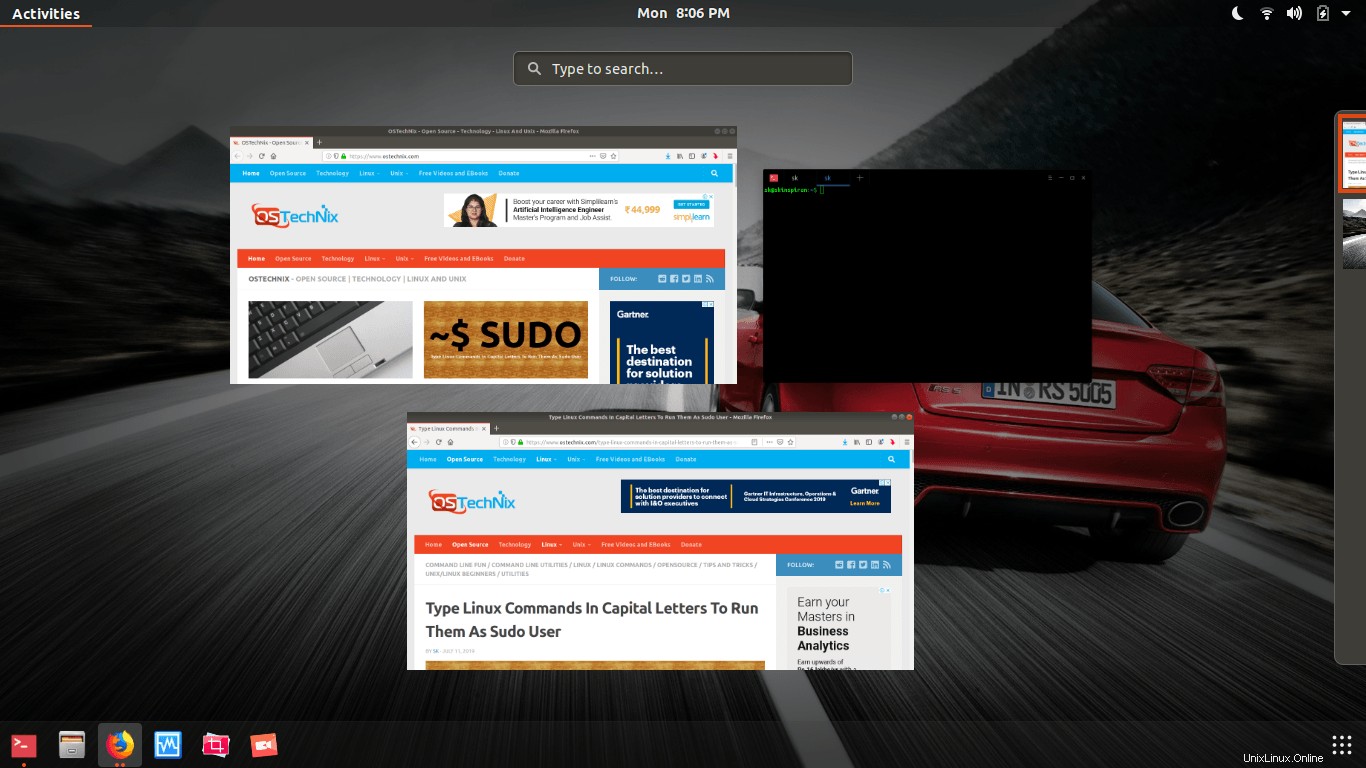
Afficher l'aperçu de toutes les fenêtres ouvertes
Cliquez simplement sur n'importe quelle fenêtre pour la faire avancer. C'est ma méthode préférée.
Pour revenir aux paramètres par défaut, faites simplement :
$ gsettings reset org.gnome.shell.extensions.dash-to-dock click-action
Pour afficher toutes les options possibles, exécutez :
$ gsettings range org.gnome.shell.extensions.dash-to-dock click-action
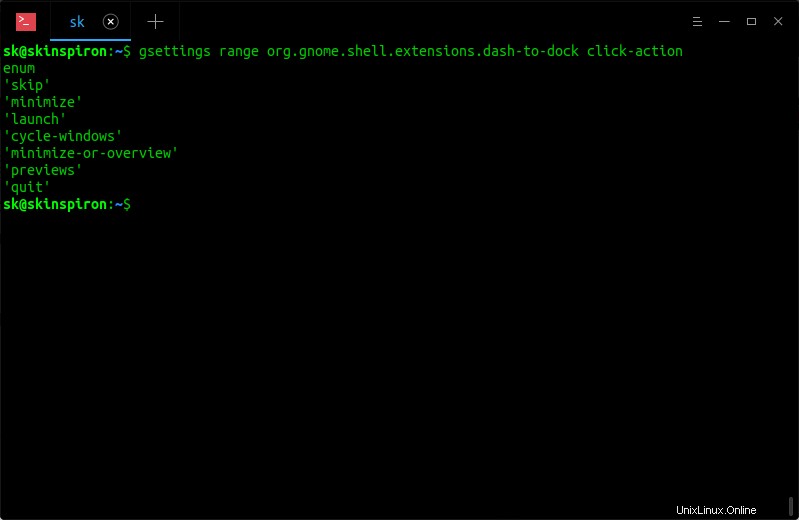
C'est aussi simple que cela.
Si vous n'aimez pas la ligne de commande, suivez la 2ème méthode ci-dessous.
Méthode 2 - Utilisation de Dconf-editor
Dconf est un système de configuration simple conçu pour stocker les paramètres de l'environnement de bureau. L'objectif principal de cet outil est de fournir un backend à Gsettings sur des plates-formes qui ne disposent pas déjà de systèmes de stockage de configuration. Vous pouvez modifier divers paramètres de "dconf" à l'aide d'un éditeur graphique appelé "dconf-editor" .
Nous pouvons activer la fonctionnalité "minimiser au clic" à l'aide de dconf-editor.
Pour installer dconf-editor, exécutez la commande suivante depuis votre Terminal :
$ sudo apt install dconf-editor
Une fois installé, lancez-le en tapant la commande suivante depuis le Terminal. Vous pouvez également le lancer depuis Dash.
$ dconf-editor
Au premier lancement, vous verrez le message d'avertissement suivant. Cliquez sur le bouton "Je ferai attention" pour continuer.
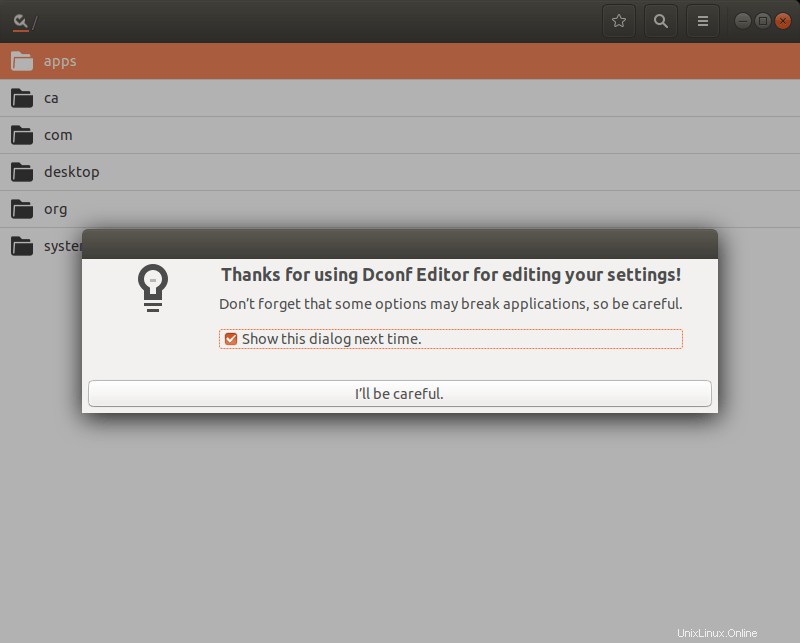
Cliquez sur le bouton de recherche en haut à droite et recherchez "dash-to-dock". Vous verrez le résultat suivant. Cliquez sur "/org/gnome/shell/extensions/dash-to-dock/" dossier.
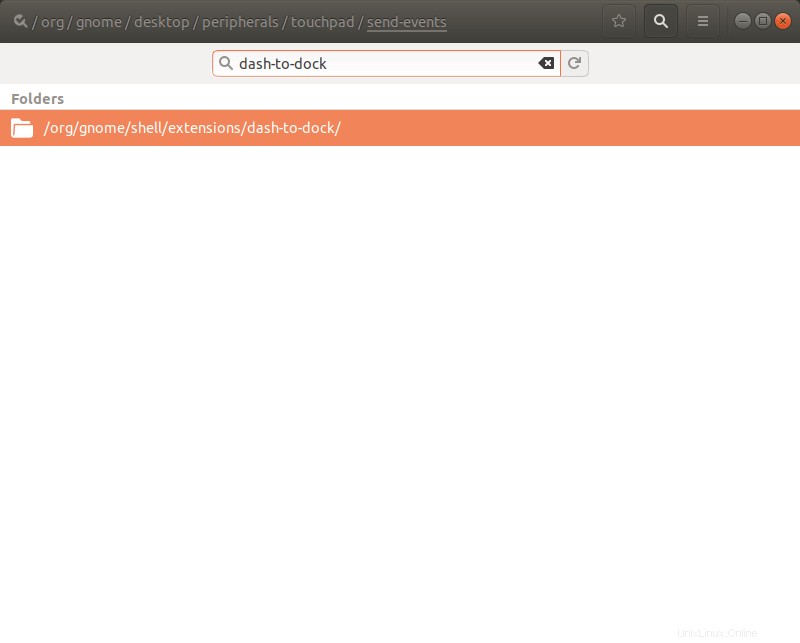
Recherchez "dash-to-dock" sur l'éditeur dconf
Faites défiler un peu et vous verrez "click-action" languette. Cliquez simplement dessus.
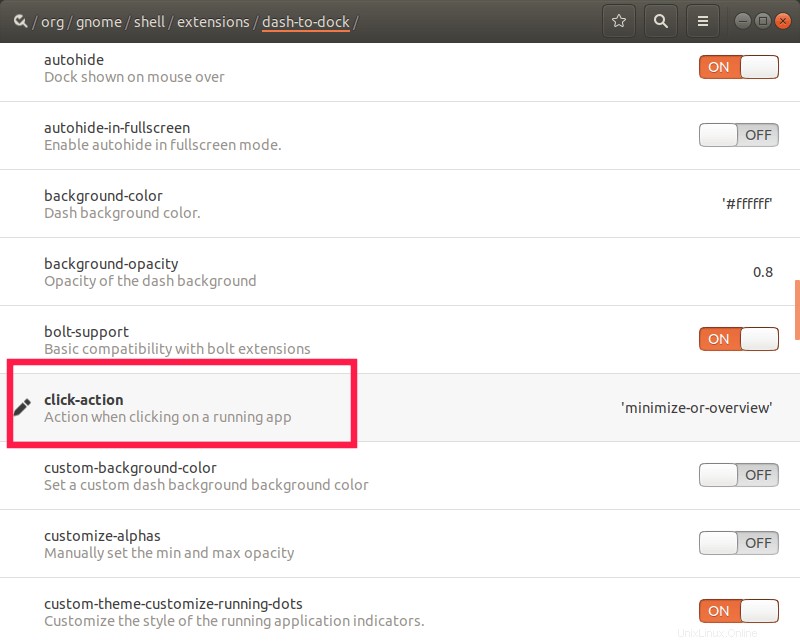
Cliquez sur "Valeur personnalisée" liste déroulante à la fin et choisissez "réduire" ou "minimize-or-overview" option.
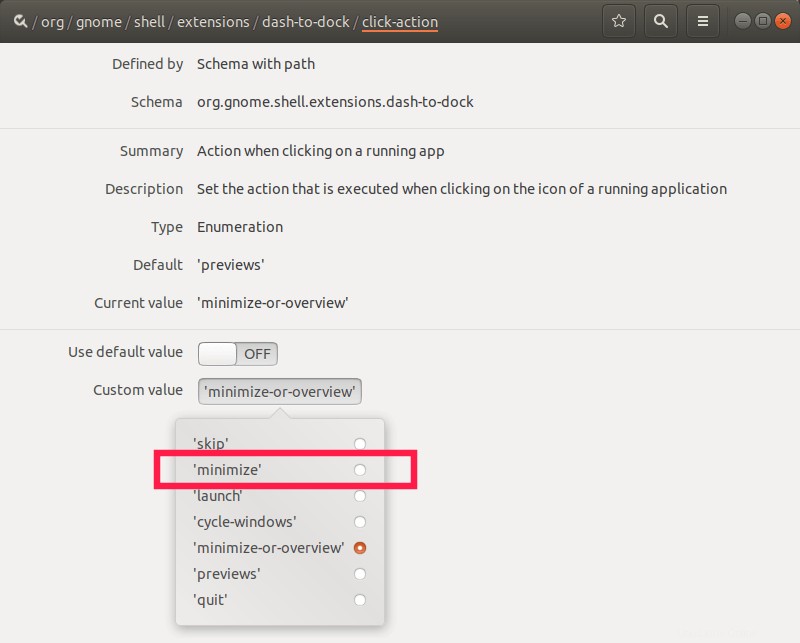
Activer la fonctionnalité de réduction au clic à l'aide de l'éditeur Dconf
Enfin, cliquez sur la coche marquez à l'extrême droite pour enregistrer les paramètres et fermer dconf-editor.
Ça fera l'affaire. Vérifiez maintenant si la fonction "minimiser au clic" est activée en cliquant sur l'icône de toutes les applications en cours d'exécution et vous verrez que l'application respective est automatiquement minimisée pour s'ancrer.
Suggestion de lecture :
- Désactiver automatiquement le pavé tactile lorsque la souris externe est connectée dans Ubuntu