Dans ce didacticiel, nous apprendrons ce qu'est GRUB2 et comment configurer les paramètres du chargeur de démarrage GRUB2 dans le système Ubuntu. Nous pouvons configurer les paramètres soit en éditant directement le fichier de configuration grub à l'aide de n'importe quel éditeur de texte, soit en utilisant n'importe quelle application graphique comme Grub-customizer .
Qu'est-ce que GRUB2 ?
GRUB2 , signifie GR et U nifié B ootloader, est le chargeur de démarrage par défaut pour la plupart des systèmes d'exploitation Linux. Le chargeur de démarrage GRUB est le premier programme qui s'exécute au démarrage de l'ordinateur.
GRUB est responsable du chargement et du transfert du contrôle au noyau du système d'exploitation. Et puis le noyau prend en charge et initialise le reste du système d'exploitation.
J'ai testé les étapes indiquées ci-dessous sur les bureaux Ubuntu 16.04 et 18.04 LTS, mais ces instructions peuvent fonctionner sur tous les systèmes d'exploitation Linux qui utilisent le chargeur de démarrage GRUB2.
1. Configurer les paramètres du chargeur de démarrage GRUB2 dans Ubuntu
Comme je l'ai déjà dit, nous pouvons configurer les paramètres du chargeur de démarrage à partir de la ligne de commande ou de l'interface graphique.
Voyons d'abord le chemin de la ligne de commande.
Avertissement : Le fichier de configuration par défaut pour GRUB2 est /boot/grub/grub.cfg . Vous ne devriez pas éditer ou modifier ce fichier, à moins que vous ne soyez très familier avec GRUB2. C'est le fichier principal pour démarrer dans le système d'exploitation Linux. Toute mauvaise configuration dans ce fichier peut vous amener à vous retrouver avec un système Ubuntu en panne . Alors, ne touchez pas à ce fichier !
Le /boot/grub/grub.cfg le fichier est généré automatiquement par grub-mkconfig en utilisant des modèles de /etc/grub.d et les paramètres de /etc/default/grub . Toutes les modifications que vous avez apportées dans /etc/default/grub le fichier sera reflété dans le GRUB2.
Tout d'abord, sauvegardez le /etc/default/grub fichier avant d'apporter des modifications.
$ sudo cp /etc/default/grub /etc/default/grub.bak
Le contenu d'un fichier grub typique ressemblera à ci-dessous.
$ cat /etc/default/grub
Exemple de sortie :
# If you change this file, run 'update-grub' afterwards to update # /boot/grub/grub.cfg. # For full documentation of the options in this file, see: # info -f grub -n 'Simple configuration' GRUB_DEFAULT=0 GRUB_HIDDEN_TIMEOUT=0 GRUB_HIDDEN_TIMEOUT_QUIET=true GRUB_TIMEOUT=10 GRUB_DISTRIBUTOR=`lsb_release -i -s 2> /dev/null || echo Debian` GRUB_CMDLINE_LINUX_DEFAULT="quiet splash" GRUB_CMDLINE_LINUX="" # Uncomment to enable BadRAM filtering, modify to suit your needs # This works with Linux (no patch required) and with any kernel that obtains # the memory map information from GRUB (GNU Mach, kernel of FreeBSD ...) #GRUB_BADRAM="0x01234567,0xfefefefe,0x89abcdef,0xefefefef" # Uncomment to disable graphical terminal (grub-pc only) #GRUB_TERMINAL=console # The resolution used on graphical terminal # note that you can use only modes which your graphic card supports via VBE # you can see them in real GRUB with the command `vbeinfo' #GRUB_GFXMODE=640x480 # Uncomment if you don't want GRUB to pass "root=UUID=xxx" parameter to Linux #GRUB_DISABLE_LINUX_UUID=true # Uncomment to disable generation of recovery mode menu entries #GRUB_DISABLE_RECOVERY="true" # Uncomment to get a beep at grub start #GRUB_INIT_TUNE="480 440 1"
Chaque fois que vous apportez des modifications à ce fichier, vous devez exécuter la commande suivante pour appliquer les modifications au GRUB2.
$ sudo update-grub
Faisons quelques ajustements dans le chargeur de démarrage GRUB2.
Télécharger - Guide électronique gratuit :"22 ajustements utiles pour faire en sorte qu'Ubuntu se sente comme chez soi"
1.1. Sélectionnez le système d'exploitation par défaut (GRUB_DEFAULT)
Ouvrez /etc/default/grub fichier à l'aide de n'importe quel éditeur de texte, par exemple nano .
$ sudo nano /etc/default/grub
Trouvez la ligne "GRUB_DEFAULT " . Nous pouvons sélectionner le système d'exploitation par défaut pour démarrer en utilisant cette option. Si vous définissez la valeur sur "0 ", le premier système d'exploitation dans l'entrée du menu de démarrage GRUB démarrera. Si vous le définissez sur "1 ", le deuxième système d'exploitation démarrera, et ainsi de suite.
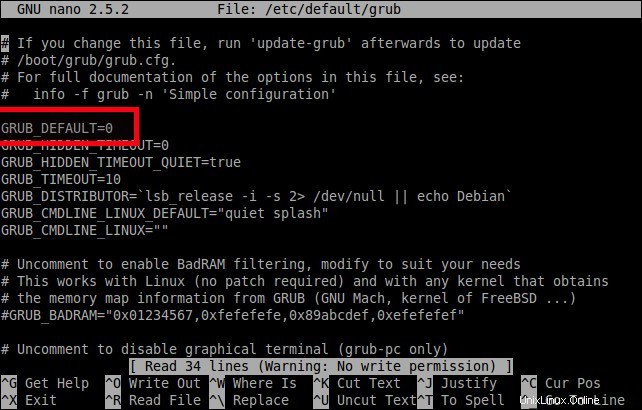
Définir le système d'exploitation par défaut dans le fichier Grub dans Ubuntu
De plus, si vous avez plus d'un système d'exploitation dans votre système, vous pouvez démarrer le dernier système d'exploitation en utilisant la valeur GRUB_DEFAULT=saved . Chaque fois que vous redémarrez le système, le dernier système d'exploitation démarre le démarrage. Veuillez noter que vous devez ajouter une ligne GRUB_SAVEDEFAULT=true pour que cette astuce fonctionne.
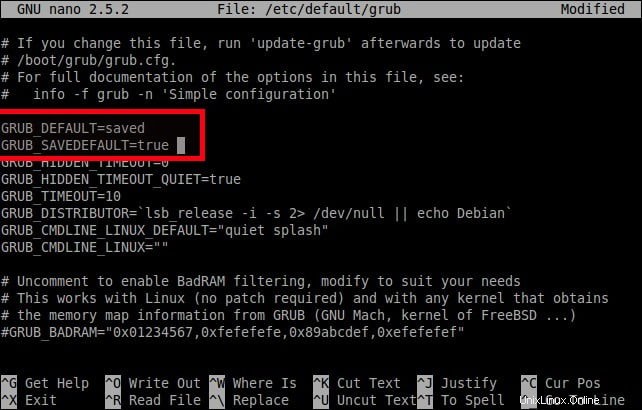
Configurer grub pour démarrer le dernier système d'exploitation
Vous pouvez également spécifier le nom de l'entrée du système d'exploitation pour démarrer un système d'exploitation particulier. Par exemple, s'il existe une entrée appelée "Lubuntu 16.04 LTS" dans le menu BOOT, vous pouvez utiliser GRUB_DEFAULT="Lubuntu 16.04 LTS" pour démarrer Lubuntu par défaut. N'oubliez pas que vous devez spécifier la valeur entre guillemets.
N'oubliez pas de mettre à jour les modifications apportées au fichier grub en exécutant la commande suivante :
$ sudo update-grub
1.2. Définir le délai d'expiration du système d'exploitation (GRUB_TIMEOUT)
Par défaut, l'entrée sélectionnée dans le menu de démarrage commencera à démarrer dans 10 secondes.
Vous pouvez augmenter ou diminuer ce paramètre de délai d'attente. Si la valeur est "0 ", le système d'exploitation par défaut commencera immédiatement à démarrer. Si la valeur est "5 " , le menu de démarrage s'affiche pendant 5 secondes, afin que vous puissiez sélectionner le système d'exploitation que vous souhaitez charger au démarrage du système.
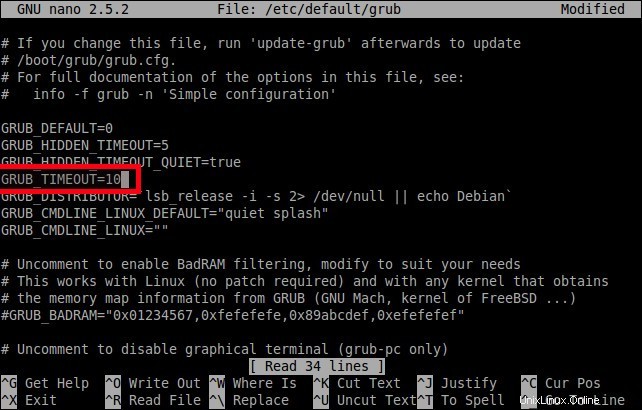
Définir la valeur du délai d'expiration de Grub
1.3. Modifier l'image d'arrière-plan GRUB
Pour modifier l'image d'arrière-plan GRUB, vous devez copier votre image préférée dans /boot/grub/ emplacement.
$ sudo cp ostechnix.png /boot/grub/
Vous pouvez également utiliser des images au format JPG/JPEG. Mais GRUB ne prend en charge que les formats d'image JPG/JPEG 256 couleurs. Il est donc préférable d'utiliser des images au format PNG.
Alternativement, vous pouvez directement mentionner le chemin du fichier image dans /etc/default/grub fichier comme ci-dessous.
$ sudo nano /etc/default/grub
Ajoutez la ligne suivante :
GRUB_BACKGROUND="/home/sk/ostechnix.png"
Remplacez le chemin de l'image par le vôtre.
Une fois que vous avez apporté les modifications nécessaires au fichier GRUB, enregistrez-le et fermez-le.
Pour appliquer les modifications, vous devez exécuter la commande suivante :
$ sudo update-grub
Vous devriez voir le résultat suivant :
Generating grub configuration file ... Warning: Setting GRUB_TIMEOUT to a non-zero value when GRUB_HIDDEN_TIMEOUT is set is no longer supported. Found background image: ostechnix.png Found linux image: /boot/vmlinuz-4.15.0-23-generic Found initrd image: /boot/initrd.img-4.15.0-23-generic Found linux image: /boot/vmlinuz-4.15.0-20-generic Found initrd image: /boot/initrd.img-4.15.0-20-generic Found memtest86+ image: /boot/memtest86+.elf Found memtest86+ image: /boot/memtest86+.bin done
Redémarrez et vérifiez si les modifications fonctionnent ou non.
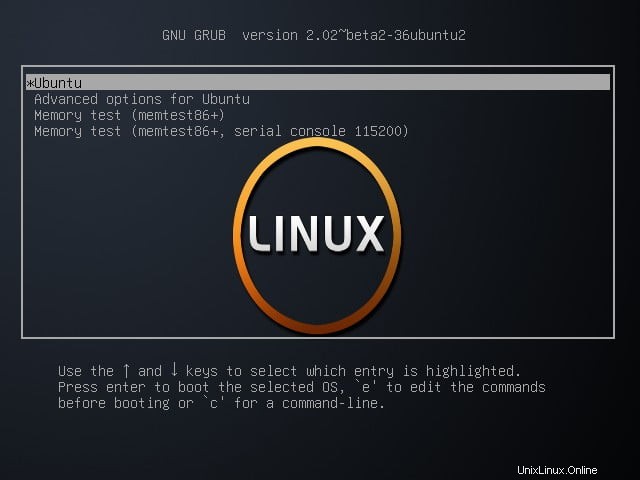
Changer l'image d'arrière-plan GRUB dans Ubuntu
Suggestion de lecture :
- Comment protéger par mot de passe GRUB Bootloader sous Linux
2. Configurer les paramètres du chargeur de démarrage GRUB2 à l'aide de Grub-customizer
Certains d'entre vous ne sont peut-être pas à l'aise avec la ligne de commande. Si vous êtes l'un d'entre eux, vous pouvez utiliser un outil graphique appelé "Grub-customizer" pour configurer les chargeurs de démarrage Grub2 et Burg.
En utilisant Grub-customizer, nous pouvons,
- Modifier, supprimer, renommer et réorganiser les entrées du menu de démarrage,
- Masquer ou afficher le menu de démarrage,
- Modifier l'entrée de démarrage par défaut,
- Modifier la couleur du texte des entrées du menu de démarrage,
- Modifier l'image d'arrière-plan du menu de démarrage,
- Augmenter ou diminuer le temps de démarrage,
- Modifier les paramètres du noyau,
- Réinstallez Grub dans le MBR Windows.
Grub-customizer a un PPA officiel pour Ubuntu et ses dérivés tels que Linux Mint. Vous pouvez l'ajouter et installer Grub-customizer en exécutant les commandes suivantes une par une :
$ sudo add-apt-repository ppa:danielrichter2007/ grub-customizer
$ sudo apt update
$ sudo apt install grub-customizer
Une fois installé, lancez-le depuis Dash ou Menu. Voici à quoi ressemble l'interface par défaut de Grub-customizer.
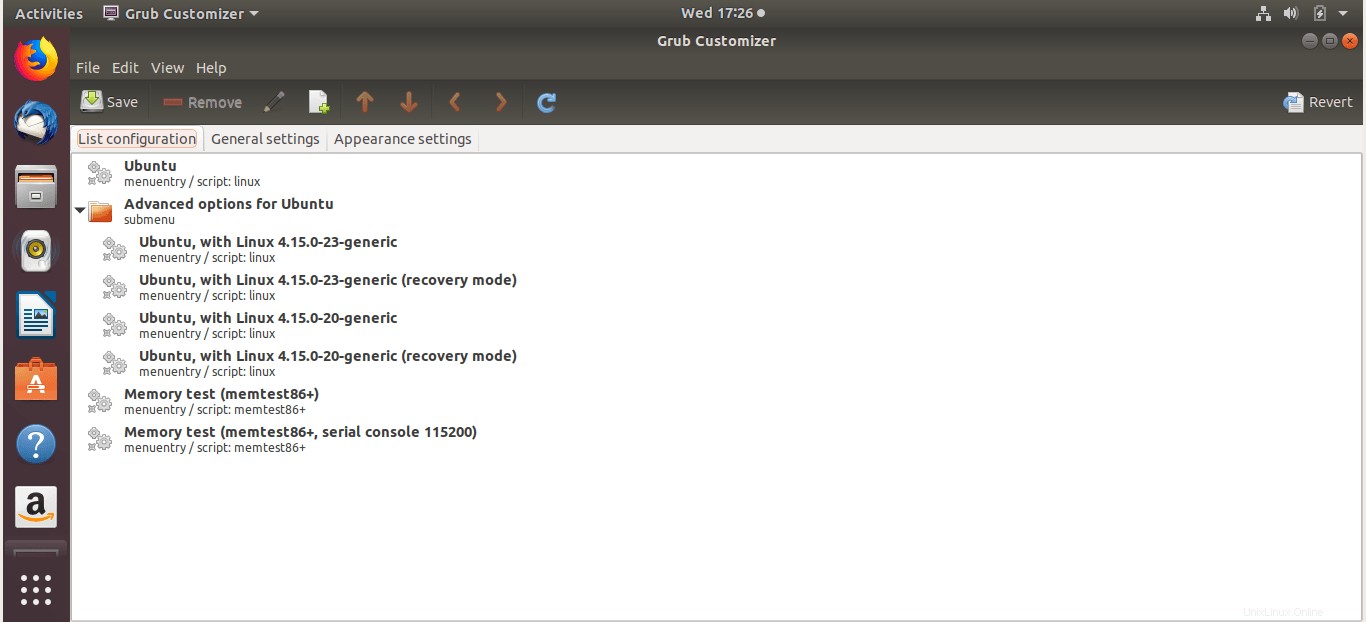
interface de personnalisation de grub
Comme vous pouvez le voir dans la capture d'écran ci-dessus, Grub-customizer a les trois onglets suivants.
- Configuration de la liste,
- Paramètres généraux,
- Paramètres d'apparence.
Dans Configuration de la liste , vous pouvez modifier, supprimer, renommer et réorganiser (déplacer) les entrées du menu de démarrage. Par exemple, pour renommer une entrée de menu, faites simplement un clic droit dessus, choisissez Renommer et entrez le nom de votre choix.
De même, pour déplacer une entrée, sélectionnez-la, faites un clic droit puis cliquez sur Monter ou Descendre. Vous pouvez également utiliser les flèches haut/bas dans la barre de menus pour déplacer des entrées.
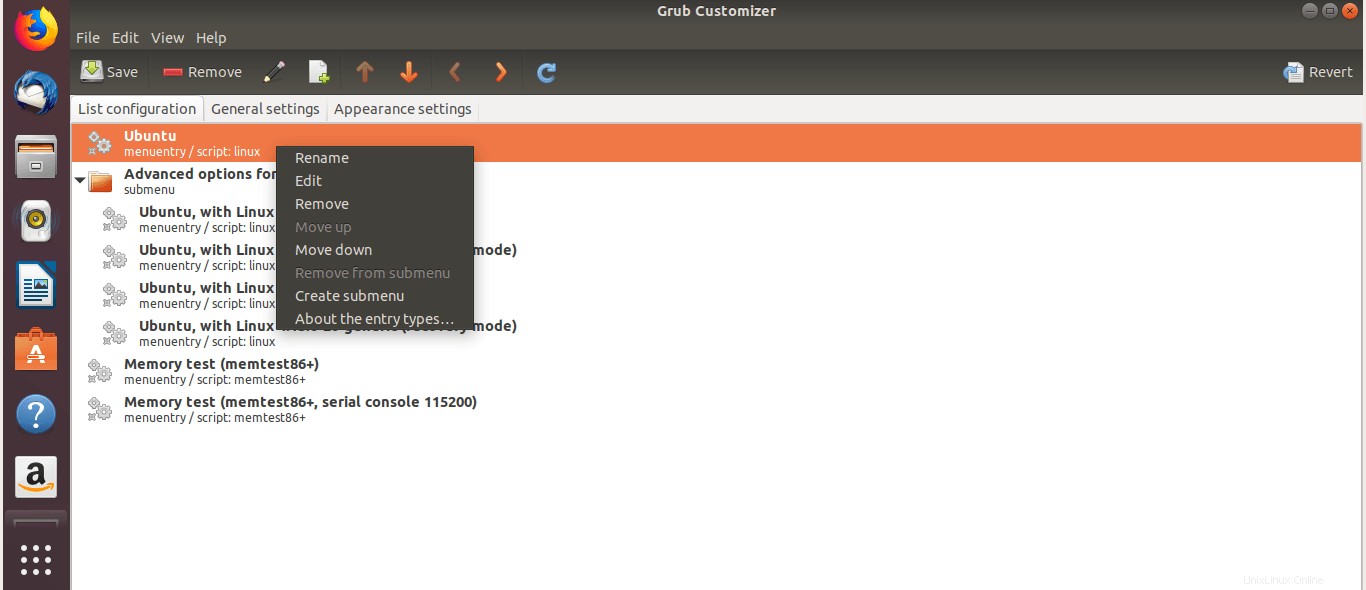
Modifier les entrées du menu de démarrage dans grub-customizer
Après avoir effectué les modifications, cliquez sur Enregistrer bouton dans la barre de menus.
Dans Paramètres généraux section, nous pouvons,
- Modifier l'entrée de démarrage par défaut (peut être utile lors d'un double démarrage),
- Démarrer dans la dernière entrée démarrée, c'est-à-dire démarrer le dernier système d'exploitation,
- Afficher/masquer la visibilité du menu de démarrage,
- Modifier le délai du menu de démarrage,
- Modifier les paramètres du noyau.
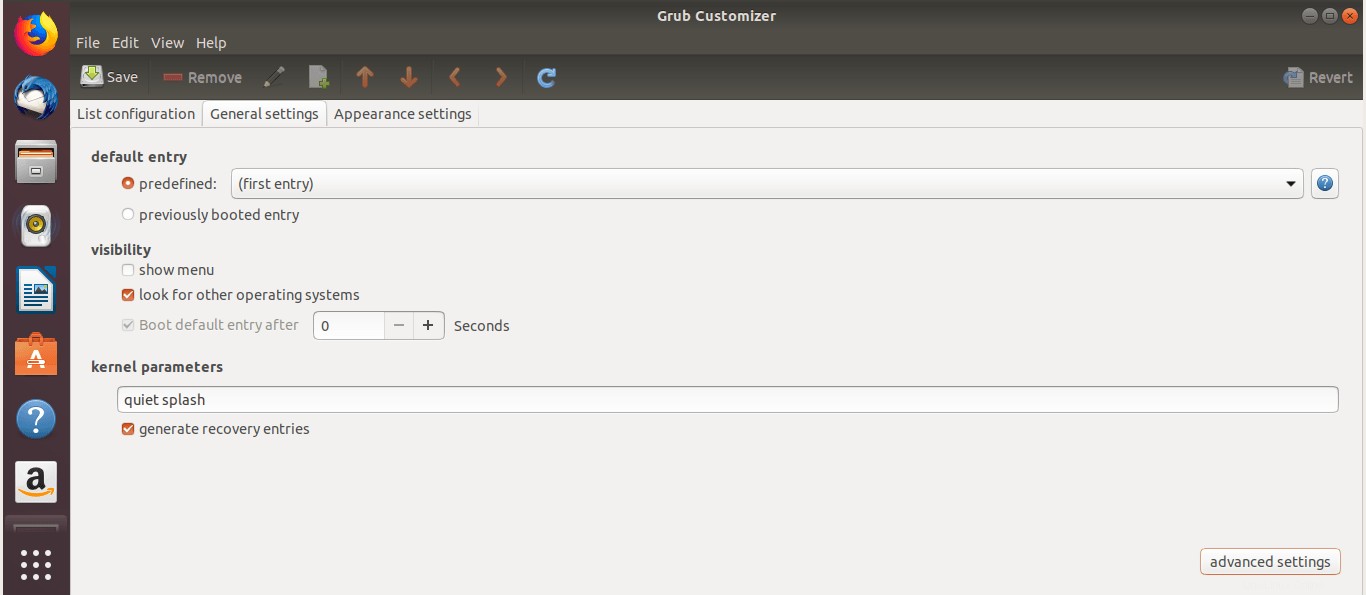
paramètres généraux de grub-customizer
Dans les paramètres d'apparence, nous pouvons,
- Modifier la police des entrées du menu de démarrage,
- Définir la couleur de la police,
- Définir l'image d'arrière-plan, etc.
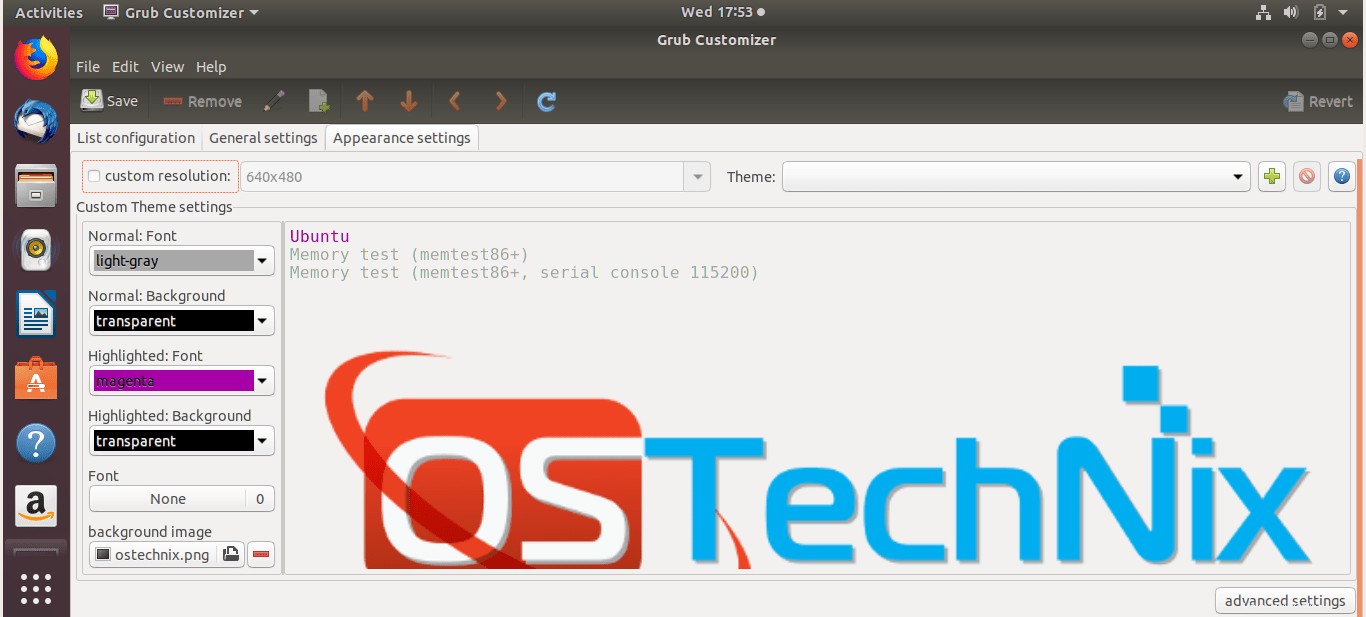
paramètres d'apparence grub-customizer
N'oubliez pas de cliquer sur le bouton Enregistrer après avoir apporté des modifications.
Il existe également une section supplémentaire appelée "Paramètres avancés" en bas à droite de l'interface Grub-customizer. Dans la section des paramètres avancés, vous pouvez rapidement ajouter, supprimer, activer/désactiver et modifier les valeurs de divers paramètres du chargeur de démarrage tels que GRUB_DEFAULT, GRUB_TIMEOUT, GRUB_MENU_PICTURE et quelques autres.
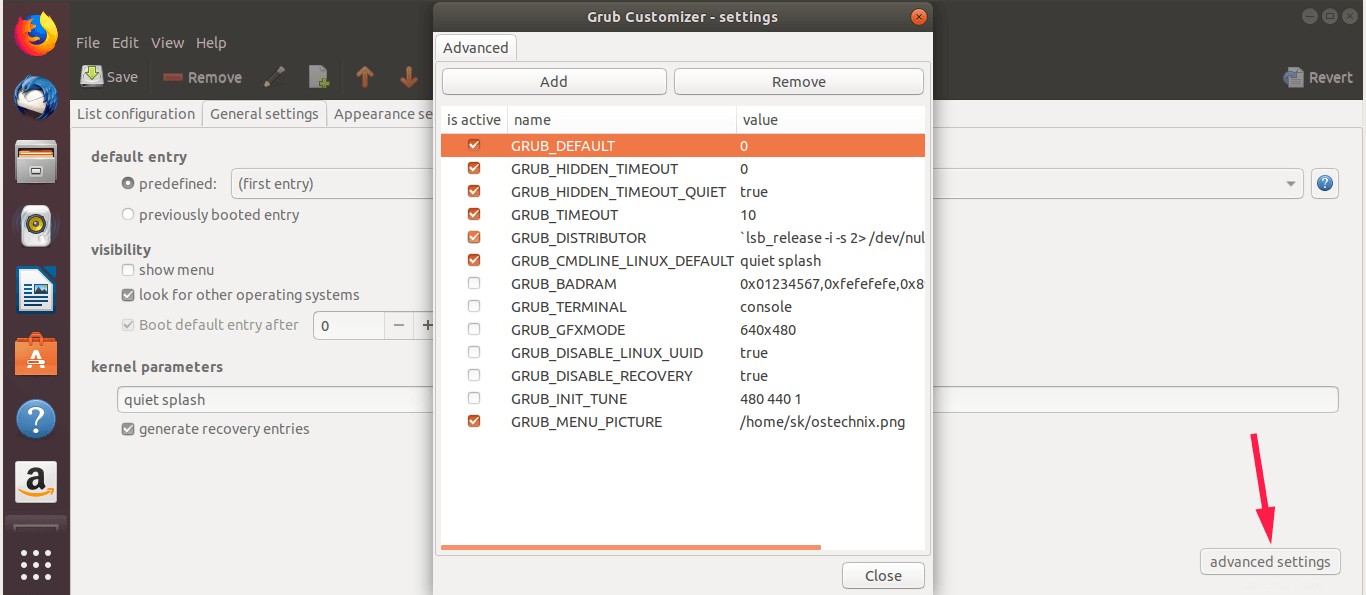
paramètres avancés grub-customizer
Encore une fois, je vous préviens - n'éditez pas ou ne modifiez pas les paramètres GRUB2 dans les systèmes de production. Je vous recommande de tester ces paramètres sur n'importe quelle machine virtuelle, puis de les appliquer sur votre bureau personnel.
Suggestion de lecture :
- Comment démarrer en mode de secours ou en mode d'urgence dans Ubuntu