Si vous disposez d'un réseau comprenant à la fois des machines Windows et Linux et que vous souhaitez activer le partage entre elles. Vous pouvez y parvenir en utilisant un outil utile Samba. Il s'agit d'un outil open source qui vous permet d'accéder à des ressources partagées, notamment des fichiers, des imprimantes, etc.
Dans cet article, nous allons vous montrer comment installer et configurer Samba en tant que système de stockage de fichiers pour les systèmes d'exploitation Windows et Linux. Nous vous montrerons également comment accéder aux fichiers partagés Samba à l'aide d'autres systèmes d'exploitation clients Linux et Windows. Avant d'accéder aux partages, assurez-vous que le serveur et le système d'exploitation client se trouvent dans le même sous-réseau IP.
Pour cet article, j'utilise Ubuntu 18.04 LTS pour l'installation et la configuration du serveur Samba.
Installation de Samba sur Ubuntu
Lancez le Terminal en appuyant sur Ctrl+Alt+T combinaisons de touches puis entrez la commande suivante pour installer Samba.
$ sudo apt install samba
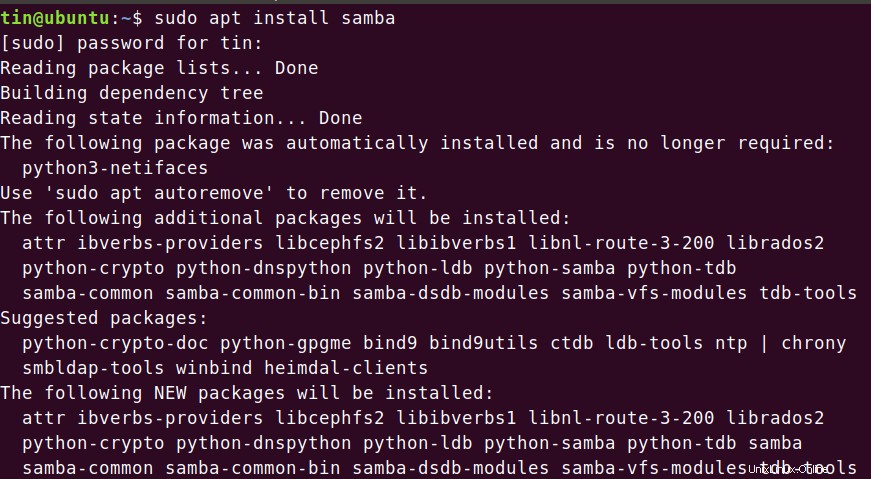
Vérifier l'installation de SAMBA
Vous pouvez vérifier si Samba a été installé et exécuté avec succès en entrant la commande suivante. Il affichera l'état du service Samba.
$ sudo systemctl status nmbd
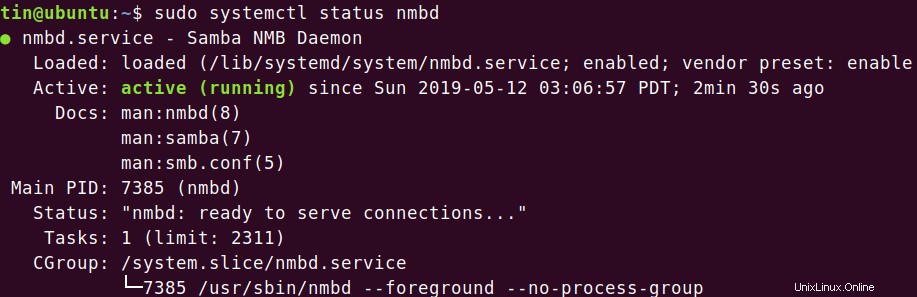
Vous pouvez voir l'état ci-dessus indiquant que la Samba est active et en cours d'exécution.
Configuration de Samba
Une fois l'installation terminée, vous devrez la configurer.
1. Tout d'abord, nous devrons créer un répertoire Samba, où toutes les données partagées seront stockées. Ouvrez le Terminal et exécutez la commande suivante en tant que sudo :
$sudo mkdir /samba

Cela créera un nouveau sous-répertoire samba dans le répertoire racine.
2. Faites une sauvegarde du fichier de configuration en le copiant dans le même répertoire ou dans un autre. Pour copier le fichier, exécutez la commande suivante en tant que sudo :
$ sudo cp /etc/samba/smb.conf /etc/samba/smb_backup.conf
Cela fera le fichier de sauvegarde dans le même répertoire.
3. Modifiez maintenant le fichier de configuration. Le fichier de configuration de Samba se trouve dans /etc/samba/ dans un fichier nommé smb.conf. Vous pouvez utiliser Gedit, Nano ou Vim pour modifier n'importe quel fichier de configuration. Pour modifier le fichier à l'aide de l'éditeur nano, ouvrez Terminal et exécutez la commande suivante en tant que sudo :
$ sudo nano /etc/samba/smb.conf

Configuration des partages Samba
Nous allons maintenant configurer notre nouveau répertoire samba en partage. Pour cela, nous devrons ajouter les lignes suivantes dans le fichier de configuration de Samba.
Ajoutez la ligne suivante au bas du fichier smb.conf.
[samba-share] comment = Samba on Ubuntu path = /samba read only = no browsable = yes
Où
- [samba-share] =nom du partage
- comment=Ajouter une brève description du partage
- Path=C'est le répertoire de votre partage.
- Lecture seule =Il spécifie si un utilisateur est autorisé ou non à écrire
- Browsable =si le partage doit être répertorié dans la liste des partages
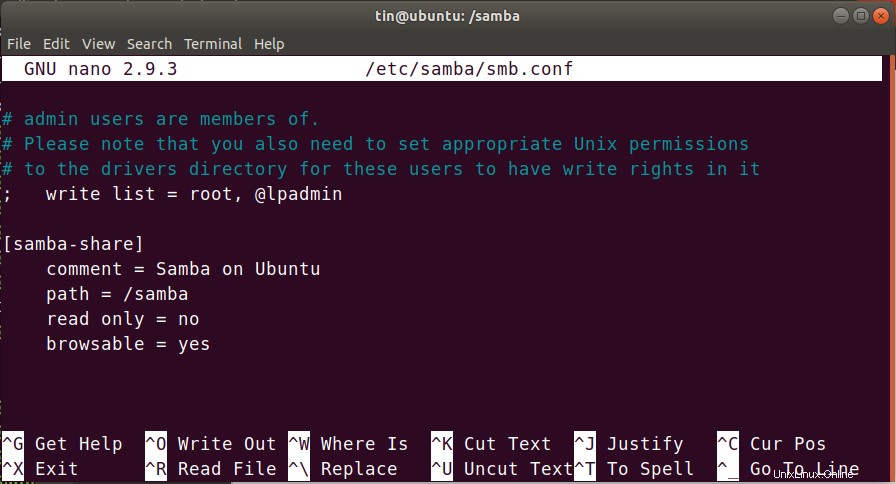
Appuyez sur Ctrl+O pour enregistrer et Ctrl+X pour quitter.
Configuration du compte utilisateur Samba
Maintenant, configurez un compte utilisateur pour Samba. Samba utilise le compte système pour accéder au partage mais n'accepte pas le mot de passe du compte système. nous devrons donc configurer un mot de passe pour ce compte en entrant la commande suivante en tant que sudo. Lorsque le mot de passe vous est demandé, saisissez le nouveau mot de passe.
$ sudo smbpasswd -a username
Redémarrer le service Samba
Une fois toutes les configurations terminées, redémarrez le service Samba en exécutant la commande suivante :
$ sudo systemctl restart smbd.service
Connecter le partage Samba
Comme indiqué précédemment, vous devez être dans un réseau local pour accéder aux fichiers du serveur Samba. Cela signifie que l'IP de votre serveur Samba et les clients qui s'y connectent doivent être sur le même réseau.
Par exemple, dans mon scénario, j'ai un serveur Samba et deux clients :l'un est Linux et l'autre est Windows. Les trois machines sont sur le même réseau.
- IP de Samba (serveur) :192.168.36.129/24
- IP de Linux (Client) :192.168.36.130/24
- IP de Windows (Client) :192.168.36.1/24
Configuration IP du serveur Samba
Vous pouvez vérifier l'adresse IP de n'importe quelle machine en exécutant ifconfig dans Terminal.
$ ifconfig
Voici la configuration IP de mon serveur Samba :
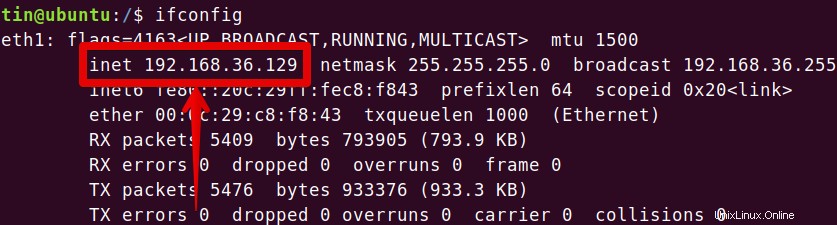
Méthode 1 :Connexion à partir de Linux
Il existe deux façons de connecter le partage Samba à partir du client Linux.
1. Utilisation de la ligne de commande
2. Utilisation de l'interface graphique
Voici la configuration IP de mon client Linux :
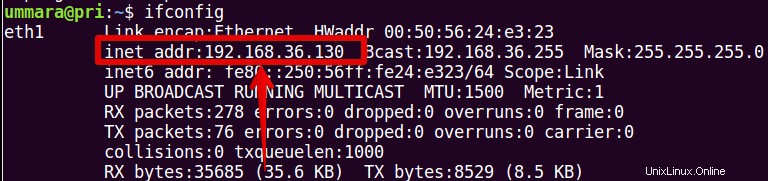
Pour connecter le partage Samba via la ligne de commande Linux, vous aurez besoin d'un smbclient outil. Pour installer smbclient, ouvrez le Terminal et exécutez la commande suivante en tant que sudo :
$ sudo apt install smbclient
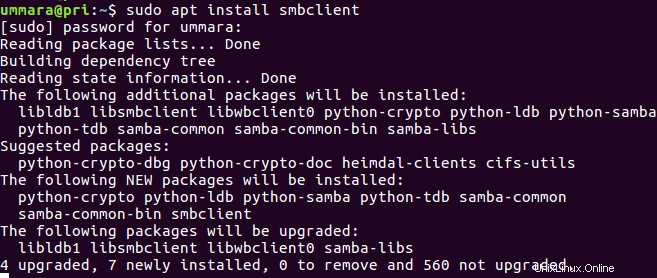
Une fois l'installation terminée, exécutez la commande en utilisant la syntaxe suivante pour accéder au partage Samba.
$ sudo smbclient //[IP_address or Host_name]/share_name –U username
- [adresse_IP ou nom_hôte] est l'adresse IP ou le nom d'hôte du serveur Samba
- [share_name] est le nom du partage Samba
- [nom d'utilisateur] est le nom de l'utilisateur qui accède au partage
Il demandera le mot de passe. Après avoir entré le mot de passe, vous serez connecté à Samba CLI. Vous pouvez taper aide pour voir une liste des différentes commandes.

Pour accéder au partage Samba via l'interface graphique, ouvrez le gestionnaire de fichiers Linux. Cliquez sur Se connecter au serveur dans le volet gauche de la fenêtre du gestionnaire de fichiers.
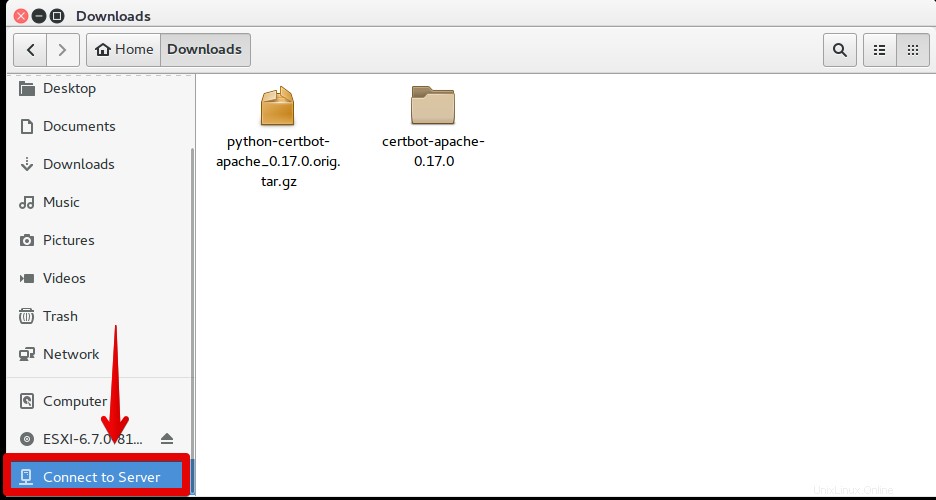
Dans une Se connecter au serveur fenêtre, entrez l'adresse du serveur Samba dans la syntaxe suivante et cliquez sur Se connecter .
smb:// [adresse_IP ou nom_hôte]/[nom_partage]
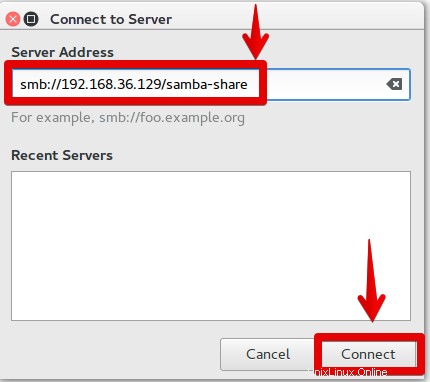
L'écran suivant va apparaitre. Depuis Se connecter en tant que option, sélectionnez Utilisateur enregistré .
Entrez le nom d'utilisateur et le mot de passe Samba. Laissez le domaine par défaut et cliquez sur Se connecter .
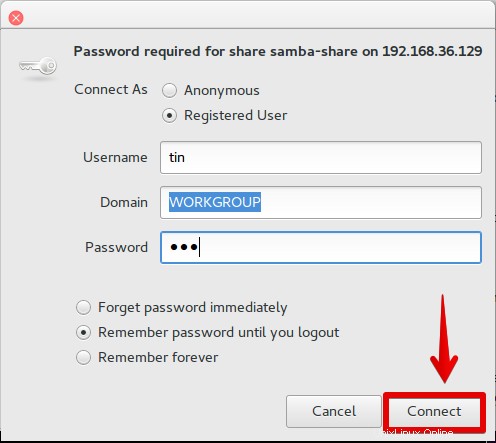
Vous verrez que la connexion est établie. Vous pouvez maintenant accéder aux fichiers sur le serveur Samba.
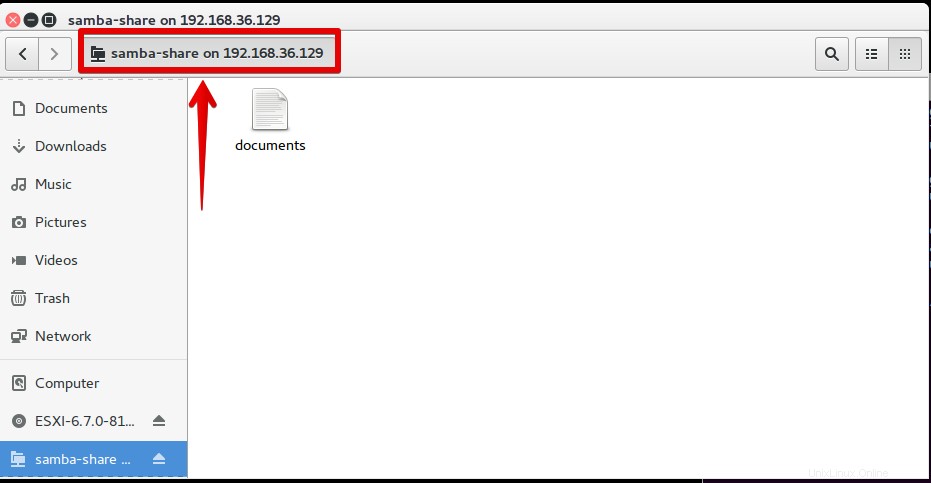
Méthode 2 :Connexion à partir de Windows
Vous pouvez vous connecter au partage Samba à l'aide du système d'exploitation Windows de deux manières :
1. Utilisation de l'utilitaire Exécuter
2. Utilisation de l'explorateur de fichiers
Voici la configuration IP de la machine cliente My Windows :
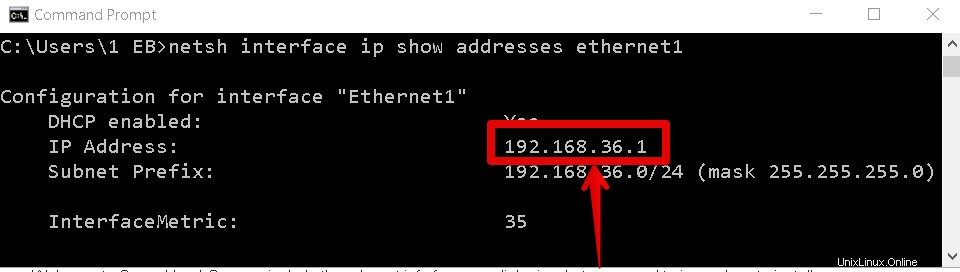
Appuyez sur la touche Windows + R pour lancer le Exécuter utilitaire. Entrez l'adresse dans la syntaxe suivante pour accéder au partage Samba et appuyez sur Entrée.
\\[adresse IP]\[nom_partage]
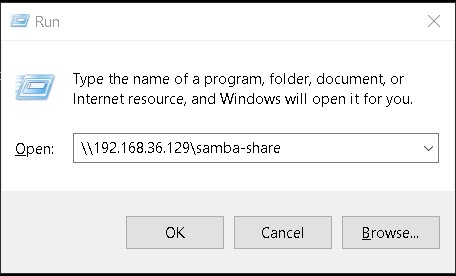
Il vous sera demandé des informations d'identification. Entrez les informations d'identification pour le partage Samba, puis cliquez sur OK .
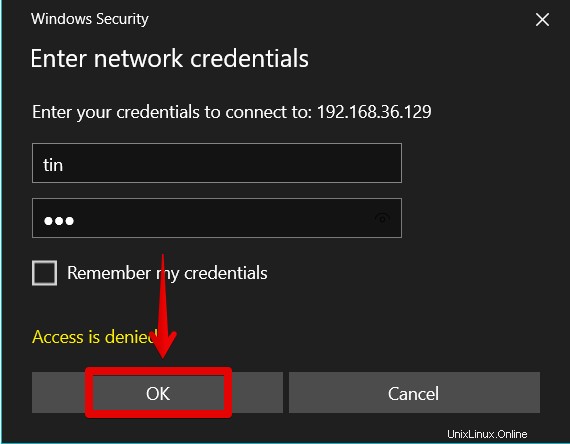
Vous verrez que la connexion est établie. Vous pouvez maintenant accéder aux fichiers sur le serveur Samba.
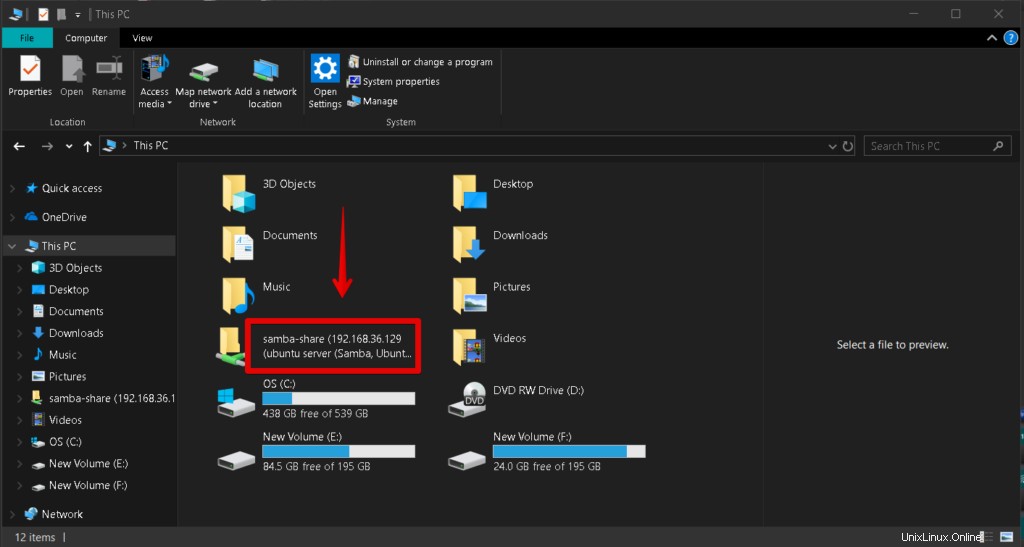
Lancez l'explorateur de fichiers dans la fenêtre. Dans le volet de gauche, faites un clic droit sur Ce PC . Sélectionnez ensuite Ajouter un emplacement réseau à partir des options déroulantes.
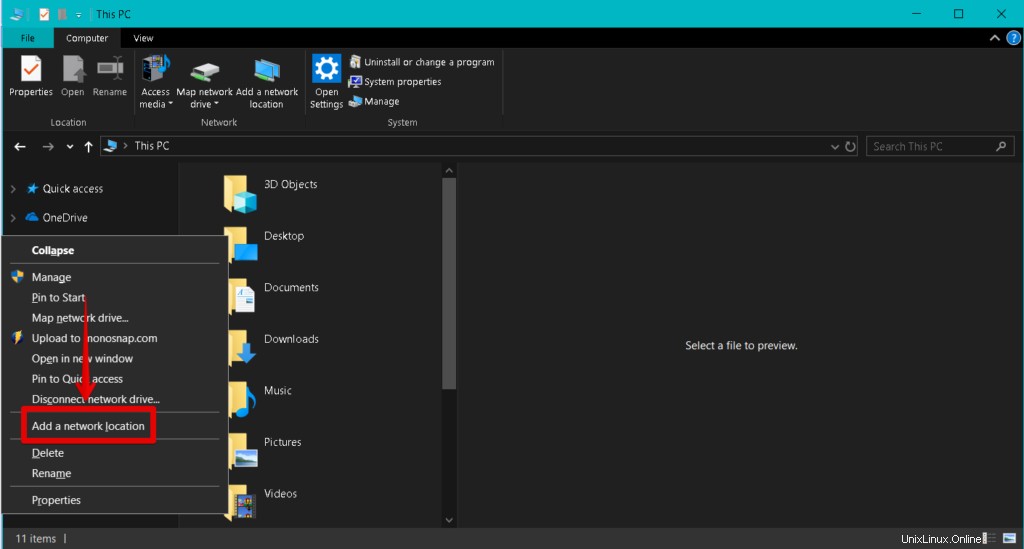
Il lancera le Ajouter un emplacement réseau sorcier. Continuez à cliquer sur Suivant jusqu'à ce que l'écran suivant apparaisse. Ajoutez l'adresse de partage Samba en suivant la syntaxe et cliquez sur Suivant .
\\[adresse IP]\share_name
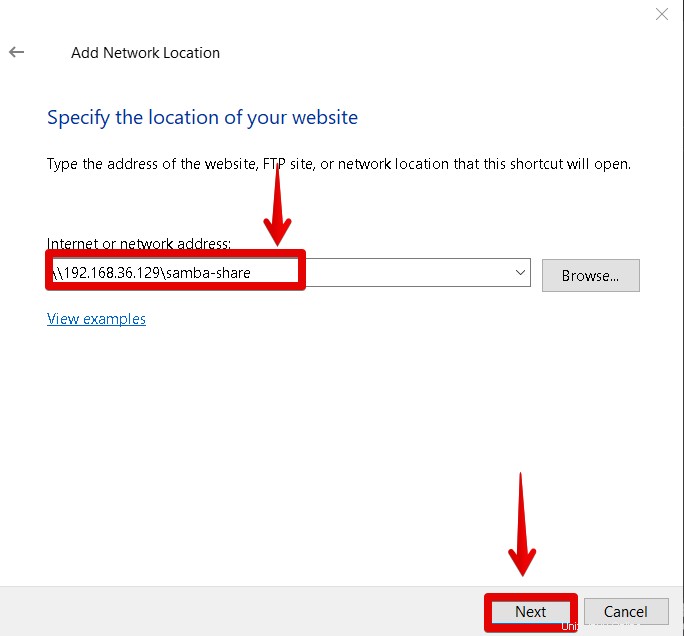
Dans l'écran suivant, vous pouvez modifier le nom de l'emplacement partagé. Cliquez sur Suivant puis cliquez sur Terminer pour terminer le processus.
Lorsque le processus ci-dessus est terminé, il vous demandera des informations d'identification, entrez les informations d'identification pour le partage Samba et cliquez sur OK .
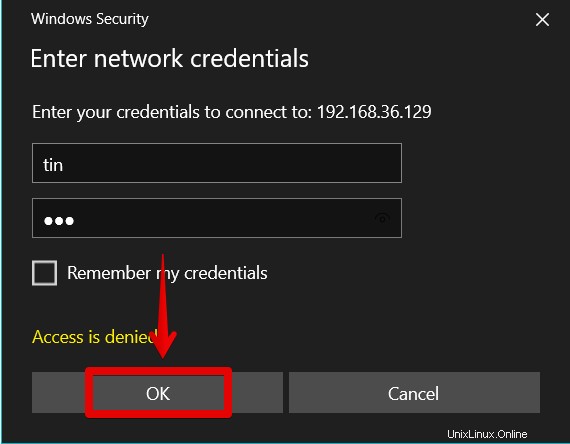
Vous verrez que la connexion est établie. Vous pouvez maintenant accéder aux fichiers sur le serveur Samba.
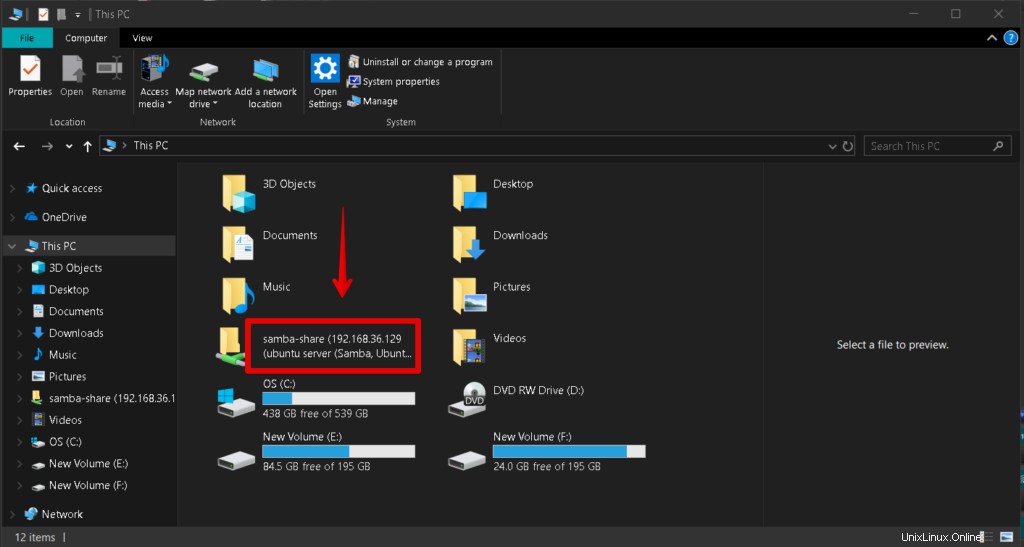
Par conséquent, pour conclure, nous avons appris à installer et à configurer Samba sur Ubuntu 18.04 LTS pour créer des partages. Nous avons appris à connecter ces partages à l'aide de Linux et de Windows OS.