Je ne suis pas à l'aise avec le pavé tactile de mon ordinateur portable. J'ai donc acheté une souris USB externe. Un problème mineur auquel je suis souvent confronté est que ma paume touche accidentellement le pavé tactile et gâche mon écriture lorsque je tape quelque chose. Parfois, je ferme accidentellement l'application. C'est arrivé plusieurs fois et c'est très ennuyeux. Je pouvais facilement désactiver le pavé tactile à partir des paramètres de mon bureau Ubuntu, mais je ne voulais pas le faire. Je voulais un moyen simple et fiable de désactiver automatiquement le pavé tactile lorsque la souris externe est connectée au bureau Ubuntu.
Après une recherche rapide sur Google, j'ai trouvé les méthodes suivantes pour désactiver le pavé tactile ou d'autres dispositifs de pointage lorsqu'une souris externe est branchée. Même si ce guide est spécifiquement écrit pour Ubuntu, certaines de ces méthodes peuvent également fonctionner sur d'autres distributions Linux.
Désactiver le pavé tactile lorsque la souris externe est connectée dans Ubuntu
J'ai testé ces méthodes sur le bureau Ubuntu 18.04 LTS et elles ont très bien fonctionné. Si vous avez toujours voulu désactiver le pavé tactile lorsqu'une souris est connectée, l'une de ces méthodes vous aidera certainement.
Méthode 1 - Utilisation de l'utilitaire d'indicateur du pavé tactile
Indicateur du pavé tactile est un petit utilitaire graphique qui vous aidera à configurer Touchpad.
Le développeur de cet outil a créé un PPA pour rendre l'installation beaucoup plus facile ! Ouvrez votre terminal et exécutez les commandes suivantes pour installer Touchpad Indicator sur votre système Ubuntu.
$ sudo add-apt-repository ppa:atareao/atareao
$ sudo apt update
$ sudo apt install touchpad-indicator
Une fois l'indicateur de pavé tactile installé, lancez-le à partir du menu ou du lanceur d'applications. Cela créera une petite icône d'applet sur votre panneau (barre des tâches).
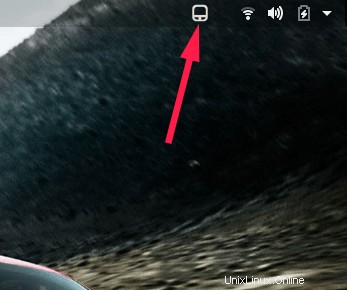
Cliquez simplement dessus, choisissez Préférences . Sous les Actions , activez l'option qui dit "Désactiver le pavé tactile lorsque la souris est branchée" .
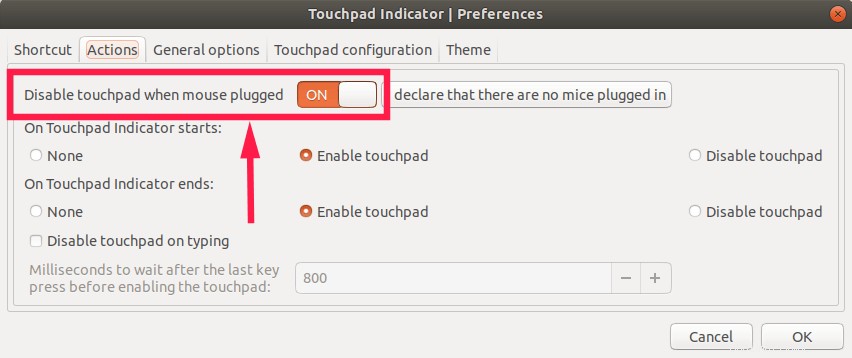
Cliquez sur OK et fermez l'application. Désormais, chaque fois que vous branchez une souris externe, le pavé tactile est automatiquement désactivé.
Il est également recommandé de le démarrer automatiquement à chaque redémarrage, vous n'avez donc pas besoin de démarrer manuellement l'indicateur du pavé tactile à chaque fois. Pour cela, rendez-vous dans "Options générales" onglet et activez "Démarrage automatique" option.
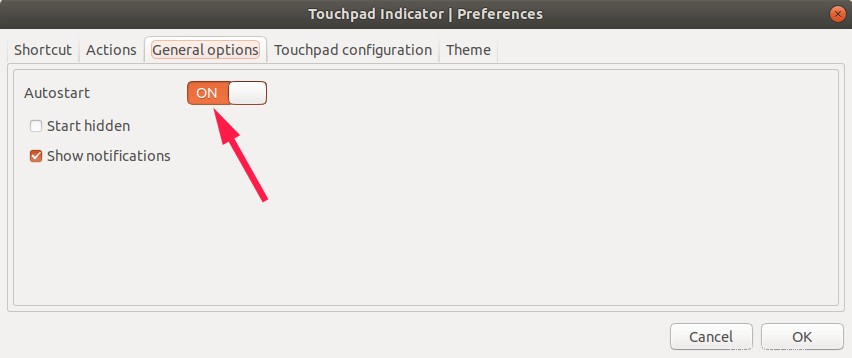
Comme je l'ai déjà mentionné, nous pouvons faire quelques autres choses en utilisant cet outil comme indiqué ci-dessous.
- Activer/désactiver le pavé tactile,
- Désactiver le pavé tactile lors de la saisie
- Activer/désactiver le défilement naturel,
- Activer/désactiver le tapotement,
- Régler la vitesse du pavé tactile,
- Activer/désactiver le défilement à deux doigts,
- Activer/désactiver le défilement des bords,
- Désactivez le pavé tactile lorsqu'une souris externe est branchée.
Certains d'entre vous voudront peut-être désactiver le pavé tactile pendant que vous tapez. Si tel est le cas, accédez à l'onglet Actions et activez "Désactiver le pavé tactile lors de la frappe" option.
Pour plus de détails, consultez le guide suivant :
- Comment désactiver automatiquement le pavé tactile lors de la saisie dans Ubuntu
Pour configurer le défilement, le tapotement et la vitesse du pavé tactile, etc., accédez à "Configuration du pavé tactile" et activez/désactivez l'option correspondante.
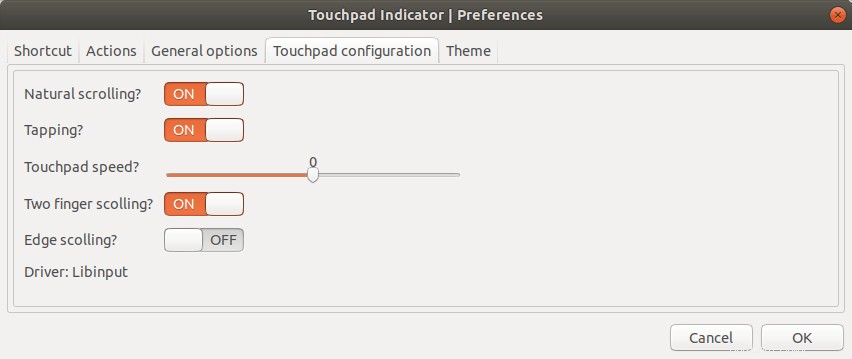
L'indicateur de pavé tactile est un outil simple, entièrement fonctionnel et utile pour configurer le pavé tactile de la manière qui vous convient. Cet outil est recommandé pour les débutants et ceux qui préfèrent l'interface graphique à la CLI en général.
Cette méthode fonctionnera sur tous les DE. Les méthodes suivantes pour GNOME DE uniquement.
Méthode 2 - Utilisation de la commande gsettings
gsettings est une interface de ligne de commande pour GSettings qui nous permet d'obtenir, de définir ou de surveiller une clé individuelle pour les modifications.
C'est la méthode la plus simple et la plus simple que j'ai pu trouver. Tout ce que vous avez à faire est de copier/coller la commande ci-dessous pour désactiver le pavé tactile.
$ gsettings set org.gnome.desktop.peripherals.touchpad send-events disabled-on-external-mouse
Cette commande désactivera immédiatement le pavé tactile si une souris externe est branchée.
Pour le réactiver, faites simplement :
$ gsettings set org.gnome.desktop.peripherals.touchpad send-events enabled
Vous pouvez afficher le paramètre actuel à l'aide de la commande :
$ gsettings get org.gnome.desktop.peripherals.touchpad send-events
Suggestion de lecture :
- Configurer les paramètres du pavé tactile à l'aide de l'utilitaire de ligne de commande gsettings
Méthode 3 - Utilisation de dconf-editor
Ceci est juste la manière graphique de la méthode ci-dessus. Dans la méthode précédente, nous avons désactivé le pavé tactile à partir de la ligne de commande. Nous allons maintenant faire la même chose en utilisant un outil graphique nommé "dconf" . Il s'agit d'un système de configuration simple conçu pour stocker les paramètres de l'environnement de bureau. L'objectif principal de cet outil est de fournir un backend à GSettings sur des plates-formes qui ne disposent pas encore de systèmes de stockage de configuration. Vous pouvez modifier divers paramètres de "dconf" à l'aide d'un éditeur graphique appelé "dconf-editor" .
Pour installer dconf-editor, exécutez la commande suivante depuis votre Terminal :
$ sudo apt install dconf-editor
Une fois installé, lancez-le en tapant la commande suivante depuis le Terminal. Vous pouvez également le lancer depuis Dash.
$ dconf-editor
Au premier lancement, vous verrez le message d'avertissement suivant. Cliquez sur le bouton "Je ferai attention" pour continuer.
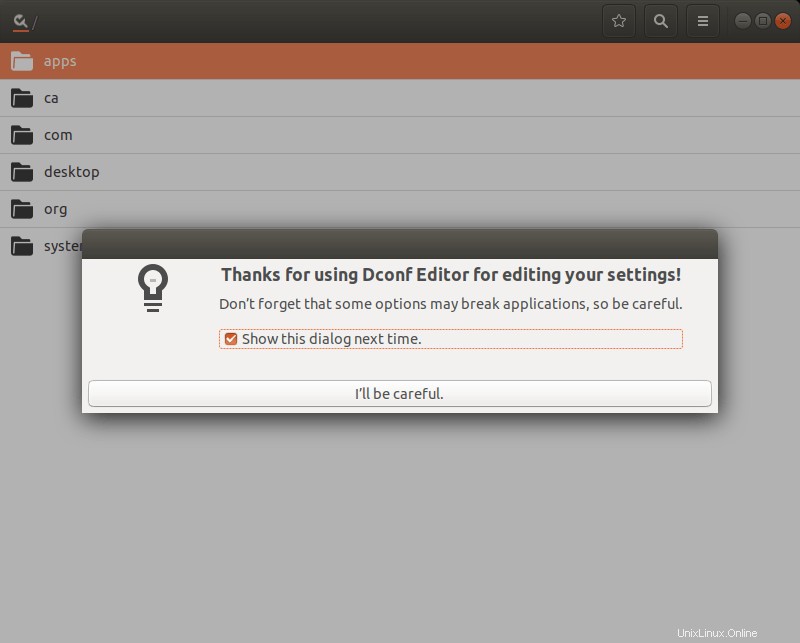
Depuis l'interface principale, recherchez "Pavé tactile" . Cliquez sur "/org/gnome/desktop/peripherals/touchpad/" dossier.
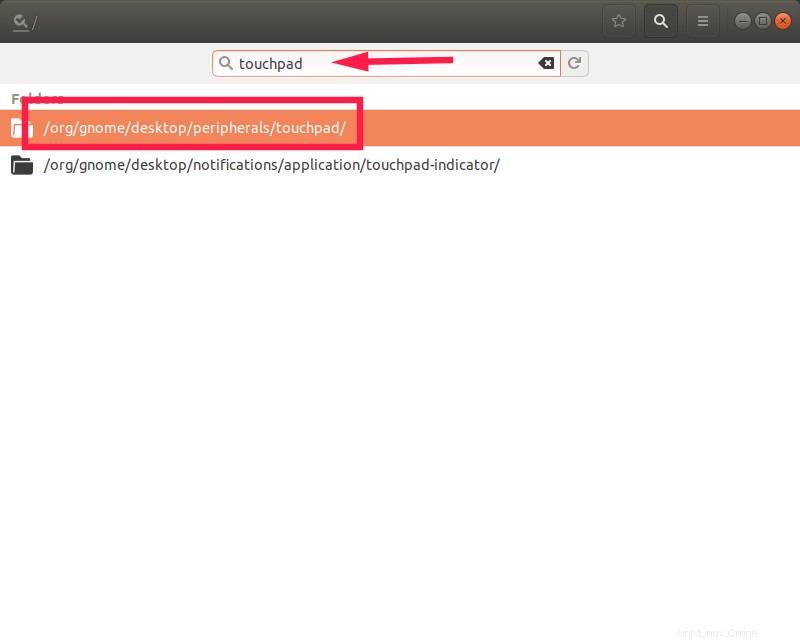
Dans la fenêtre suivante, cliquez sur l'onglet "Envoyer des événements".
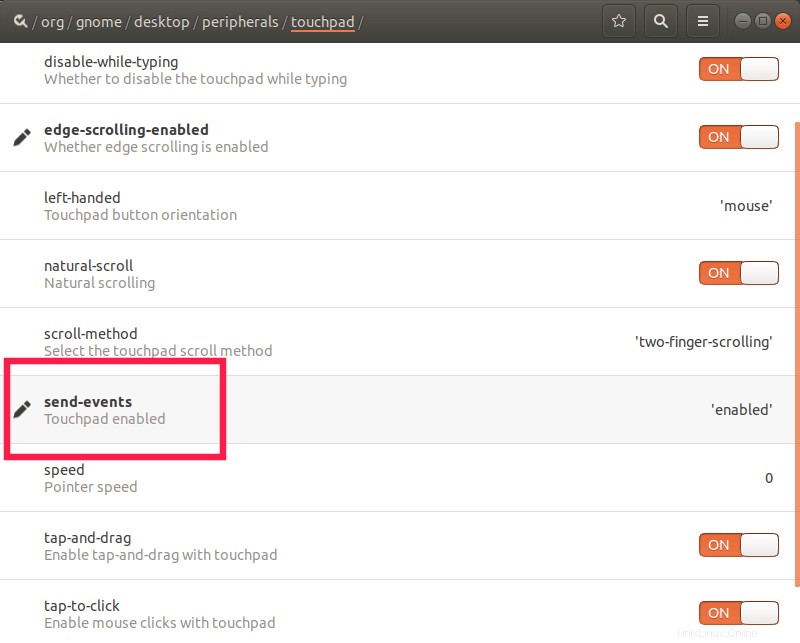
Cliquez sur "Valeur personnalisée" liste déroulante à la fin et choisissez "disabled-on-external-mouse" option.
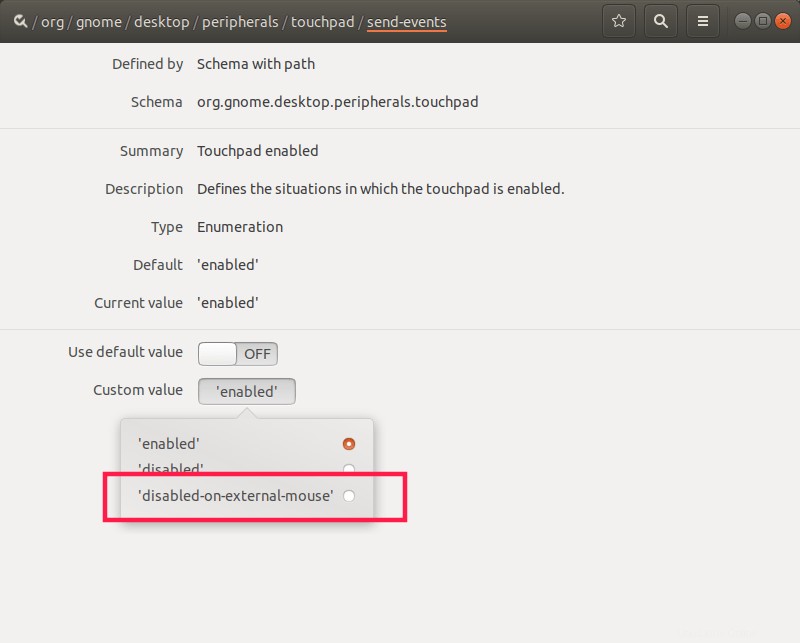
Enfin, cliquez sur la coche marquez à l'extrême droite pour enregistrer les paramètres et fermer dconf-editor.
Fait! Désormais, le pavé tactile sera automatiquement désactivé une fois que vous aurez connecté la souris externe.
Lire connexe :
- Comment activer la fonctionnalité de réduction au clic pour les icônes du Dock Ubuntu
Ce sont les trois méthodes différentes que je connais pour désactiver le pavé tactile lorsqu'une souris externe est connectée dans des systèmes de type Ubuntu. Utilisez la méthode qui vous convient. Bonne chance !