Présentation
L'utilisation d'un serveur proxy comme intermédiaire d'accès à Internet est un scénario commercial courant. Cependant, les utilisateurs personnels peuvent également bénéficier d'une sécurité réseau, d'une confidentialité et d'une vitesse accrues fournies par les proxys.
Dans ce didacticiel, vous apprendrez à configurer votre système Ubuntu 20.04 pour qu'il fonctionne avec un serveur proxy.
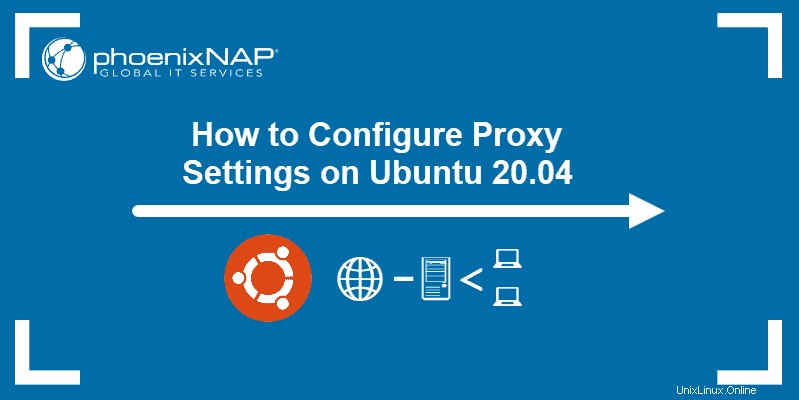
Prérequis
- Ubuntu 18.04 ou version ultérieure
- Accès au terminal avec les privilèges sudo
- Informations proxy (adresse Web ou IP, nom d'utilisateur et mot de passe)
Configuration du proxy avec l'interface graphique du bureau Ubuntu
1. Pour accéder aux paramètres de proxy à l'aide de l'interface graphique d'Ubuntu, ouvrez les principaux Paramètres d'Ubuntu. .
2. Sélectionnez le Réseau réglage dans le menu sur le côté gauche de la fenêtre.
3. Ensuite, cliquez sur le roue dans le proxy réseau rubrique.
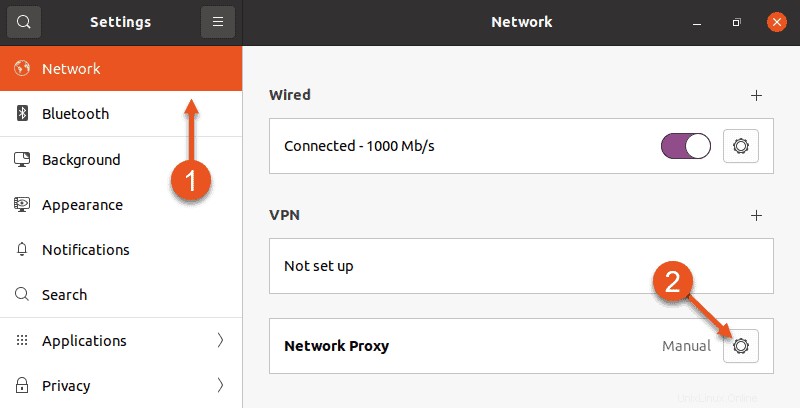
4. Un proxy réseau dialogue apparaît. Choisissez Manuel et entrez vos informations de proxy dans les champs ci-dessous.
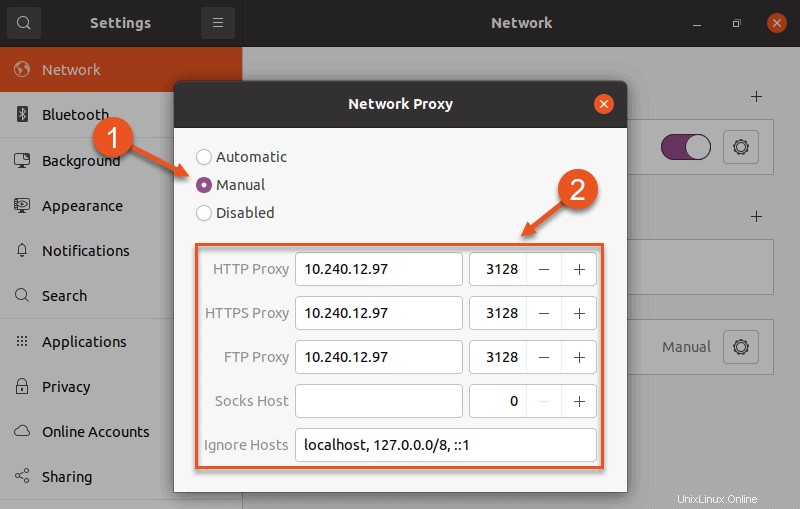
5. Quittez la boîte de dialogue et Ubuntu appliquera automatiquement les paramètres de proxy.
Configuration du proxy avec le terminal de bureau Ubuntu
Utilisez l'interface de ligne de commande pour un contrôle plus précis des paramètres de proxy. Cela vous permet de :
- Apportez des modifications temporaires ou permanentes à la configuration.
- Configurez un proxy pour un seul utilisateur ou pour tous les utilisateurs.
Configuration d'un proxy temporaire pour un seul utilisateur
Une connexion proxy temporaire se réinitialise après un redémarrage du système. Pour établir une telle connexion pour l'utilisateur actuel, utilisez la commande export commande.
La syntaxe pour établir une connexion proxy temporaire est :
export HTTP_PROXY=[username]:[password]@[proxy-web-or-IP-address]:[port-number]
export HTTPS_PROXY=[username]:[password]@[proxy-web-or-IP-address]:[port-number]
export FTP_PROXY=[username]:[password]@ [proxy-web-or-IP-address]:[port-number]
...
export NO_PROXY=localhost,127.0.0.1,::1Indiquez l'adresse proxy (Web ou IP), suivi du numéro de port . Si le serveur proxy nécessite une authentification, ajoutez votre proxy nom d'utilisateur et mot de passe comme valeurs initiales.
Voici à quoi devrait ressembler l'ensemble de commandes dans le terminal :

Le but du NO_PROXY est de dire au système que le trafic local doit ignorer le proxy.
Configuration d'un proxy permanent pour un seul utilisateur
Comme indiqué ci-dessus, les paramètres de proxy configurés via une fenêtre de terminal sont réinitialisés après le redémarrage de votre système. Pour apporter des modifications permanentes à un seul utilisateur, modifiez le fichier .bashrc fichier.
1. Ouvrez le fichier avec un éditeur de texte de votre choix :
sudo nano ~/.bashrc2. Ajoutez maintenant les lignes suivantes au bas du .bashrc fichier :
export HTTP_PROXY="[username]:[password]@[proxy-web-or-IP-address]:[port-number]"
export HTTPS_PROXY="[username]:[password]@[proxy-web-or-IP-address]:[port-number]"
export FTP_PROXY="[username]:[password]@ [proxy-web-or-IP-address]:[port-number]"
...
export NO_PROXY="localhost,127.0.0.1,::1"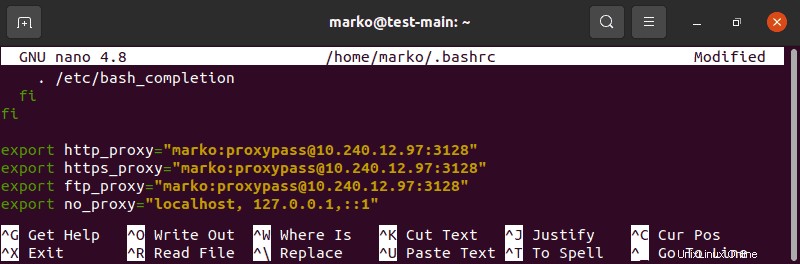
3. Enregistrez et quittez le fichier.
4. Ensuite, exécutez la commande suivante pour appliquer les nouveaux paramètres à la session en cours :
source ~/.bashrcConfiguration d'un proxy permanent pour tous les utilisateurs
Pour configurer de manière permanente l'accès proxy pour tous les utilisateurs, vous devez modifier le fichier /etc/environment fichier.
1. Commencez par ouvrir le fichier dans un éditeur de texte :
sudo nano /etc/environment2. Ensuite, mettez à jour le fichier avec les mêmes informations que vous avez ajoutées au .bashrc fichier dans le scénario précédent :
export HTTP_PROXY="[username]:[password]@[proxy-web-or-IP-address]:[port-number]"
export HTTPS_PROXY="[username]:[password]@[proxy-web-or-IP-address]:[port-number]"
export FTP_PROXY="[username]:[password]@ [proxy-web-or-IP-address]:[port-number]"
...
export NO_PROXY="localhost,127.0.0.1,::1"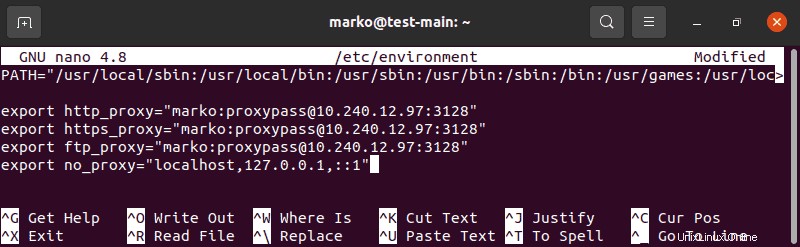
3. Enregistrez le fichier et quittez. Les modifications seront appliquées lors de votre prochaine connexion.
Configuration du proxy pour APT
Sur certains systèmes, l'utilitaire de ligne de commande apt nécessite une configuration de proxy distincte, car il n'utilise pas de variables d'environnement système.
1. Pour définir les paramètres de proxy pour apt, créez ou modifiez (s'il existe déjà) un fichier nommé apt.conf dans /etc/apt répertoire :
sudo nano /etc/apt/apt.conf2. Ajoutez les lignes suivantes au fichier :
Acquire::http::Proxy "http://[username]:[password]@ [proxy-web-or-IP-address]:[port-number]";
Acquire::https::Proxy "http://[username]:[password]@ [proxy-web-or-IP-address]:[port-number]";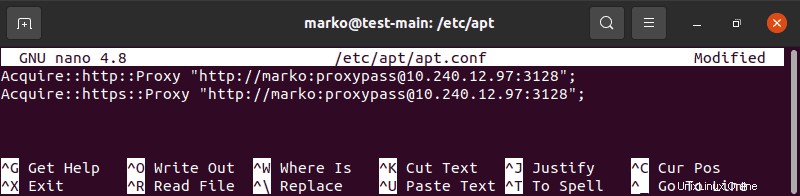
3. Enregistrez le fichier et quittez. La configuration sera appliquée après un redémarrage.