Le partage de fichiers est une partie essentielle de l'administration du serveur. Il permet le partage des ressources à travers le réseau qui sont nécessaires aux utilisateurs pour effectuer leurs tâches. Le serveur Samba est généralement installé sur un serveur Linux central où les informations sont stockées sur divers supports et accessibles à l'aide du client Windows ou Linux à l'aide du client Samba.
Dans cet article, nous apprendrons comment installer et configurer le partage de fichiers samba sur Ubuntu 20.04. Ubuntu 20.04 sera configuré en tant que serveur Samba, puis nous pourrons accéder aux fichiers avec des clients Windows ou Linux.
Contenu connexe :
- Comment installer et configurer le partage de fichiers Samba sur Rocky Linux/Alma Linux 8
Table des matières
- S'assurer que le serveur est à jour
- Installer les packages Samba
- Configuration des partages Samba
- Activer le service Samba via le pare-feu
- Démarrer et activer le service Samba
- Accéder aux partages Samba avec le client Linux
- Accéder aux partages Samba avec le client Windows
- Configuration sécurisée du partage Samba
1. S'assurer que le serveur est à jour
Avant de continuer, assurons-nous que notre serveur est à jour et que tous les packages sont à la dernière version. Utilisez ces commandes pour y parvenir :
sudo apt update
sudo apt upgrade -yS'il y a des packages à mettre à niveau, la commande ci-dessus peut prendre quelques minutes.
2. Installer les packages Samba
Les packages samba sont disponibles dans les référentiels Ubuntu par défaut. Installez-les avec cette commande :
sudo apt install sambaLorsque vous êtes invité à confirmer le processus d'installation, saisissez y puis entrez pour continuer.
Nous pouvons vérifier si l'installation a réussi en exécutant :
$ whereis samba
samba: /usr/sbin/samba /usr/lib/x86_64-linux-gnu/samba /etc/samba /usr/share/samba /usr/share/man/man8/samba.8.gz /usr/share/man/man7/samba.7.gzConfirmez la version du package logiciel installé avec cette commande :
$ apt-cache policy samba
samba:
Installed: 2:4.13.14+dfsg-0ubuntu0.20.04.4
Candidate: 2:4.13.14+dfsg-0ubuntu0.20.04.4
Version table:
*** 2:4.13.14+dfsg-0ubuntu0.20.04.4 500
500 http://eu-west-3.ec2.archive.ubuntu.com/ubuntu focal-updates/main amd64 Packages
500 http://security.ubuntu.com/ubuntu focal-security/main amd64 Packages
100 /var/lib/dpkg/status3. Configuration des partages Samba
Le fichier de configuration de samba se trouve dans ce chemin /etc/samba/smb.conf . Avant de faire toute modification, créons-en une sauvegarde, donc si nous nous trompons, nous en aurons une copie. Utilisez cette commande dans le terminal pour créer un fichier de sauvegarde :
sudo cp /etc/samba/smb.conf /etc/samba/smb.conf.bkEnsuite, créons un répertoire à partager.
sudo mkdir -p /home/sambapublicshareModifions maintenant la configuration de samba pour définir l'exportation du répertoire que nous avons créé.
Ouvrez le fichier de configuration :
sudo vim /etc/samba/smb.confMettez à jour la configuration dans le fichier pour refléter les éléments suivants :
[Public]
path = /home/sambapublicshare
comment = Citizix Samba Shares
browsable =yes
writable = yes
guest ok = yes
read only = noEnregistrez et fermez le fichier.
Vérifiez la configuration à l'aide de cette commande :
sudo testparmVous devriez voir quelque chose de similaire à ceci si tout va bien.
$ sudo testparm
Load smb config files from /etc/samba/smb.conf
Loaded services file OK.
Weak crypto is allowed
Server role: ROLE_STANDALONE
Press enter to see a dump of your service definitions
# Global parameters
...4. Activer le service Samba via le pare-feu
Si vous avez installé et activé le pare-feu ufw, vous devez activer le service samba via le pare-feu. Utilisez cette commande pour y parvenir :
sudo ufw allow samba5. Démarrer et activer le service Samba
Le service ne sera pas démarré par défaut. Démarrez le service à l'aide de cette commande :
sudo systemctl start smbdConfirmez l'état du service en utilisant ceci :
$ sudo systemctl status smbd
● smbd.service - Samba SMB Daemon
Loaded: loaded (/lib/systemd/system/smbd.service; enabled; vendor preset: enabled)
Active: active (running) since Fri 2022-01-21 13:27:31 UTC; 5s ago
Docs: man:smbd(8)
man:samba(7)
man:smb.conf(5)
Process: 617106 ExecStartPre=/usr/share/samba/update-apparmor-samba-profile (code=exited, status=0/SUCCESS)
Main PID: 617118 (smbd)
Status: "smbd: ready to serve connections..."
Tasks: 4 (limit: 4624)
Memory: 7.0M
CGroup: /system.slice/smbd.service
├─617118 /usr/sbin/smbd --foreground --no-process-group
├─617123 /usr/sbin/smbd --foreground --no-process-group
├─617124 /usr/sbin/smbd --foreground --no-process-group
└─617125 /usr/sbin/smbd --foreground --no-process-group
Jan 21 13:27:30 ubuntusrv.citizix.com systemd[1]: Starting Samba SMB Daemon...
Jan 21 13:27:31 ubuntusrv.citizix.com update-apparmor-samba-profile[617106]: Reloading updated AppArmor profile for Samba...
Jan 21 13:27:31 ubuntusrv.citizix.com systemd[1]: Started Samba SMB Daemon.La sortie ci-dessus montre que le service a été démarré avec succès. Pour activer le service au démarrage, utilisez cette commande :
sudo systemctl enable smb6. Accéder aux partages Samba avec le client Linux
Pour accéder au système de fichiers à partir d'un client Linux, nous devons installer le logiciel client Samba.
Sur un Ubuntu Linux, installez le logiciel à l'aide de cette commande :
sudo apt install -y samba-clientPour accéder au partage, voici le format :
smbclient //server-IP/PublicDans notre client :
$ smbclient //10.2.11.10/Public
Enter WORKGROUP\ubuntu's password:
Try "help" to get a list of possible commands.
smb: \> ls
. D 0 Fri Jan 21 13:23:25 2022
.. D 0 Fri Jan 21 13:23:25 2022
50758604 blocks of size 1024. 41160968 blocks available
smb: \>Comme nous n'avons pas défini de mot de passe, appuyez simplement sur Entrée lorsque vous y êtes invité.
7. Accéder aux partages Samba avec le client Windows
Dans Windows, lancez la boîte de dialogue Exécuter dans Windows en appuyant sur la touche Windows + R .
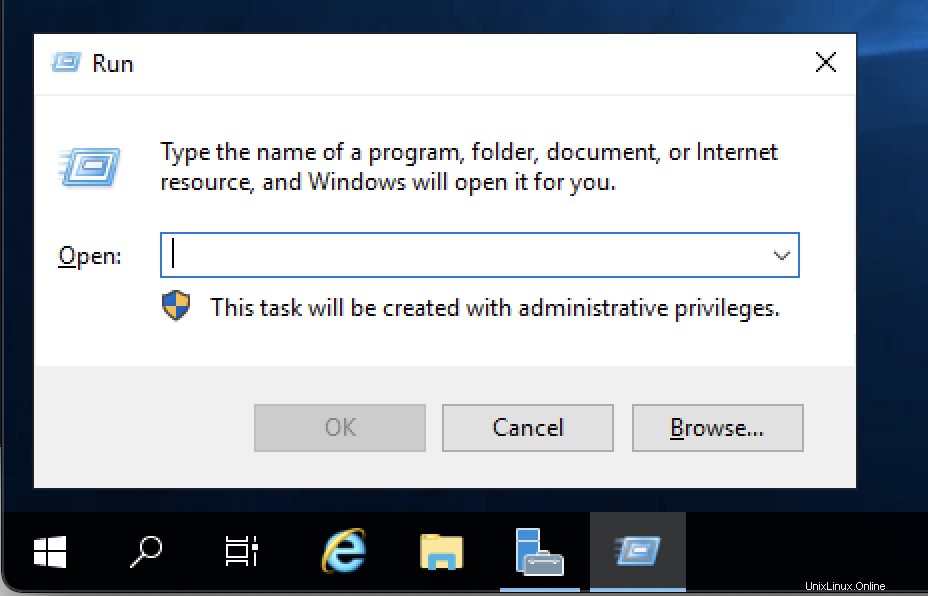
Saisissez le nom d'hôte ou adresse IP du serveur, puis appuyez sur Entrée Clé.
\\hostname
or
\\server-IP-addressDans mon cas
\\35.180.123.111Cela ouvrira les partages. Vous pouvez ajouter un fichier ou un répertoire du serveur Samba ou de la machine cliente Windows au référentiel.
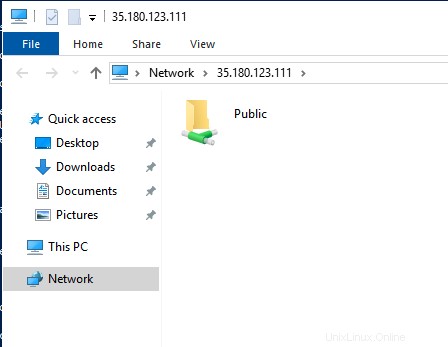
8. Configuration du partage Samba sécurisé
Samba permet un accès public sans vérification et également un partage privé où il faut être authentifié pour accéder aux ressources partagées. Dans cette section, nous allons configurer un répertoire privé à partager avec samba et accessible à l'aide d'un nom d'utilisateur et d'un mot de passe.
Créons un groupe d'utilisateurs Samba sur notre serveur.
sudo groupadd sambagrpCréez un nouvel utilisateur et ajoutez-le au groupe samba que vous venez de créer.
sudo useradd -g sambagrp sambausr Créez un dossier sécurisé, puis accordez-lui des autorisations et une propriété relatives .
sudo mkdir -p /home/sambaprivateshareCréez un mot de passe pour l'utilisateur Samba que nous venons de créer et qui sera utilisé pour l'authentification lors de l'accès au répertoire.
sudo smbpasswd -a sambausrTapez et retapez le mot de passe :
$ sudo smbpasswd -a sambausr
New SMB password:
Retype new SMB password:
Added user sambausr.Modifiez le fichier de configuration de samba pour ajouter des configurations de partage sécurisé.
sudo vim /etc/samba/smb.confAjoutez des lignes sous la commande et modifiez-les pour qu'elles correspondent à vos configurations.
[Private]
path = /home/sambaprivateshare
valid users = @private
guest ok = no
writable = yes
browsable = yesRedémarrez ou rechargez les services Samba pour appliquer les configurations
sudo systemctl restart smbdAccéder aux fichiers Samba Secure à l'aide des systèmes Windows
Appuyez sur la touche Windows + R , saisissez le nom d'hôte du serveur ou adresse IP pour accéder aux dossiers partagés.
Lorsque vous ouvrez un compte privé dossier demandera un nom d'utilisateur et un mot de passe pour accorder le droit d'accès aux fichiers.
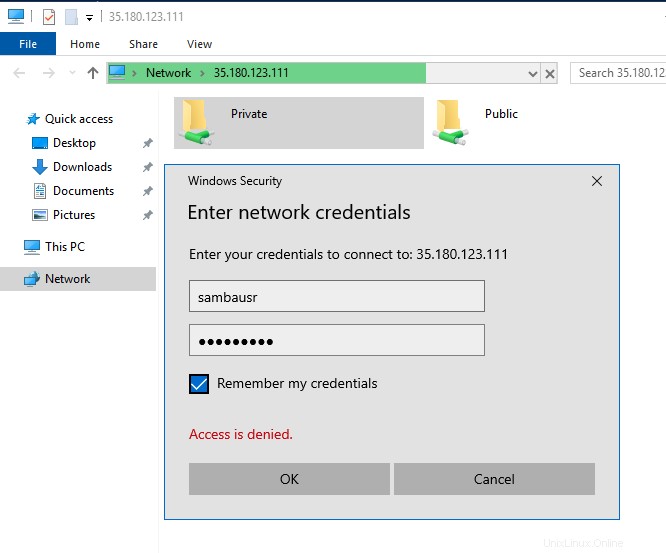
Accéder au répertoire sécurisé Samba avec Linux
Pour accéder au dossier sécurisé, vous devez fournir un utilisateur à la commande en utilisant ce format :
smbclient //server-IP/Private -U userEntrez le mot de passe de l'utilisateur Samba lorsque vous y êtes invité.
$ smbclient //10.2.11.10/Private -U sambausr
Enter SAMBA\sambausr's password:
Try "help" to get a list of possible commands.
smb: \> ls
. D 0 Sat Jan 15 09:02:33 2022
.. D 0 Sat Jan 15 09:02:33 2022
52417516 blocks of size 1024. 48489312 blocks available
smb: \>C'est ça! Nous avons réussi à installer et à configurer Samba pour le partage de fichiers anonyme et sécurisé entre notre serveur Ubuntu 20.04 et d'autres clients Linux ou Windows de bureau.