Je suis tombé sur cette astuce sympa aujourd'hui et je n'ai pas pu m'empêcher de la partager avec vous tous. Saviez-vous que nous pouvons changer instantanément la couleur et l'emblème du dossier dans Ubuntu Linux ? Non pas de problème! Dites bonjour à la couleur du dossier , un programme simple qui change instantanément la couleur ou l'emblème d'un dossier dans Ubuntu et ses dérivés comme Linux Mint et Pop!_OS.
Vous pouvez utiliser l'application Folder Color pour embellir l'apparence de vos dossiers ou distinguer le(s) dossier(s) des autres dossiers. Actuellement, il fonctionne avec les gestionnaires de fichiers Nautilus, Nemo ou Caja.
Installer la couleur du dossier dans Ubuntu
Le développeur de Folder Color a créé un PPA pour nous faciliter l'installation.
Installer la couleur du dossier pour Nautilus
Nautilus est le gestionnaire de fichiers par défaut sur les bureaux GNOME et Unity.
Si vous utilisez le gestionnaire de fichiers Nautilus, exécutez les commandes suivantes une par une sur votre terminal pour installer Folder Color :
$ sudo add-apt-repository ppa:costales/folder-color $ sudo apt-get update $ sudo apt-get install folder-color $ nautilus -q
Installer la couleur du dossier pour Caja
Caja est le gestionnaire de fichiers par défaut des bureaux Ubuntu MATE. Pour installer Folder Color pour Caja, exécutez :
$ sudo add-apt-repository ppa:costales/folder-color $ sudo apt-get update $ sudo apt-get install folder-color-caja $ caja -q
Si la couleur du dossier ne fonctionne pas dans les DE MATE, exécutez les commandes suivantes pour y remédier.
$ sudo ln -s /usr/lib/i386-linux-gnu/girepository-1.0/Caja-2.0.typelib /usr/lib/girepository-1.0/Caja-2.0.typelib $ sudo ln -s /usr/lib/x86_64-linux-gnu/girepository-1.0/Caja-2.0.typelib /usr/lib/girepository-1.0/Caja-2.0.typelib $ caja -q
Installer la couleur du dossier pour Nemo
Nemo est le gestionnaire de fichiers par défaut pour les bureaux Linux Mint Cinnamon. Si vous utilisez des DE Cinnamon, exécutez les commandes suivantes pour installer Folder Color.
$ sudo add-apt-repository ppa:costales/folder-color $ sudo apt-get update $ sudo apt-get install folder-color-nemo $ nemo -q
Si cela ne fonctionne pas pour une raison quelconque, faites :
$ sudo ln -s /usr/lib/libpython2.7.so.1 /usr/lib/libpython2.7.so.1.0 $ sudo ln -s /usr/lib/i386-linux-gnu/libpython2.7.so.1 /usr/lib/libpython2.7.so.1 $ sudo ln -s /usr/lib/x86_64-linux-gnu/libpython2.7.so.1 /usr/lib/libpython2.7.so.1 $ sudo ln -s /usr/lib/x86_64-linux-gnu/libpython2.7.so.1 /usr/lib/libpython2.7.so.1 $ sudo ln -s /usr/lib/libpython2.7.so.1.0 /usr/lib/x86_64-linux-gnu/libpython2.7.so.1.0 $ nemo -q
Installer la prise en charge de la couleur du dossier pour les thèmes Yaru-Colors sur Ubuntu 20.04 LTS
Yaru-Colors est un projet de thème pour apporter différentes couleurs au superbe thème Yaru d'Ubuntu . La suite de thèmes Yaru est installée avec Ubuntu 18.10+ par défaut, vous n'avez donc pas besoin de l'installer si vous utilisez Ubuntu 18.10 et les versions ultérieures.
Pour ajouter ce thème d'icônes sur votre Ubuntu 20.04 LTS, exécutez simplement :
$ sudo add-apt-repository ppa:costales/yaru-colors-folder-color
$ sudo apt install yaru-colors-folder-color
$ nautilus -q
Modifier la couleur et l'emblème du dossier dans Ubuntu
Une fois que vous l'avez installé, l'entrée Couleur du dossier sera ajoutée au menu contextuel "Clic droit". Ouvrez votre gestionnaire de fichiers et faites un clic droit sur n'importe quel dossier et sélectionnez "couleur du dossier" dans le menu, puis choisissez la couleur ou l'emblème dans le sous-menu.
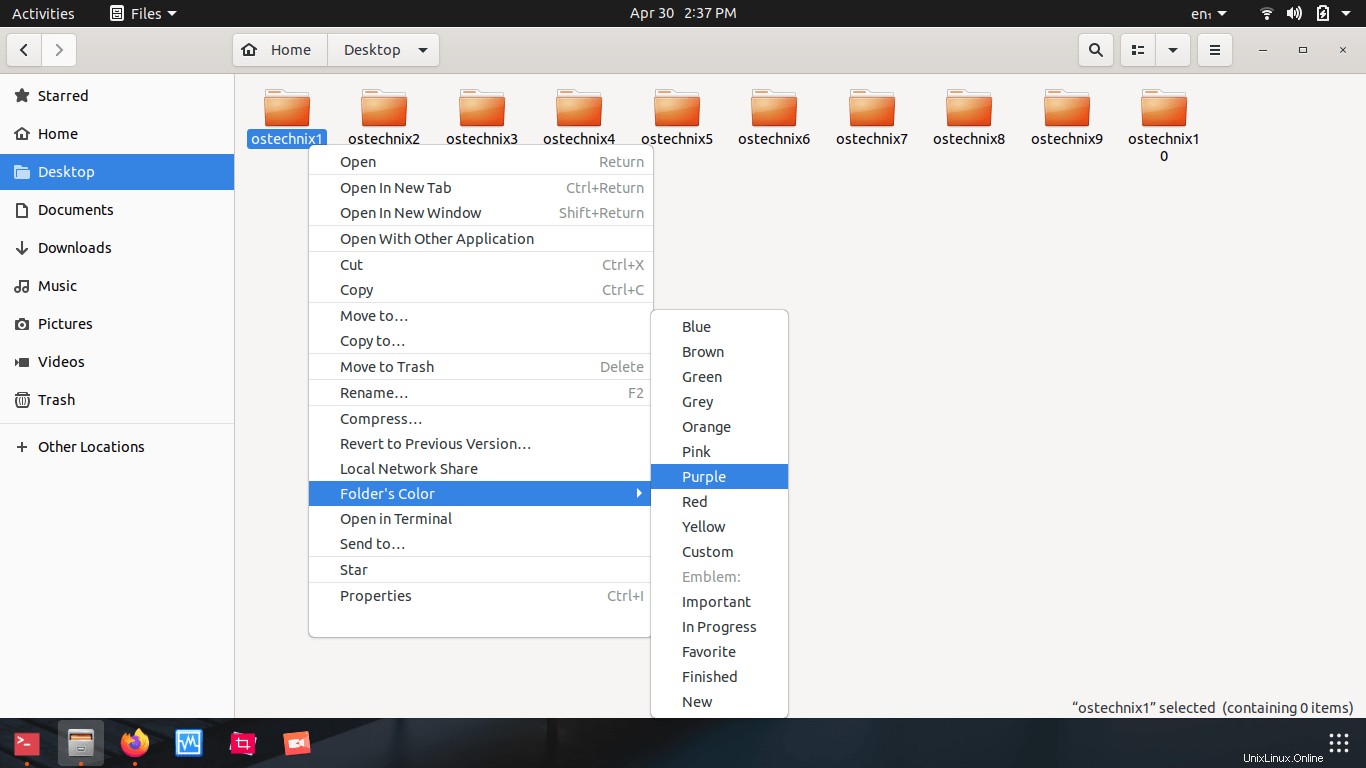
Vous pouvez changer la couleur de plusieurs dossiers à la fois.
Actuellement, neuf couleurs sont disponibles au choix. Vous pouvez également choisir une couleur personnalisée de votre choix. Pour ce faire, allez dans Couleur du dossier -> Personnalisé. Sélectionnez n'importe quelle couleur dans la liste.
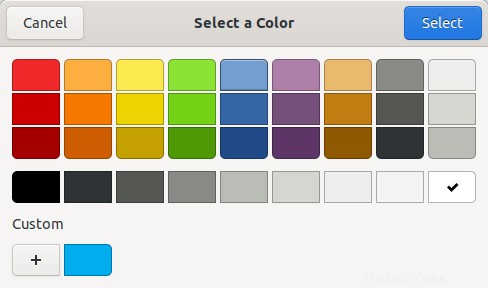
Il est également possible d'utiliser un code couleur personnalisé de votre choix. Cliquez sur le signe + dans l'écran ci-dessus et saisissez votre code couleur.
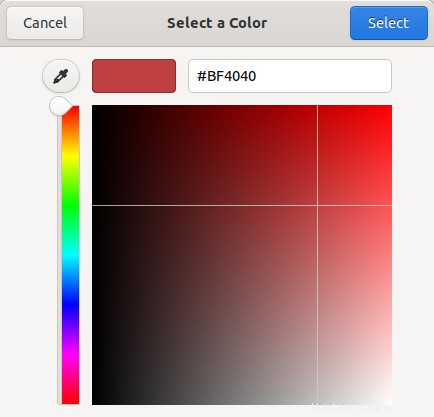
C'est aussi simple que ça !
Il est aussi possible de changer l'emblème du dossier dans votre gestionnaire de fichiers. Pour changer l'emblème, Clic droit -> Couleur du dossier -> Choisissez le type d'emblème de la liste.
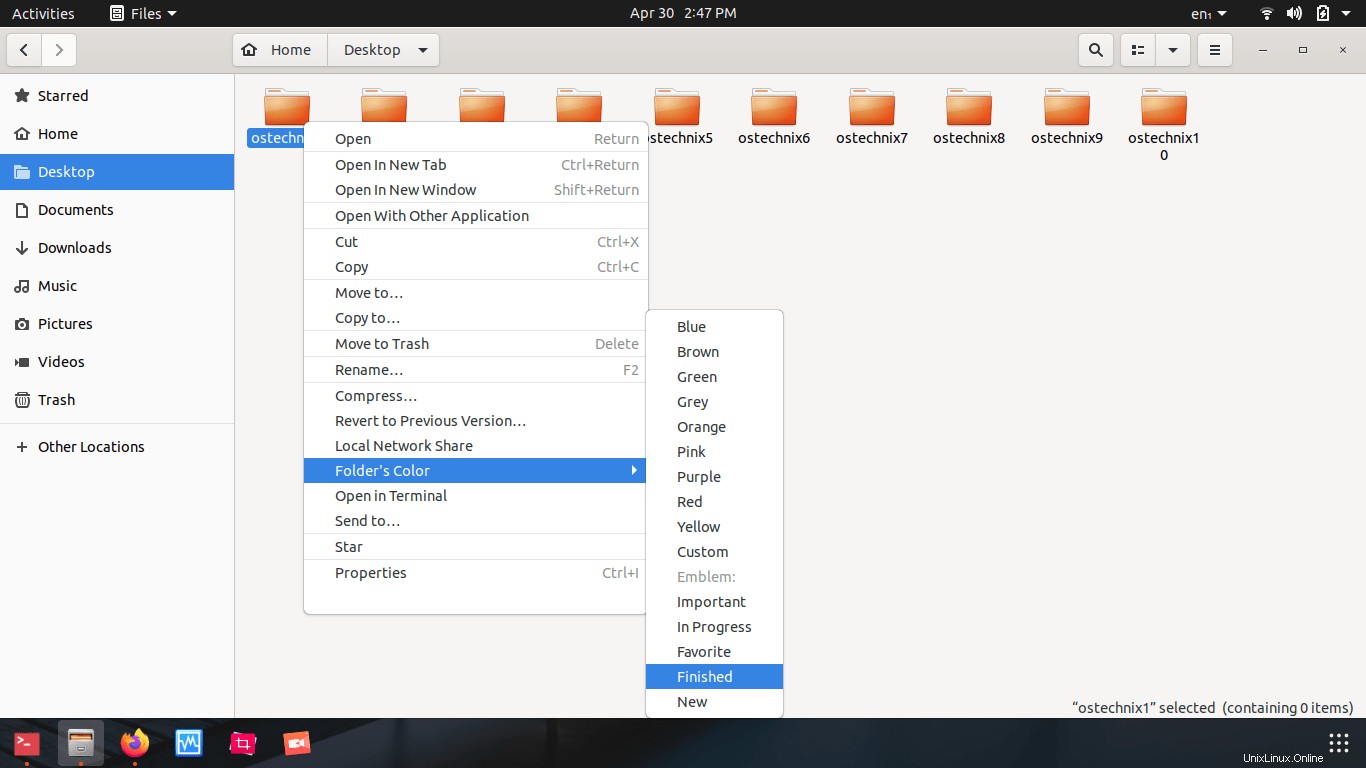
Voici à quoi ressemble le bureau Ubuntu 20.04 LTS après avoir changé les couleurs des icônes :
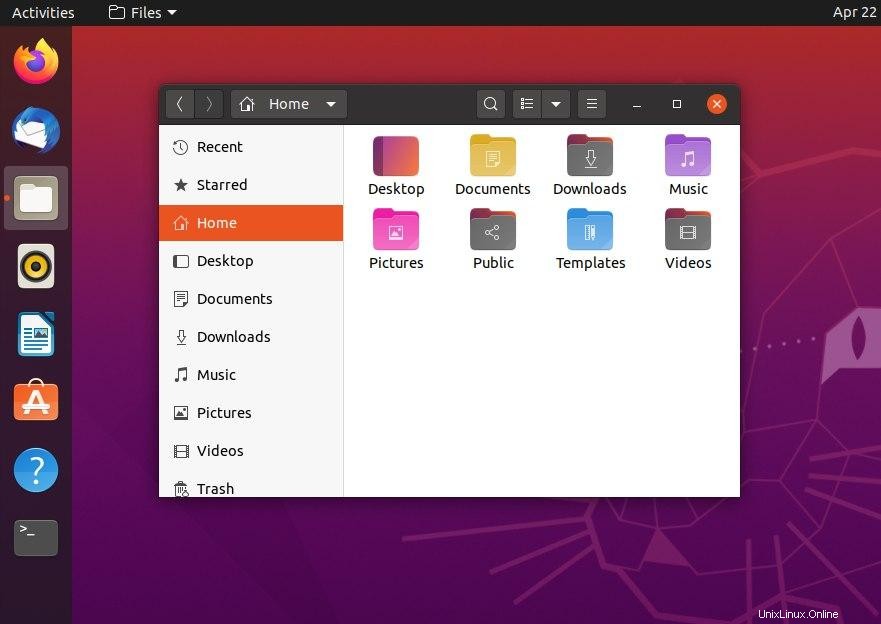
Magnifique, n'est-ce pas ?
Voici une démo visuelle pour changer la couleur et l'emblème du dossier :


Réinitialiser les couleurs par défaut
Vous n'aimez pas la couleur ou l'emblème défini par Folder Color ? Passez simplement à la couleur et à l'emblème du dossier par défaut. Pour réinitialiser les valeurs par défaut, cliquez avec le bouton droit sur les dossiers et accédez à Couleur du dossier -> Par défaut .
Si vous vouliez rendre votre Ubuntu Linux magnifique, Folder Color est un ajout intéressant pour personnaliser l'apparence et l'apparence de vos systèmes basés sur Ubuntu.