PhpMyAdmin est un outil de gestion de base de données Web gratuit et open source écrit en PHP. Il permet aux administrateurs de base de données de gérer facilement un et/ou plusieurs serveurs de base de données à partir d'un système local ou distant via un navigateur Web. Cela peut être utile pour ceux qui ne sont pas à l'aise avec l'invite MySQL. En utilisant phpMyAdmin, nous pouvons effectuer toutes sortes de tâches de gestion de base de données telles que créer, éditer, renommer, supprimer des bases de données, importer et exporter des bases de données, créer des tables, des champs et des champs, exécuter des commandes SQL et bien d'autres. Dans ce tutoriel, nous verrons comment installer phpMyAdmin avec la pile LAMP sur le système d'exploitation du serveur Ubuntu 18.04 LTS.
Installer phpMyAdmin avec la pile LAMP sur Ubuntu 18.04 LTS
Avant d'installer phpMyAdmin sur votre serveur Ubuntu 18.04 LTS, assurez-vous d'avoir configuré la pile LAMP comme décrit dans le lien ci-dessous.
- Installer la pile Apache, MySQL, PHP (LAMP) sur Ubuntu 18.04 LTS
Assurez-vous également que vous avez modifié la méthode d'authentification par mot de passe pour l'utilisateur root mysql comme décrit dans la section intitulée "2.2 Changer la méthode d'authentification pour l'utilisateur root MySQL" dans le guide ci-dessus. Vous devez le faire si vous souhaitez gérer le serveur de base de données à l'aide de programmes externes tels que phpMyAdmin.
Une fois que vous avez configuré la pile LAMP, activez le référentiel "universe" , qui est désactivé par défaut sur Ubuntu 18.04. Pour ce faire, exécutez :
$ sudo add-apt-repository universe
Il est maintenant temps d'installer phpMyAdmin.
Pour installer phpMyAdmin sur Ubuntu 18.04, exécutez :
$ sudo apt update
$ sudo apt install phpmyadmin php-mbstring php-gettext
Maintenant, sélectionnez le serveur Web qui doit être automatiquement configuré pour exécuter phpMyAdmin. Choisissez le serveur Web avec les flèches HAUT/BAS et appuyez sur la touche ESPACE. Une fois que vous avez choisi le serveur Web, vous verrez un symbole * (étoile) devant celui-ci. Appuyez sur la touche TAB pour choisir OK et appuyez à nouveau sur la touche ENTRÉE pour continuer.
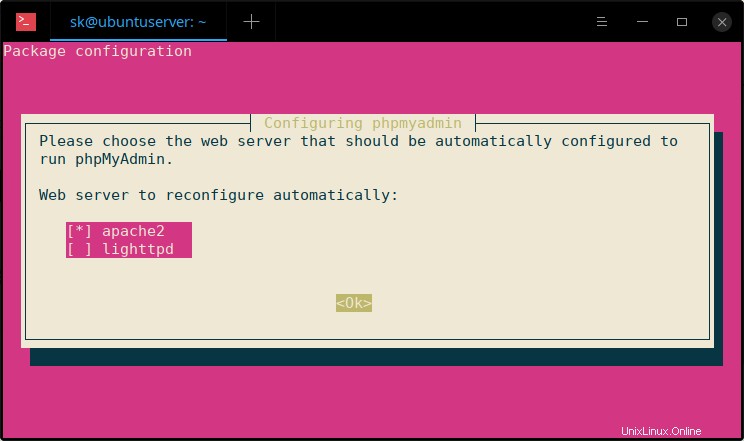
Configurer phpMyAdmin avec le serveur Web Apache
Appuyez sur ENTER pour continuer.
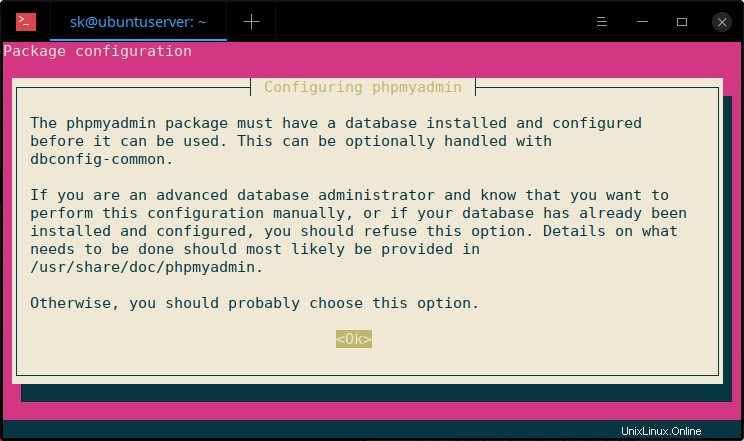
Choisissez Oui pour configurer la base de données pour phpmyadmin :
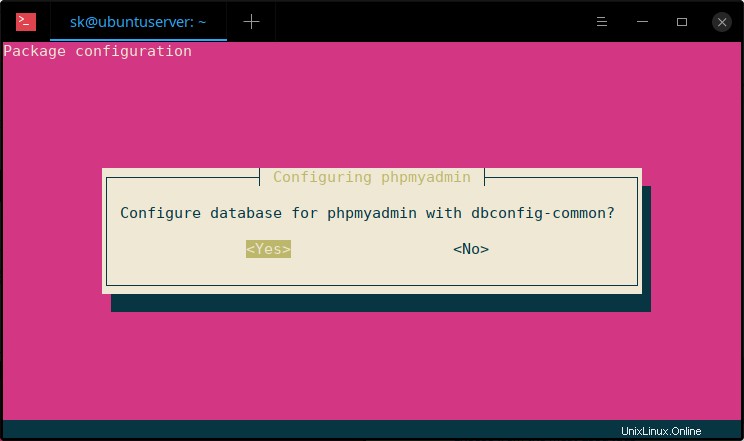
Fournissez le mot de passe de l'application mysql phpmyadmin.
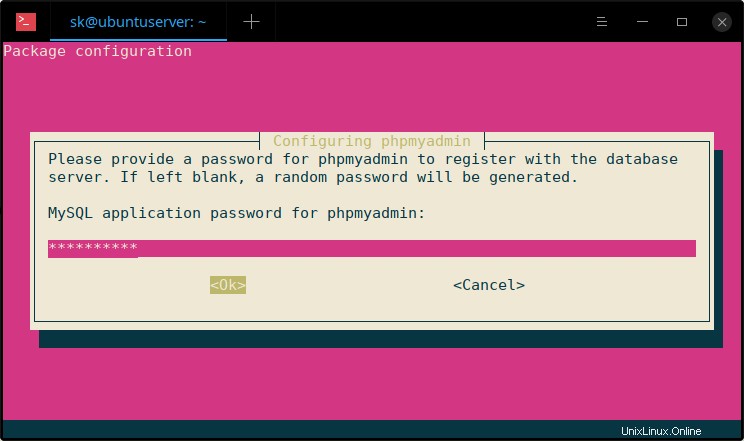
Entrez à nouveau le mot de passe :
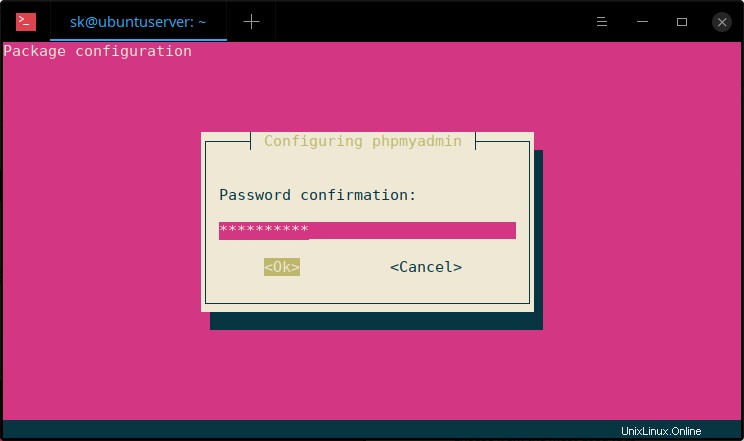
Une fois phpmyadmin installé, activez mbstring php et redémarrez le service Apache ou mettez à jour les modifications comme indiqué ci-dessous.
$ sudo phpenmod mbstring
$ sudo systemctl restart apache2
Vous pouvez maintenant vérifier si l'extension mbstring est activée ou non en chargeant le fichier info.php à partir du navigateur Web.
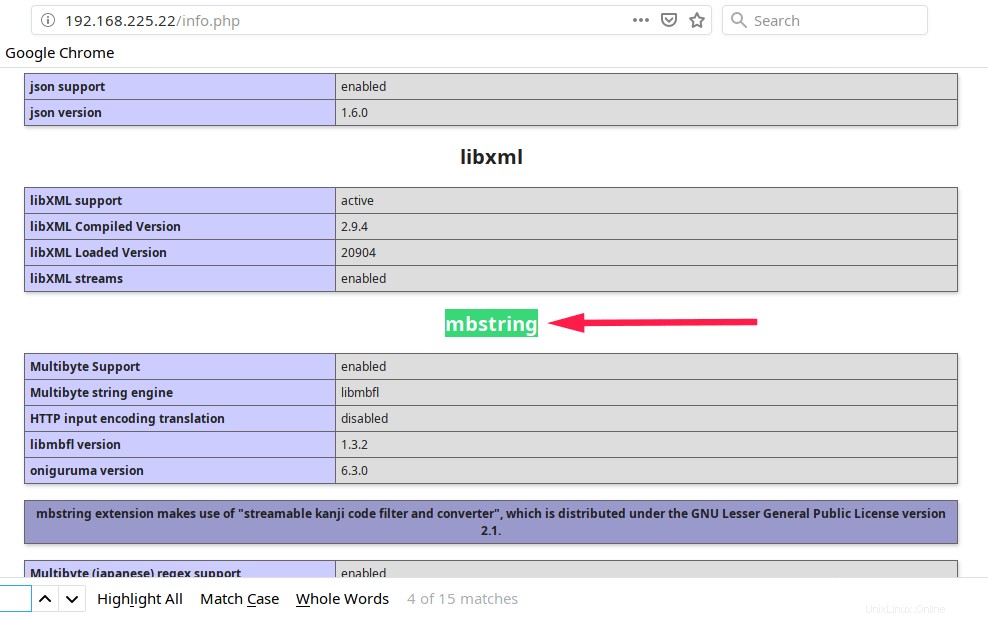
Comme vous pouvez le voir dans la capture d'écran ci-dessus, le module mbstring est activé.
Créer un utilisateur dédié pour accéder au tableau de bord phpMyAdmin
Une fois phpMyAdmin installé, un utilisateur de base de données nommé 'phpmyadmin' sera automatiquement créé avec le mot de passe administrateur que vous avez défini lors de l'installation. Vous pouvez vous connecter au tableau de bord phpmyAdmin en utilisant l'utilisateur 'phpmyadmin' ou mysql root utilisateur. Cependant, il est recommandé de créer un utilisateur dédié pour gérer les bases de données via l'interface web phpMyAdmin.
Pour ce faire, connectez-vous au shell mysql à l'aide de la commande :
$ mysql -u root -p
Entrez votre mot de passe root mysql. Vous serez maintenant dans le shell mysql.
Saisissez la commande suivante pour créer un nouvel utilisateur dédié pour phpmyadmin :
CREATE USER 'phpmyadminuser'@'localhost' IDENTIFIED BY 'password';
Ici, phpmyadmin est le nouvel utilisateur pour accéder au tableau de bord phpmyadmin. Le mot de passe pour phpmyadminuser est password . Remplacez ces valeurs par les vôtres.
Donnez ensuite les privilèges appropriés au 'phpmyadminuser' en utilisant la commande :
GRANT ALL PRIVILEGES ON *.* TO 'phpmyadminuser'@'localhost' WITH GRANT OPTION;
Quittez enfin le shell mysql :
exit
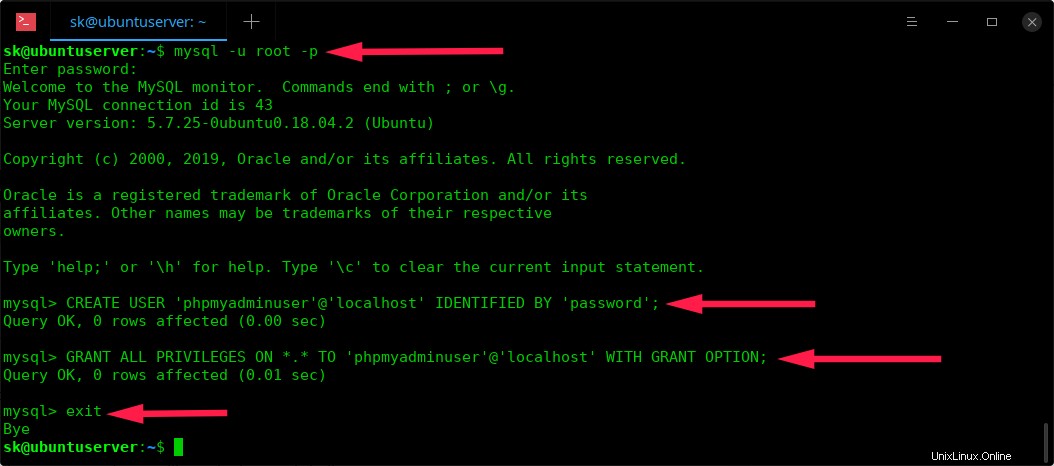
Créer un nouvel utilisateur pour phpmyadmin
Nous avons maintenant créé un utilisateur dédié (phpmyadminuser/password ) pour gérer les bases de données via l'interface web phpmyadmin. Allons-y et accédons au tableau de bord phpmyadmin.
Accéder au tableau de bord phpMyAdmin
Ouvrez votre navigateur Web et accédez à http://ip-address/phpmyadmin ou http://domain/phpmyadmin . Vous devriez voir la page de connexion phpmyadmin. Connectez-vous à l'interface phmyadmin soit en utilisant mysql root utilisateur ou le nouvel utilisateur que nous avons créé à l'étape précédente.
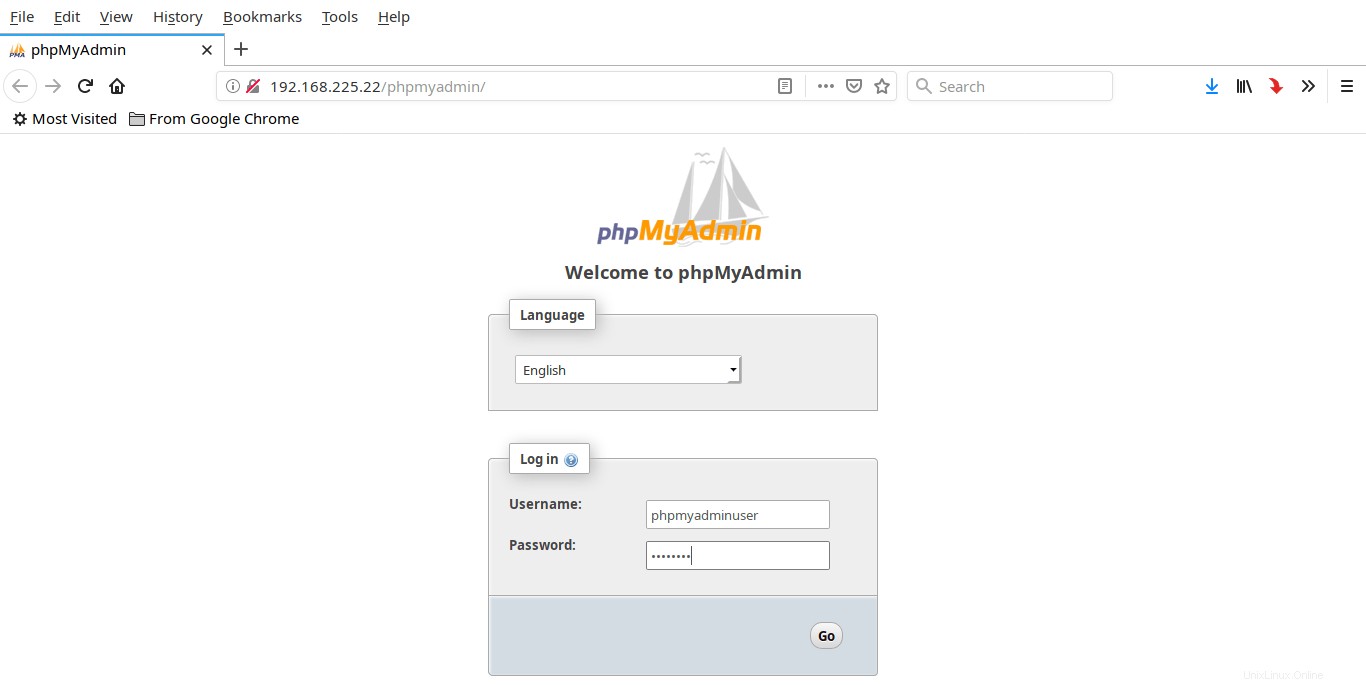
Connectez-vous à l'interface phpMyAdmin
Voici à quoi ressemble le tableau de bord phpMyAdmin :
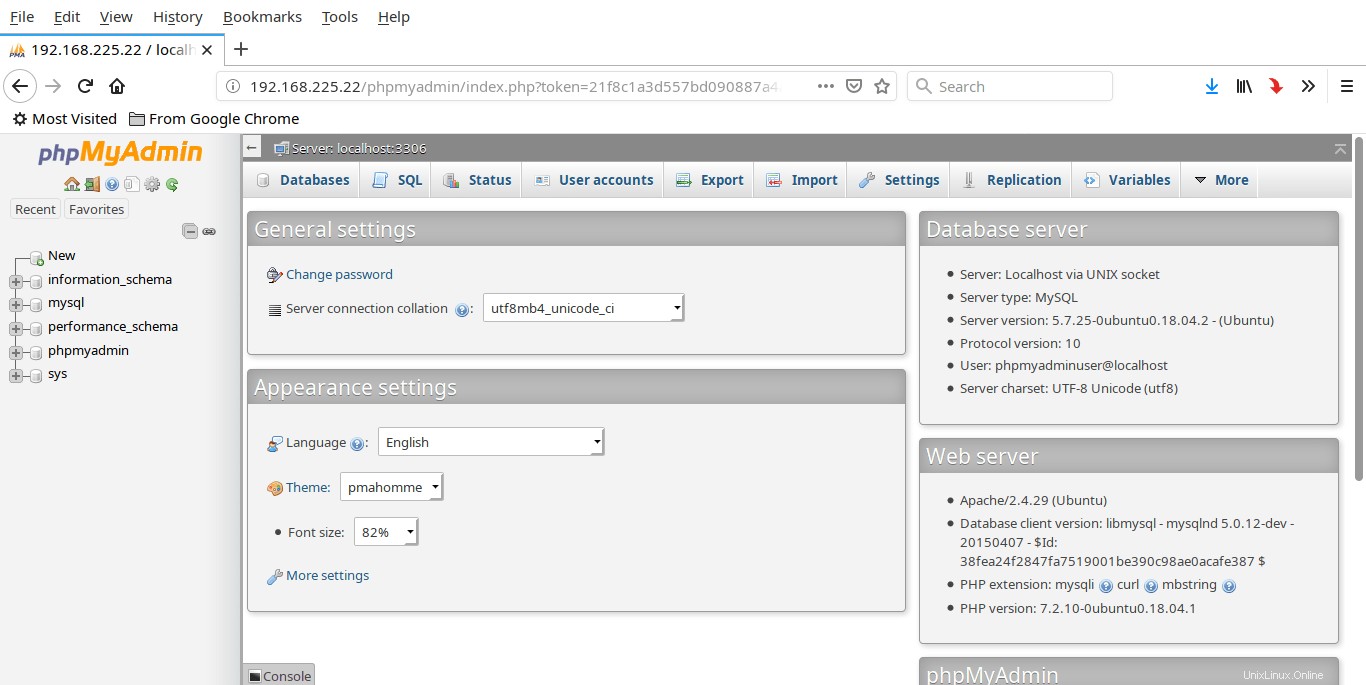
Tableau de bord PhpMyAdmin
Désormais, vous pouvez gérer vos bases de données via l'interface web phpMyAdmin.
Sécuriser phpMyAdmin
Étant donné que phpMyAdmin est une cible facile pour les attaquants, la prochaine tâche recommandée consiste à sécuriser phpyMyAdmin. Le moyen le plus courant de protéger phpMyAdmin contre les accès non autorisés consiste à utiliser le .htaccess intégré d'Apache. fonctionnalités d'authentification et d'autorisation.
Tout d'abord, activez l'utilisation de .htaccess remplace le fichier en éditant le /phpmyadmin.conf fichier :
$ sudo nano /etc/apache2/conf-available/phpmyadmin.conf
Ajouter "Autoriser tout remplacer" dans le
<Directory /usr/share/phpmyadmin> Options SymLinksIfOwnerMatch DirectoryIndex index.php AllowOverride All [...]
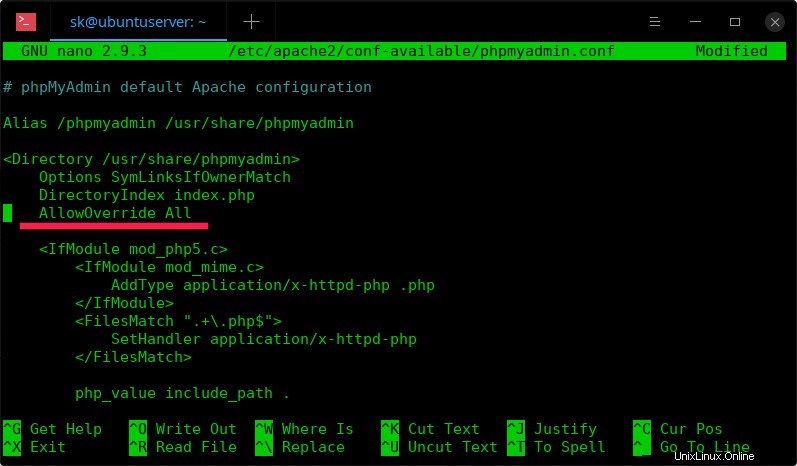
Enregistrez et fermez le fichier.
Redémarrez le service Apache pour mettre à jour les modifications à l'aide de la commande :
$ sudo systemctl restart apache2
Ensuite, créez un fichier nommé .htaccess dans /usr/share/phpmyadmin/ répertoire à l'aide de la commande :
$ sudo nano /usr/share/phpmyadmin/.htaccess
Ajoutez-y les lignes suivantes :
AuthType Basic AuthName "Restricted Files" AuthUserFile /etc/phpmyadmin/.htpasswd Require valid-user
Enregistrez et fermez le fichier.
Maintenant, exécutez la commande suivante pour créer un nouvel utilisateur, par exemple ostechnix :
$ sudo htpasswd -c /etc/phpmyadmin/.htpasswd ostechnix
Remplacez 'ostechnix' par n'importe quel nom d'utilisateur de votre choix. Il vous sera demandé de fournir un mot de passe pour le nouvel utilisateur. Entrez-le deux fois.
Exemple de sortie :
New password: Re-type new password: Adding password for user ostechnix
Nous avons maintenant ajouté une couche de sécurité supplémentaire pour accéder à l'interface Web de phpMyAdmin. Désormais, chaque fois que vous tenterez d'accéder à l'interface Web de phpMyAdmin, vous serez invité à entrer le nom d'utilisateur supplémentaire et son mot de passe que vous venez de configurer à l'étape précédente.
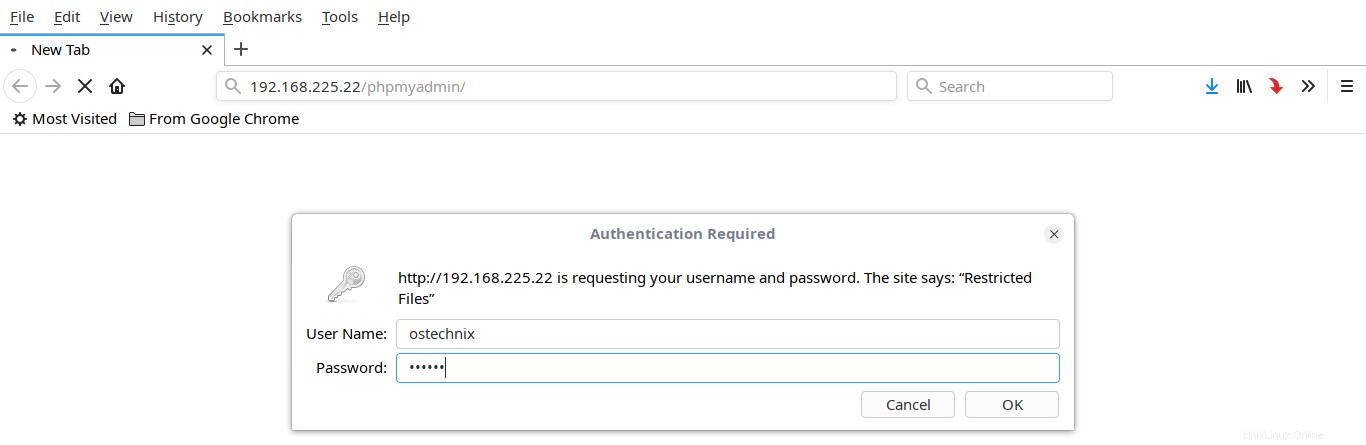
Une fois que vous avez entré le nom d'utilisateur et le mot de passe corrects, vous serez redirigé vers la page de connexion d'authentification phpmyadmin. Entrez simplement vos identifiants de base de données pour accéder au tableau de bord.