LAMP est un acronyme pour Linux, Apache, MySQL, PHP. PhpMyAdmin est une source gratuite et open source connue, une interface Web complète pour l'administration de la base de données MySQL / MariaDB.
Écrit en PHP, phpMyAdmin est destiné à gérer l'administration de MySQL sur le Web. Il est extrêmement populaire pour effectuer des tâches telles que la gestion de bases de données, de tables, de colonnes, de relations, d'index, d'utilisateurs, d'autorisations, etc. Toutes les actions sont effectuées via l'interface utilisateur graphique, mais il est toujours possible d'exécuter directement n'importe quelle instruction SQL.
Installer phpMyAdmin avec la pile LAMP sur Ubuntu
Pour installer phpMyAdmin , vous devez installer les modules LAMP. Commençons un par un.
Étape 1) Installer le serveur HTTP Apache
Le serveur HTTP Apache est un serveur Web multiplateforme populaire utilisé dans le monde entier. C'est une source gratuite, open source, puissante et peut fonctionner sur les plateformes UNIX/Linux ainsi que sur les plateformes MS Windows.
Commençons par mettre à jour les référentiels système. Lancez le Terminal et saisissez la commande suivante :
sudo apt-get update
Installez Apache.
sudo apt-get install apache2
Généralement, le service Apache démarre automatiquement. Vérifiez l'état à l'aide de la commande :
sudo systemctl status apache2.service
Si vous voyez que le service n'a pas démarré, vous pouvez le démarrer manuellement à l'aide de la commande suivante.
sudo systemctl start apache2
Étant donné qu'Apache doit fonctionner en continu en arrière-plan même après un redémarrage du système, vous devez activer le service Apache2 au démarrage du système.
sudo systemctl enable apache2
Entrez la commande suivante pour autoriser les ports Apache à partir du pare-feu Ubuntu. Apache utilise les ports 80 et 443 pour autoriser les demandes de connexion via HTTP et HTTPS respectivement. Par conséquent, nous devons nous assurer qu'ils sont autorisés.
sudo ufw allow 80/tcp
sudo ufw allow 443/tcp
Rechargez le pare-feu et vérifiez l'état du pare-feu.
sudo ufw reload
sudo ufw status
Pour vérifier l'état d'exécution de l'installation d'Apache, lancez le navigateur en utilisant le nom d'hôte ou l'adresse IP du serveur.
http://localhost/
OU en utilisant l'IP du serveur.
http://3.10.10.25 (Your server IP)
Si vous voyez la page par défaut d'Apache, cela signifie que tout s'est bien passé.
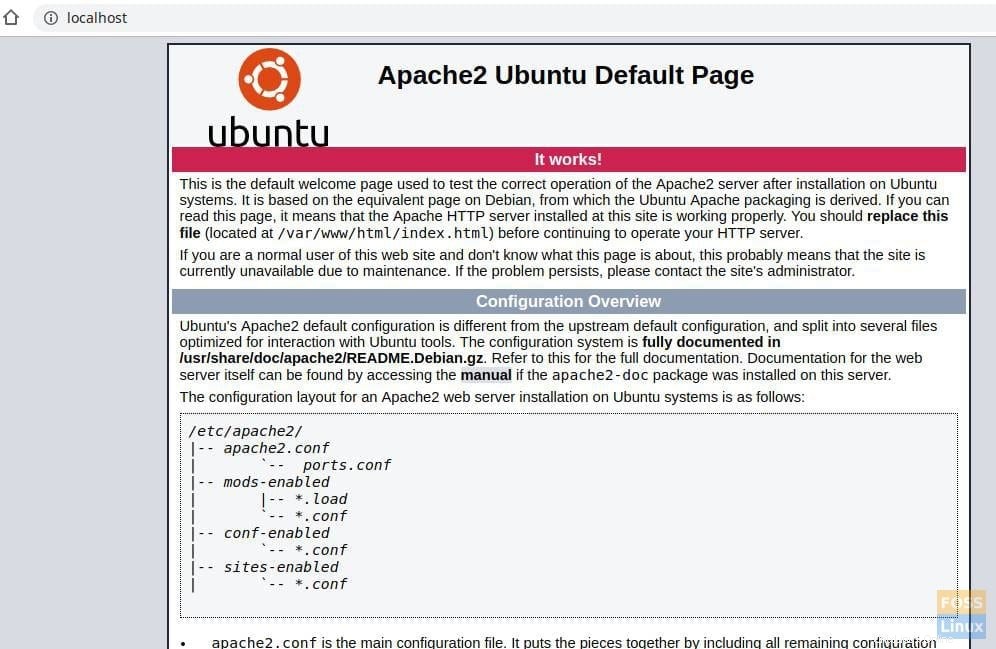
Étape 2) Installer MySQL
MySQL est un système de gestion de base de données relationnelle (RDBMS) open source. C'est un logiciel gratuit et open-source pour Linux. Il est utilisé par de grandes organisations telles que Facebook, Google, Adobe, Alcatel Lucent et Zappos. La puissance réside dans la capacité de MySQL à économiser du temps et de l'argent en alimentant leurs sites Web à volume élevé.
Commençons par vérifier la version MySQL disponible.
sudo apt-cache policy mysql-server
Ensuite, vous verrez le tableau des versions MySQL disponibles.
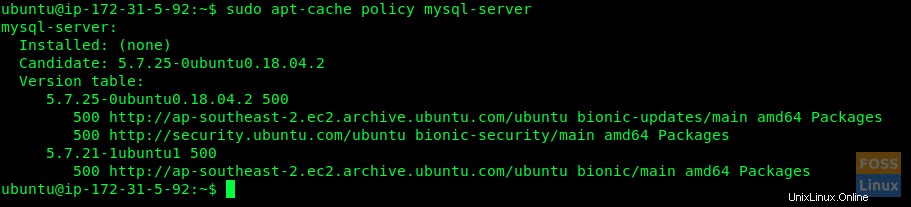
Comme vous le voyez, une nouvelle version est disponible. Nous allons installer en utilisant la commande comme suit :
sudo apt-get install mysql-server mysql-client
Faites attention au terminal. Confirmez l'installation de MySQL en tapant "Y" si nécessaire pour continuer l'installation.

Sécuriser l'installation de MySQL
Vous devez exécuter un script de sécurité fourni avec le package afin de sécuriser l'installation de MySQL.
sudo mysql_secure_installation
Il vous sera demandé si vous souhaitez configurer le PLUGIN VALIDATE PASSWORD. Tapez "O" pour oui et appuyez sur Entrée pour continuer.
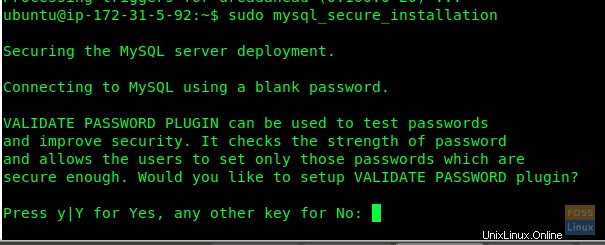
Vous verrez une invite pour sélectionner un niveau de validation du mot de passe. Évidemment, nous recommandons 2.

Allez-y et fournissez un mot de passe pour l'utilisateur root de MySQL.
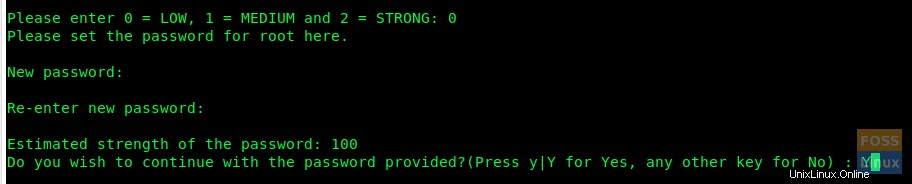
Il vous demandera "Souhaitez-vous continuer avec le mot de passe fourni?". Tapez "Y" et appuyez sur Entrée.
Vous devriez voir une série de questions. Tapez "Y" pour chacun d'eux.
Remove anonymous users? (Press y|Y for Yes, any other key for No) : Y Disallow root login remotely? (Press y|Y for Yes, any other key for No) : Y Remove test database and access to it? (Press y|Y for Yes, any other key for No) : Y Reload privilege tables now? (Press y|Y for Yes, any other key for No) : Y
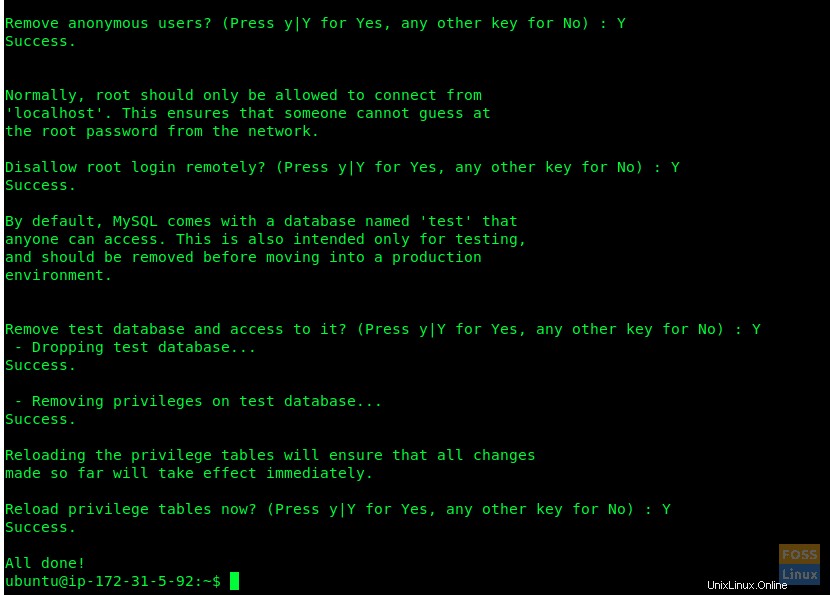
Vous devriez maintenant avoir installé MySQL et l'avoir configuré en toute sécurité. Vous pouvez accéder au serveur MySQL en utilisant le login et le mot de passe root.
sudo mysql -u root -p
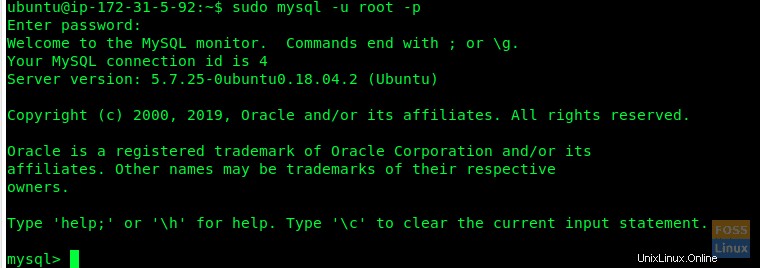
Étape 3) Installer PHP
Le préprocesseur hypertexte (ou simplement PHP) est un langage de script à usage général particulièrement adapté au développement Web. Il est largement utilisé pour les scripts côté serveur afin de générer du contenu dynamique sur les sites Web et les applications. Nous avons besoin qu'il soit installé pour que PhpMyAdmin fonctionne.
Nous allons d'abord vérifier les versions PHP disponibles, puis l'installer.
sudo apt-cache policy php

Ici, nous pouvons voir que PHP 7.2 est disponible. Nous allons l'installer.
sudo apt-get install php php-cgi libapache2-mod-php php-common php-pear php-mbstring php-mysql php-curl php-json
Nous allons maintenant tester l'installation de PHP :
Créez un fichier PHP dans le dossier /var/www/html.
sudo vim /var/www/html/info.php
Ajoutez le code suivant au fichier.
<?php phpinfo(); ?>
Ouvrez ensuite un navigateur Web et entrez l'URL suivante pour afficher la page d'informations PHP. Remplacez IP par l'adresse IP de votre serveur ou le nom de domaine dans l'URL ci-dessous.
http://3.104.163.61/info.php
http://nom_domaine/info.php
ou
http://IP_serveur/info.php
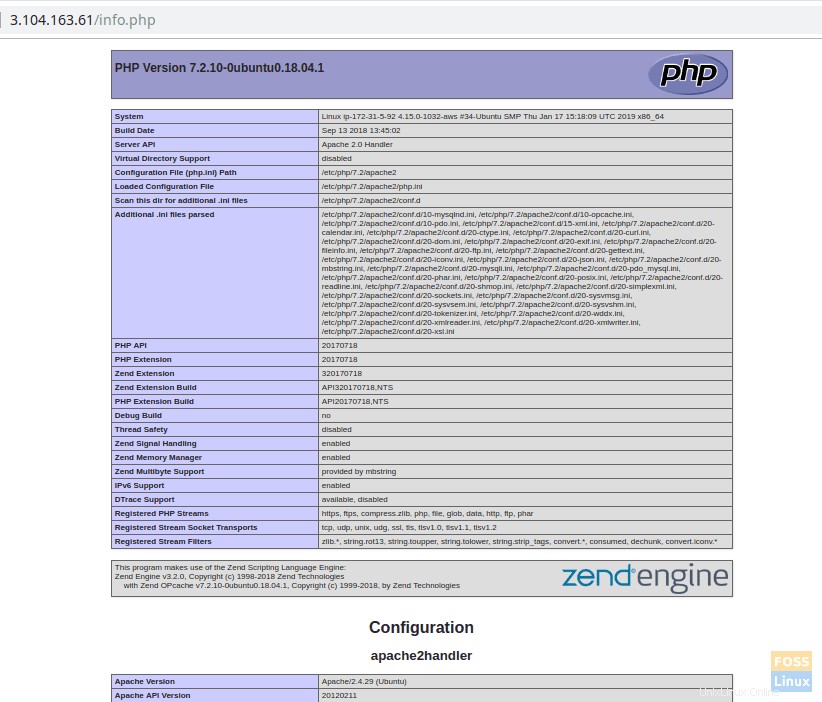
Le phpinfo() fonction que nous avons saisie dans le script info.php affiche des informations sur l'installation de PHP et sa configuration.
Cela implique que vous avez correctement installé et configuré la pile LAMP. Tous les prérequis sont remplis et il est donc temps de lancer l'installation de phpMyAdmin.
Étape 4) Installer phpMyAdmin
Lancez Terminal et saisissez la commande suivante :
sudo apt-get install phpmyadmin php-gettext
À l'étape suivante, sélectionnez "Apache2" en appuyant sur la barre "Espace".
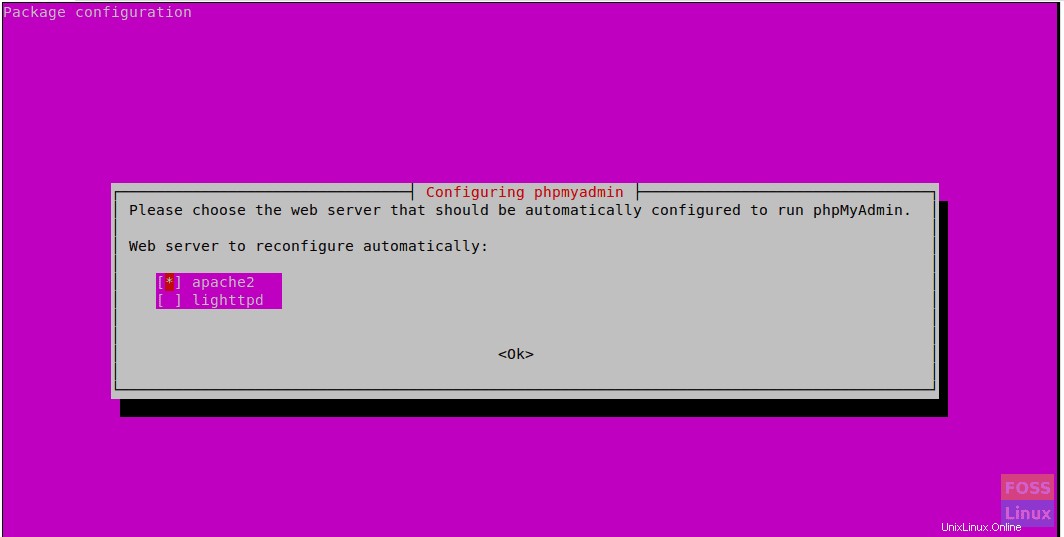
Sélectionnez "Oui" lorsqu'on vous demande si vous souhaitez utiliser dbconfig-common pour configurer la base de données.
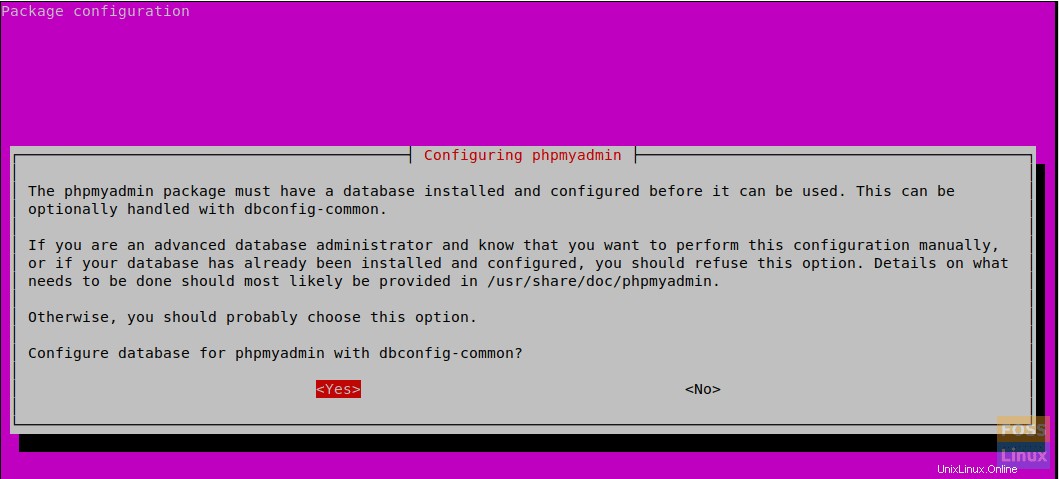
Sélectionnez "OK" lorsque vous êtes invité à choisir et à confirmer un mot de passe d'application MySQL pour phpMyAdmin.
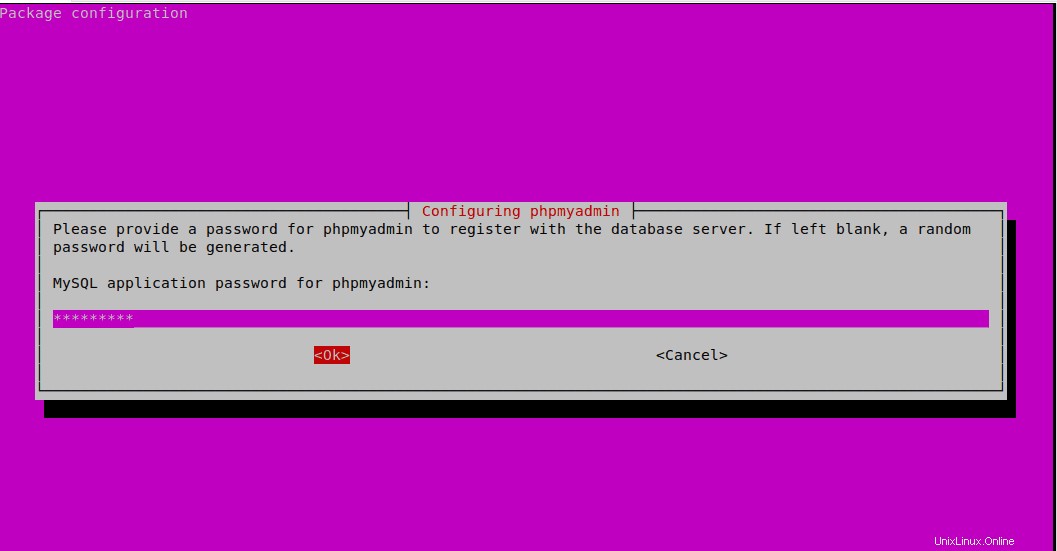
Entrez à nouveau le mot de passe.
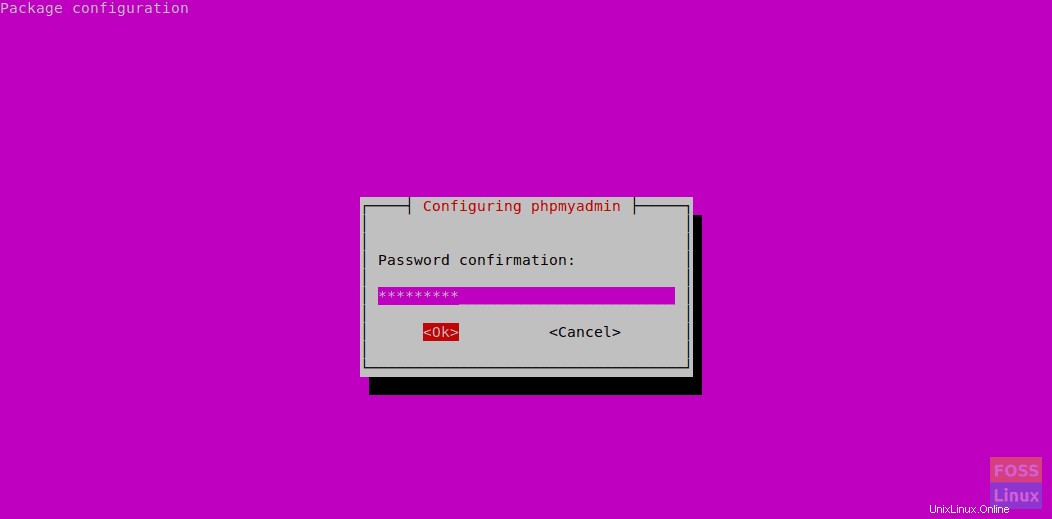
Dans cette installation, nous ajouterons le fichier de configuration phpMyAdmin Apache dans le répertoire /etc/apache2/conf-enabled/ afin qu'il soit lu automatiquement. Avant cela, nous devrons activer l'extension PHP « mbstring ». Utilisez la commande suivante :
sudo phpenmod mbstring
Redémarrez Apache2 pour appliquer les modifications.
sudo systemctl restart apache2
Assurons-nous que vos utilisateurs MySQL disposent des privilèges nécessaires pour communiquer avec phpMyAdmin.
À partir de MySQL 5.7 (et versions ultérieures), la racine MySQL n'utilise plus de mot de passe pour s'authentifier. Il utilise plutôt le plugin auth_socket par défaut. Il s'agit d'une fonctionnalité ajoutée pour plus de sécurité et de convivialité. Cependant, il est difficile de travailler avec un programme externe comme phpMyAdmin pour accéder à l'utilisateur.
Dorénavant, nous allons basculer sa méthode d'authentification de « auth_socket » à « mysql_native_password ». Connectez-vous à MySQL en utilisant la connexion root :
sudo mysql -u root -p
Utilisez la commande suivante pour vérifier la méthode d'authentification de chaque compte utilisateur MySQL.
mysql> SELECT user,authentication_string,plugin,host FROM mysql.user;
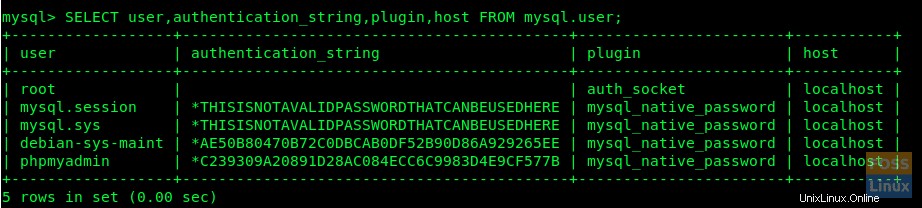
Nous allons maintenant configurer le compte root pour s'authentifier avec un mot de passe :
mysql> ALTER USER 'root'@'localhost' IDENTIFIED WITH mysql_native_password BY 'yourpassword';
Exécutez "FLUSH PRIVILEGES" pour mettre à jour les modifications.
mysql> FLUSH PRIVILEGES;
Vérifiez les modifications mises à jour.
mysql> SELECT user,authentication_string,plugin,host FROM mysql.user;
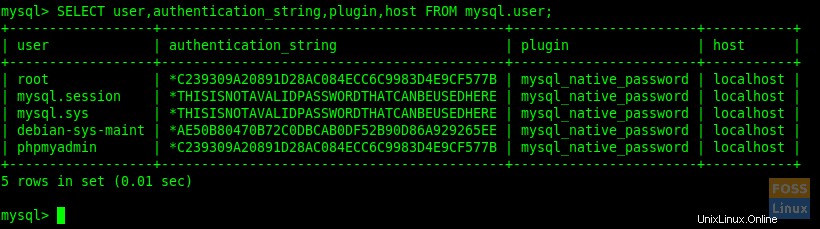
Voilà. L'utilisateur root va maintenant s'authentifier à l'aide d'un mot de passe. Vous pouvez maintenant vous connecter à l'interface phpMyAdmin en tant qu'utilisateur root avec le mot de passe. Vous pouvez maintenant accéder à l'interface Web en utilisant l'URL suivante :
http://Domain_or_IP/phpmyadmin
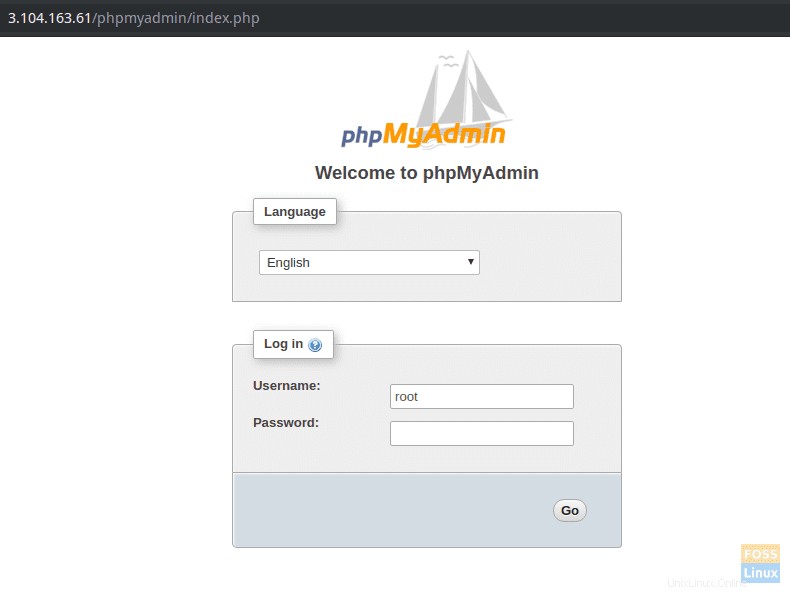
Vous pouvez voir l'interface utilisateur pour gérer la base de données.
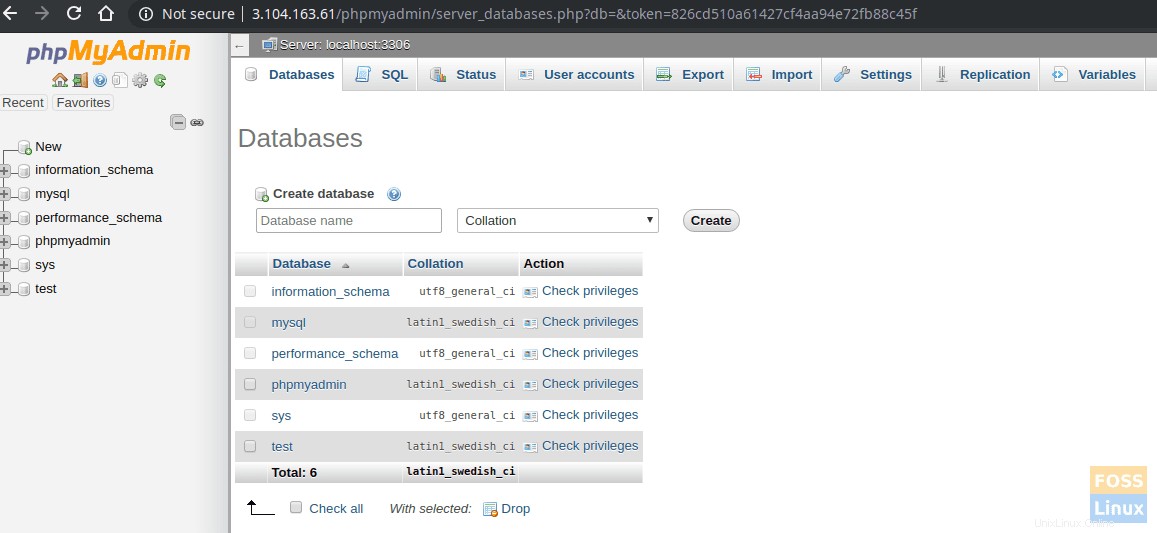
Cela implique que vous avez correctement installé et configuré la pile LAMP avec phpMyAdmin. Comment s'est passé votre installation ? N'hésitez pas à demander et assurez-vous de partager l'article avec vos amis sur les plateformes sociales.