
Dans ce tutoriel, nous allons vous montrer comment installer phpMyAdmin avec Nginx sur Ubuntu 18.04 LTS. Pour ceux d'entre vous qui ne le savaient pas, phpMyAdmin est un client Web écrit en PHP pour gestion des bases de données MySQL et MariaDB. Il fournit une interface Web conviviale pour accéder à vos bases de données et les gérer. Pour faciliter l'utilisation par un large éventail de personnes, phpMyAdmin est traduit en 72 langues et prend en charge les langages LTR et RTL.
Cet article suppose que vous avez au moins des connaissances de base sur Linux, que vous savez utiliser le shell et, plus important encore, que vous hébergez votre site sur votre propre VPS. L'installation est assez simple et suppose que vous s'exécutent dans le compte root, sinon vous devrez peut-être ajouter 'sudo ‘ aux commandes pour obtenir les privilèges root. Je vais vous montrer l'installation étape par étape de phpMyAdmin avec Nginx sur un serveur Ubuntu 18.04 LTS (Bionic Beaver).
Prérequis
- Un serveur exécutant l'un des systèmes d'exploitation suivants :Ubuntu 18.04 LTS (Bionic Beaver).
- Il est recommandé d'utiliser une nouvelle installation du système d'exploitation pour éviter tout problème potentiel.
- Accès SSH au serveur (ou ouvrez simplement Terminal si vous êtes sur un ordinateur).
- Un
non-root sudo userou l'accès à l'root user. Nous vous recommandons d'agir en tant qu'non-root sudo user, cependant, car vous pouvez endommager votre système si vous ne faites pas attention lorsque vous agissez en tant que root.
Installer phpMyAdmin avec Nginx sur Ubuntu 18.04 LTS Bionic Beaver
Étape 1. Tout d'abord, assurez-vous que tous vos packages système sont à jour en exécutant le suivant apt-get commandes dans le terminal.
sudo apt-get update sudo apt-get upgrade
Étape 2. Installation de phpMyAdmin sur Ubuntu 18.04 LTS.
Utilisez cette commande pour installer PHPMyAdmin sur Ubuntu 18.04 :
sudo apt install phpmyadmin
Le programme d'installation vous demandera de choisir le serveur Web qui doit être automatiquement configuré pour exécuter phpMyAdmin. Il n'y a pas d'option pour choisir Nginx, appuyez sur TAB pour sélectionner OK, et puis Entrée. Nous configurerons Nginx dans la section suivante.
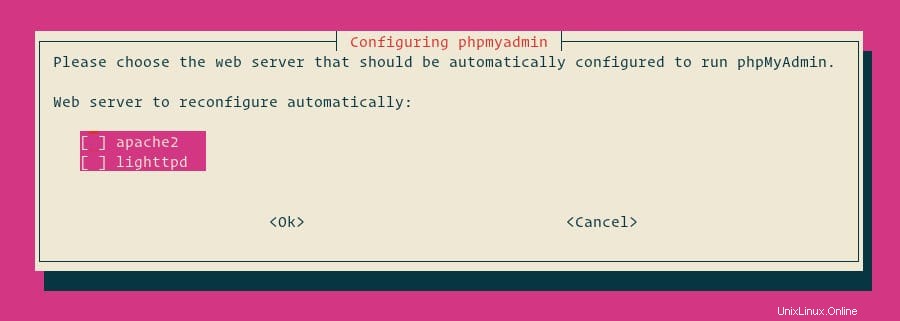
Ensuite, le programme d'installation vous demandera si vous souhaitez utiliser l'outil dbconfig-common pour configurer la base de données. Sélectionnez Oui et appuyez sur Entrée.
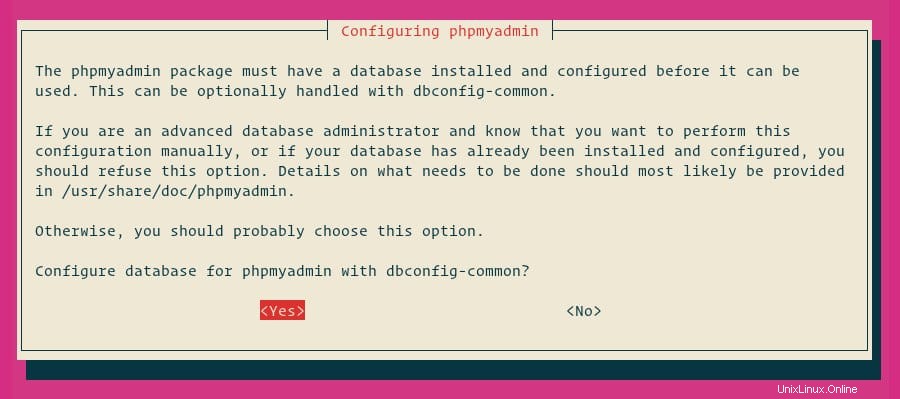
Entrez un mot de passe pour que phpMyAdmin s'enregistre auprès de la base de données, sélectionnez OK et appuyez sur Entrée.
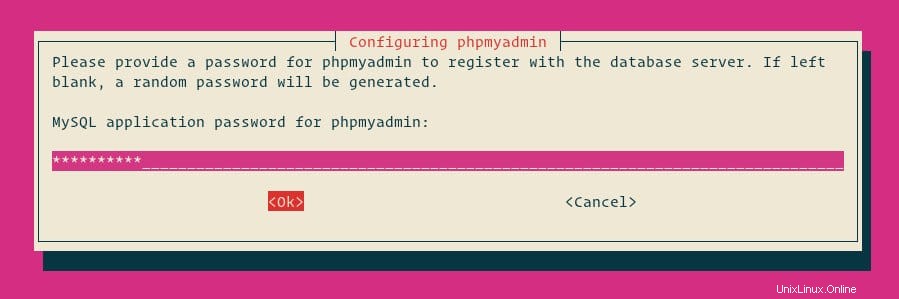
Vous serez invité à confirmer le mot de passe, entrez le même mot de passe, sélectionnez OK et appuyez sur Entrée.
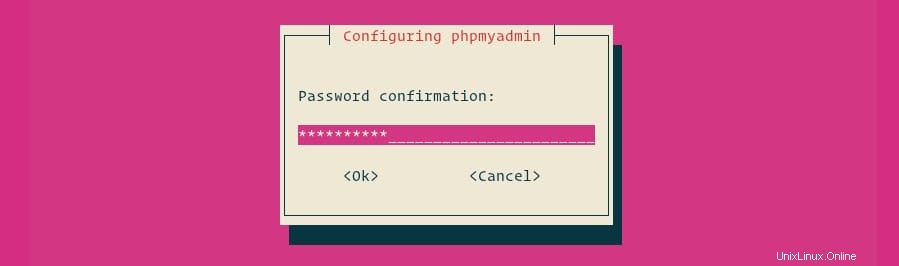
Étape 3. Configurez MySQL administratif.
Commencez par vous connecter au serveur MySQL en tant qu'utilisateur root :
sudo mysql
Depuis le shell MySQL, exécutez les commandes suivantes qui créeront un nouvel utilisateur administratif et accorderont les autorisations appropriées :
CREATE USER 'padmin'@'localhost' IDENTIFIED BY 'change-with-your-secure-password';GRANT ALL PRIVILEGES ON *.* TO 'padmin'@'localhost' WITH GRANT OPTION;
Étape 4. Configurez Nginx pour servir phpMyAdmin.
Dans Nginx, un fichier d'hôte virtuel peut être trouvé dans etc/nginx/snippets le répertoire. Créons un fichier nommé "phpmyadmin.conf ” :
sudo nano /etc/nginx/snippets/phpmyadmin.conf
Ajoutez le contenu suivant :
location /phpmyadmin {
root /usr/share/;
index index.php index.html index.htm;
location ~ ^/phpmyadmin/(.+\.php)$ {
try_files $uri =404;
root /usr/share/;
fastcgi_pass unix:/run/php/php7.2-fpm.sock;
fastcgi_index index.php;
fastcgi_param SCRIPT_FILENAME $document_root$fastcgi_script_name;
include /etc/nginx/fastcgi_params;
}
location ~* ^/phpmyadmin/(.+\.(jpg|jpeg|gif|css|png|js|ico|html|xml|txt))$ {
root /usr/share/;
}
} Ensuite, ajoutez la ligne suivante au bloc de serveur de chaque domaine où vous souhaitez accéder à phpMyAdmin en utilisant :domain.com/phpmyadmin :
include snippets/phpmyadmin.conf;
### /etc/nginx/conf.d/domain.com.conf
server {
# . . . other code
include snippets/phpMyAdmin.conf;
# . . . other code
} Étape 5. Enfin, testez phpMyAdmin.
Ouvrez maintenant votre navigateur et surfez sur http://your-ip-address/phpMyAdmin et votre PHPMyAdmin vous demandera l'utilisateur et le mot de passe de votre installation MySQL, vous pouvez utiliser root comme utilisateur et le mot de passe root MySQL, ou tout autre utilisateur/mot de passe MySQL.
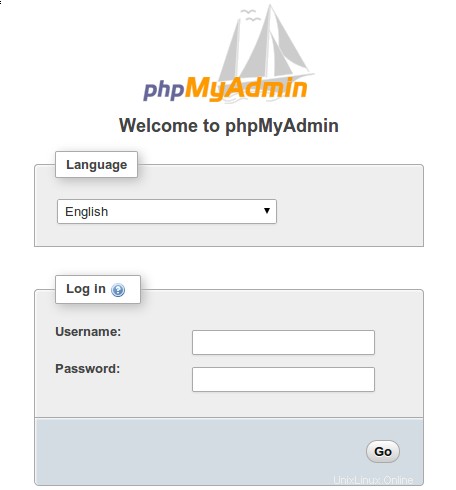
Félicitations ! Vous avez installé phpMyAdmin avec succès. Merci d'avoir utilisé ce didacticiel pour installer phpMyAdmin avec Nginx sur le système Ubuntu 18.04 LTS. Pour une aide supplémentaire ou des informations utiles, nous vous recommandons de consulter le site Web officiel de phpMyAdmin.