Une vérification régulière de l'utilisation du disque (DU) de votre ordinateur est nécessaire pour assurer le bon fonctionnement de votre système. Un disque fonctionnant à près de 100 % d'utilisation du disque ralentit, bloque ou ne répond plus. Il n'exécutera plus les tâches plus rapidement qu'avant. Dans cet article, vous apprendrez à vérifier l'utilisation du disque sur votre système de différentes manières.
Utilisation du disque et capacité du disque
Les termes Utilisation du disque et Capacité du disque peuvent être assez déroutants pour certains utilisateurs. Clarifions cela dans un bref avant de continuer.
L'utilisation du disque (DU) fait référence à la quantité de mémoire de votre ordinateur actuellement utilisée. La plupart des périphériques de stockage tels que le disque dur ont une vitesse de lecture/écriture spécifique qui se situe normalement entre 100 et 150 Mo/s. Si votre lecteur lit, la vitesse d'écriture dépasse 100-150 Mo/s, et vous aurez une utilisation du disque à 100 %, ce qui ralentira votre PC.
La capacité du disque, quant à elle, fait référence à l'espace de stockage total disponible sur le disque.
Outils pour vérifier l'utilisation du disque
Il existe plusieurs façons de vérifier et d'analyser l'utilisation du disque dans votre système Ubuntu. Dans cet article, nous nous concentrerons sur les cinq meilleures méthodes, qui incluent à la fois les méthodes graphiques et de ligne de commande.
1. Moniteur système
2. Analyseur d'utilisation du disque
3. NCurses Disk Usage (NCDU)
4. Commande DF
5. Commande PYDF
1. Moniteur système
Le moniteur système est préinstallé sur votre système et vous n'avez donc pas besoin de télécharger de packages supplémentaires. Vous pouvez lancer à partir de votre menu Applications.
Si le moniteur système n'est pas installé sur votre système, exécutez la commande ci-dessous pour les systèmes d'exploitation Ubuntu.
sudo apt install gnome-system-monitor
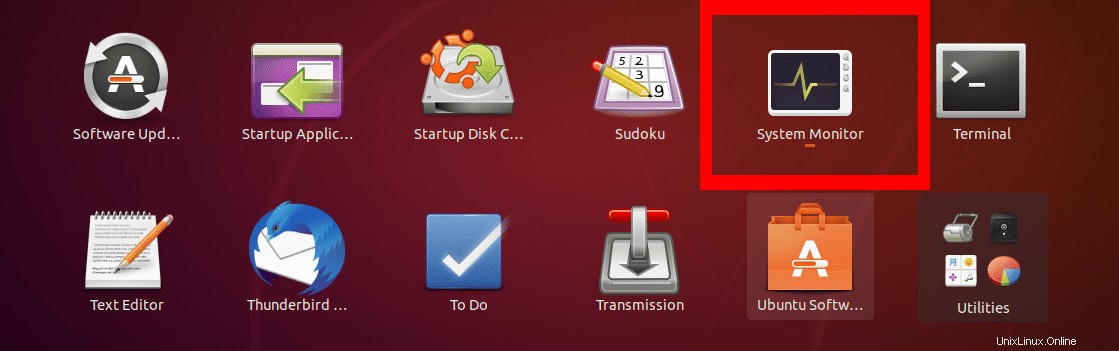
Outre l'utilisation du disque, le moniteur système vous montre également des informations supplémentaires telles que tous les processus en cours d'exécution dans votre système et l'utilisation des ressources système.
Pour vérifier l'utilisation du disque, cliquez sur l'onglet "Systèmes de fichiers". Cela affichera les informations d'utilisation du disque dans six onglets.
- Onglet Appareil
- Onglet Annuaire
- Type de système de fichiers
- Capacité totale de l'appareil
- Espace disponible sur l'appareil
- Espace utilisé sur l'appareil
Si l'espace de périphérique utilisé est égal à la capacité totale du périphérique, le moniteur système affichera 100 % d'utilisation du disque, comme dans l'image ci-dessous.
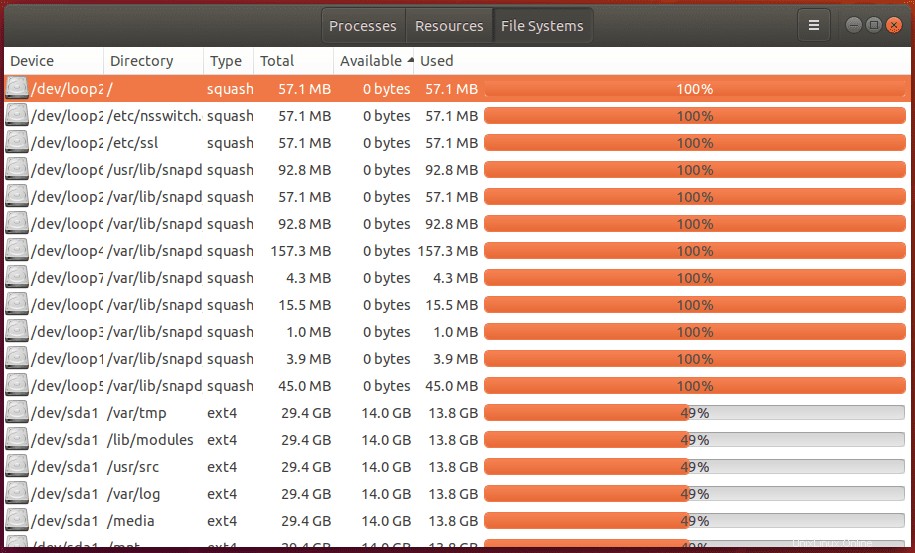
2. Analyseur d'utilisation du disque
Disk Usage Analyzer est un utilitaire d'utilisation du disque fourni avec l'environnement de bureau GNOME. Il vous donne une représentation graphique sous la forme d'un diagramme circulaire ou d'un diagramme arborescent. Cet outil représente ce qui se trouve sur le disque à l'utilisateur via une représentation graphique pilotée par menu.
La puissante interface utilisateur graphique offre aux utilisateurs une fonction d'analyse pour vérifier des parties spécifiques des systèmes de fichiers. Vous pouvez analyser un seul dossier, l'ensemble du système de fichiers ou des répertoires et un système de fichiers distants si vous travaillez avec un système serveur.
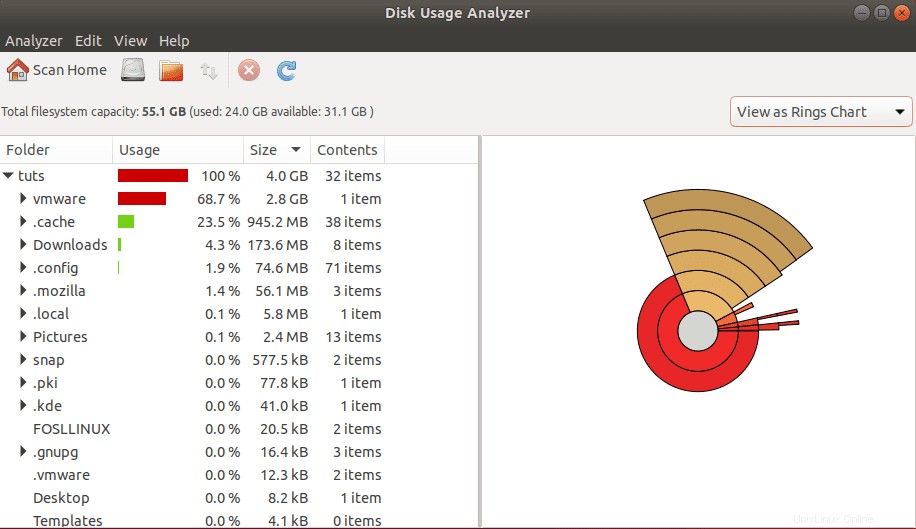
L'analyseur d'utilisation du disque répertorie les informations sur le disque dans 4 onglets ;
- Nom du dossier
- Utilisation du disque :représentée par une barre de pourcentage
- Taille de l'appareil
- Contenu - Il sème le nombre d'éléments présents dans l'appareil
Il utilise également différentes couleurs pour représenter l'utilisation du disque. La couleur rouge indique une utilisation élevée du disque proche de 100 %, tandis que le vert indique une utilisation faible ou moyenne du disque.
3. Utilisation du disque NCurses (NCDU)
Il s'agit d'un analyseur d'utilisation du disque qui utilise une interface ncurses pour présenter des informations sur le disque à l'utilisateur. Il s'agit d'un outil basé sur la ligne de commande et, par conséquent, un excellent choix pour la gestion de serveur où vous êtes limité à une interface utilisateur graphique (GUI). Cependant, c'est toujours un outil fiable même pour le système de bureau.
NCDU n'est pas pré-installé comme nos outils précédents. Cliquez sur le lien ci-dessous pour le télécharger depuis son site officiel.
Télécharger l'analyseur NCDU
Une fois téléchargé, vous n'avez pas besoin d'installer cet outil, de le rendre exécutable et de l'exécuter en ligne de commande. D'après mon expérience de travail avec lui, copiez le fichier sur le répertoire personnel et exécutez-le à partir de là - mais ce n'est pas obligatoire. Cela vous fait seulement gagner du temps lors de la navigation entre différents dossiers.
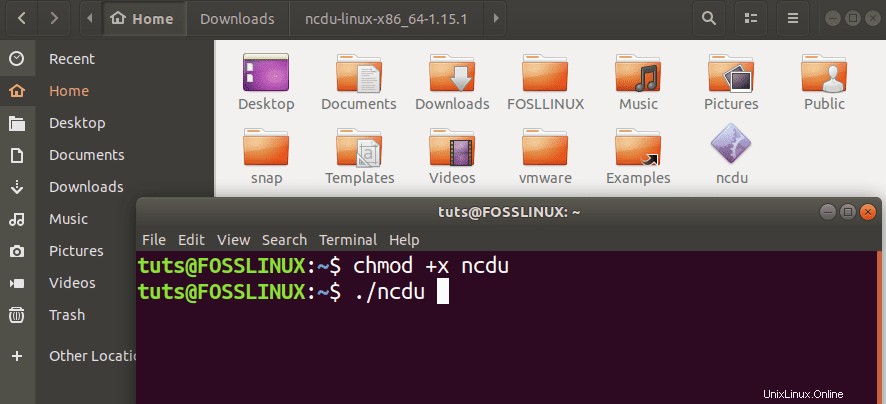
Pour exécuter NCDU, exécutez les commandes ci-dessous simultanément.
sudo chmod +x ncdu sudo ./ncdu
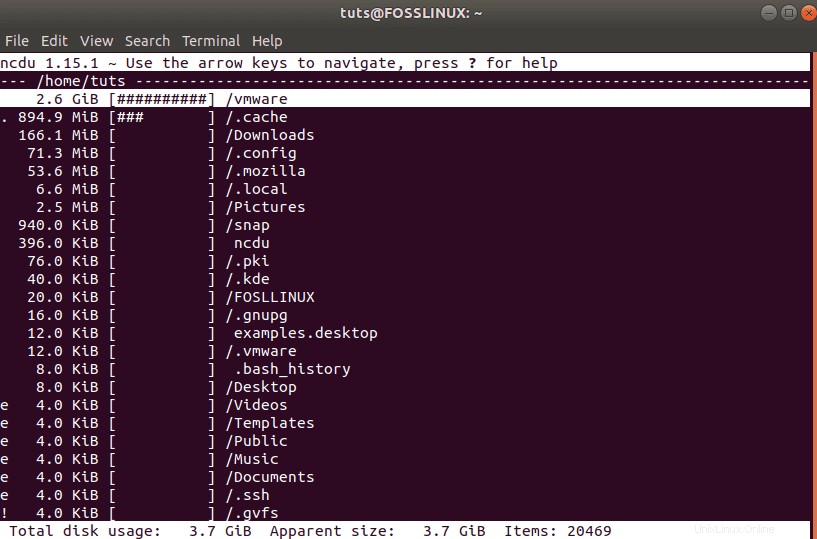
Naviguez dans l'interface NCDU à l'aide des touches fléchées ou appuyez sur Q pour obtenir de l'aide.
4. La commande DF
La commande DF est un outil de ligne de commande préinstallé sur la plupart des systèmes Linux et utilisé depuis longtemps pour vérifier l'utilisation du disque et l'espace disque disponible. Il prend en charge plusieurs arguments qui affichent des informations spécifiques sur l'utilisation du disque.
La syntaxe de base est ;
df [options] [devices]
Par exemple ;
df df -h: Displays disk Usage in Human Readable Format. df -a: Show all File System Disk Space Usage.
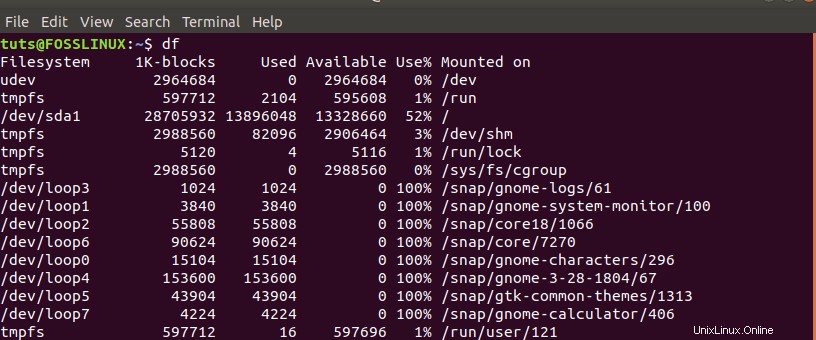
5. Commande PYDF
PYDF (Python Disk File System) est une avancée de la commande DF, dont nous avons discuté ci-dessus. Il s'agit d'un outil de ligne de commande python utilisé pour afficher l'utilisation du disque mais dans des couleurs différentes, contrairement à la commande DF.
PYDF n'est pas pré-installé dans Ubuntu mais peut être installé avec la commande ci-dessous :
sudo apt install pydf
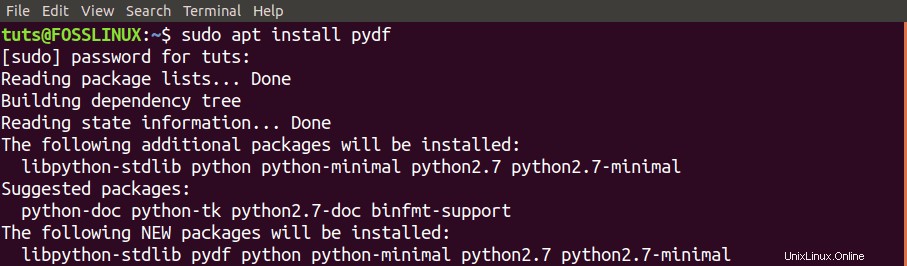
L'utilisation de PYDF pour analyser votre système pour l'utilisation du disque est facile. Vous pouvez exécuter la commande "pydf", qui fournit des informations sur l'utilisation du disque de tous les systèmes de fichiers montés. Vous pouvez également exécuter "pydf -h", qui affiche l'utilisation du disque dans un format lisible par l'homme. Pour lister tous les arguments que vous pouvez utiliser avec PYDF, exécutez la commande "pydf –help".
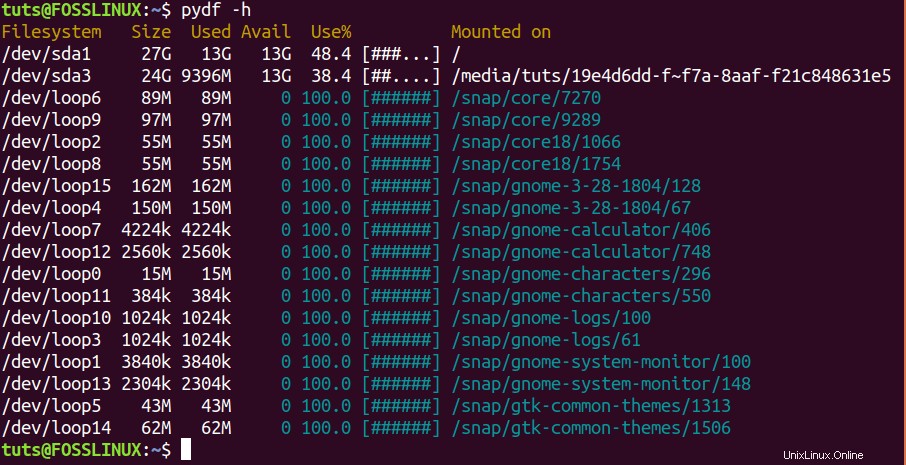
Ce sont cinq outils que vous pouvez utiliser pour vérifier l'utilisation du disque sur votre système Ubuntu. Avez-vous un outil qui n'est pas répertorié ici? N'hésitez pas à partager avec nos utilisateurs dans la section des commentaires.