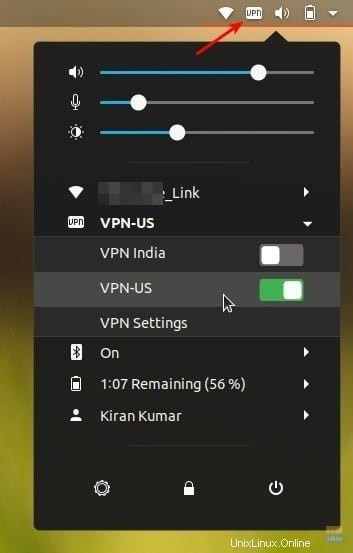OpenVPN est l'un des moyens les plus simples de se connecter à un service VPN, en particulier lorsque votre fournisseur de services VPN n'a pas fourni de client de bureau Linux. NordVPN ne fait pas exception - ils n'ont pas de client Linux.
NordVPN est un fournisseur de services VPN extrêmement populaire. De temps en temps, ils offrent 3 ans de bande passante illimitée pour aussi peu que 99 $. C'est aussi peu que 2,75 $ par mois. Ils se vantent d'avoir 4 875 serveurs dans le monde. Ils garantissent l'absence de politique de journalisation et peuvent connecter 6 appareils en même temps.
NordVPN propose des applications dédiées pour Windows, Mac OS, Android et iOS. Comme mentionné précédemment, la seule partie la plus triste est l'absence de client pour Linux. Bien qu'ils fournissent une extension Chrome qui fonctionne parfaitement dans le navigateur, un client au niveau du système est plus précieux pour que vous ne soyez pas obligé de masquer uniquement les éléments de navigation sur Internet. Néanmoins, il existe toujours un moyen solide et plus simple de se connecter à NordVPN en utilisant OpenVPN.
OpenVPN est une application logicielle open source qui implémente un VPN pour créer des connexions point à point sécurisées. Il utilise SSL/TLS pour l'échange de clés et est capable de traverser les traducteurs d'adresses réseau (NAT) et les pare-feu.
Installer OpenVPN dans Ubuntu
Ce guide a été testé pour fonctionner sous Ubuntu 18.04, mais devrait également fonctionner sous Ubuntu 16.04 et versions ultérieures, ainsi que sous Linux Mint et le système d'exploitation élémentaire.
Étape 1) Lancez le terminal.
Étape 2) Entrez la commande suivante pour ajouter le référentiel d'univers à votre ordinateur :
sudo add-apt-repository universe
Étape 3) Mettre à jour :
sudo apt-get update
Faites attention à la progression dans le terminal et entrez Y lorsque vous y êtes invité.
Étape 4) Entrez les commandes suivantes une par une, puis appuyez sur la touche Entrée.
sudo apt-get install network-manager-openvpn-gnome
sudo apt-get install network-manager-openvpn
sudo apt-get install network-manager-pptp
sudo apt-get install network-manager-vpnc
Étape 5) La commande suivante redémarrera les services réseau. Notez que cette commande interrompra Internet pendant un moment. Par conséquent, assurez-vous que vous ne téléchargez pas quelque chose de gros qui pourrait être cassé.
sudo systemctl restart NetworkManager
Configuration des paramètres NordVPN
Étape 6) Accédez à la page Web de NordVPN et téléchargez leur fichier de configuration OpenVPN TCP. Chaque serveur a son propre fichier. Vous pouvez télécharger le serveur recommandé en fonction de votre emplacement. Vous pouvez également télécharger des fichiers de configuration d'autres pays si vous utilisez un VPN pour accéder à du contenu restreint en fonction de la région.
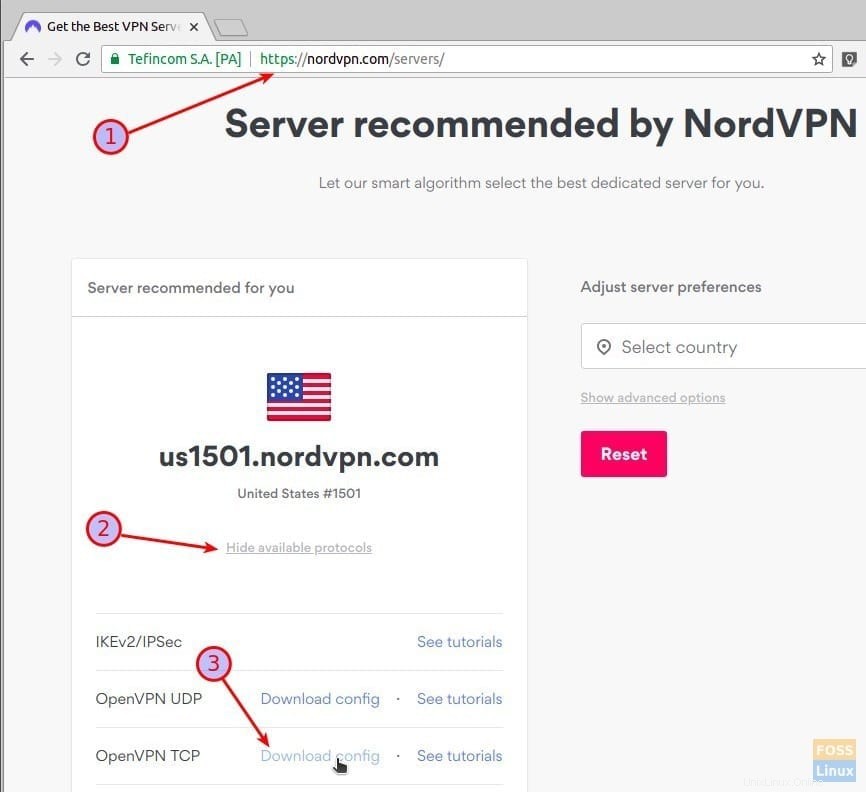
Étape 7) Allez dans "Paramètres"> "Réseau".
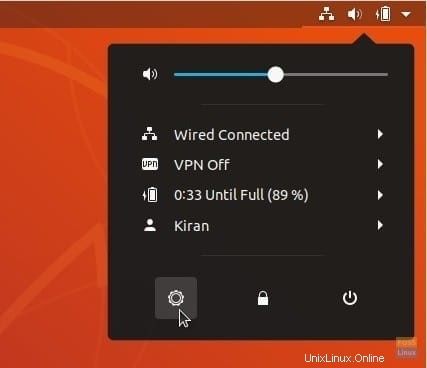
Étape 8) Cliquez sur le signe + dans la section VPN.
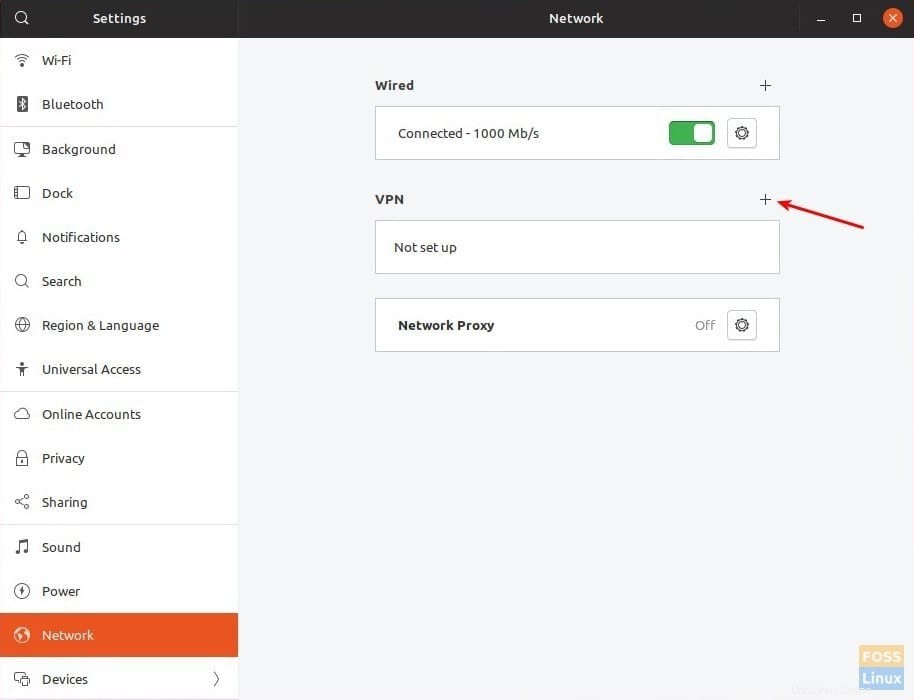
Étape 9) Cliquez sur "Importer depuis un fichier" et sélectionnez le fichier de configuration que vous avez téléchargé.
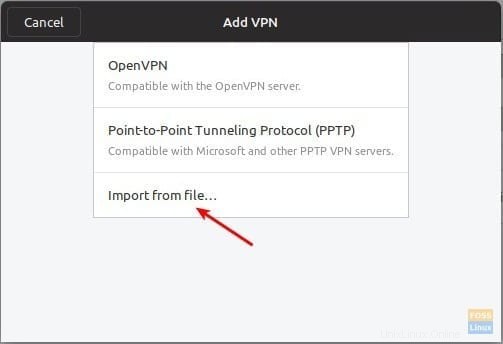
Si vous obtenez une erreur indiquant que le fichier n'a pas pu être lu ou ne contient pas d'informations de connexion VPN reconnues, vous avez peut-être manqué l'étape (4) dans laquelle OpenVPN est installé. Assurez-vous de suivre toutes les étapes.
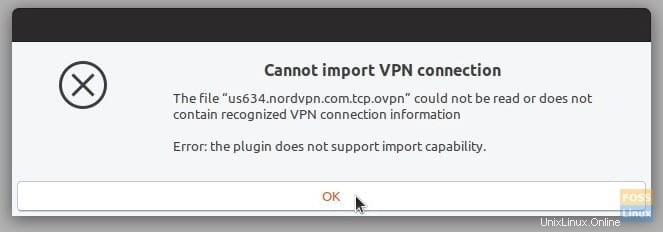
Les paramètres de la passerelle seront automatiquement renseignés. Vous pouvez renommer le "Nom" comme, par exemple, je l'ai renommé en VPN-US, VPN-India, etc. pour une identification plus facile. Entrez les informations de connexion du compte NordVPN. Lorsque vous avez terminé, cliquez sur "Ajouter".
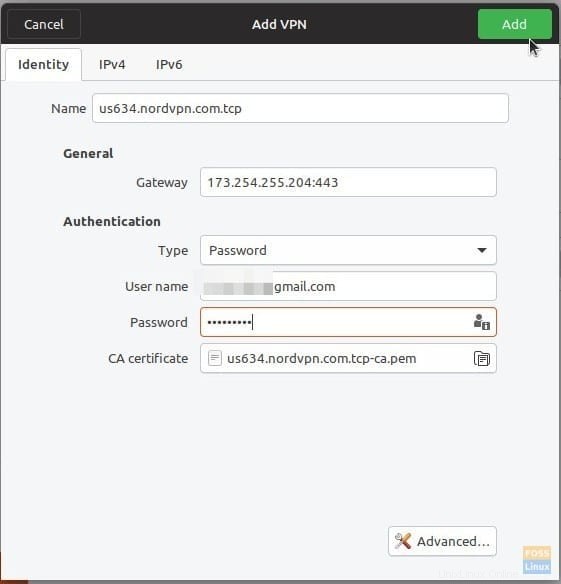
Étape 10) Répétez les étapes 6 à 9 pour chaque fichier de configuration NordVPN. Vous devriez voir toutes les connexions dans les paramètres réseau. Par exemple, voici mon PC de test avec VPN-US et VPN-India ajoutés.
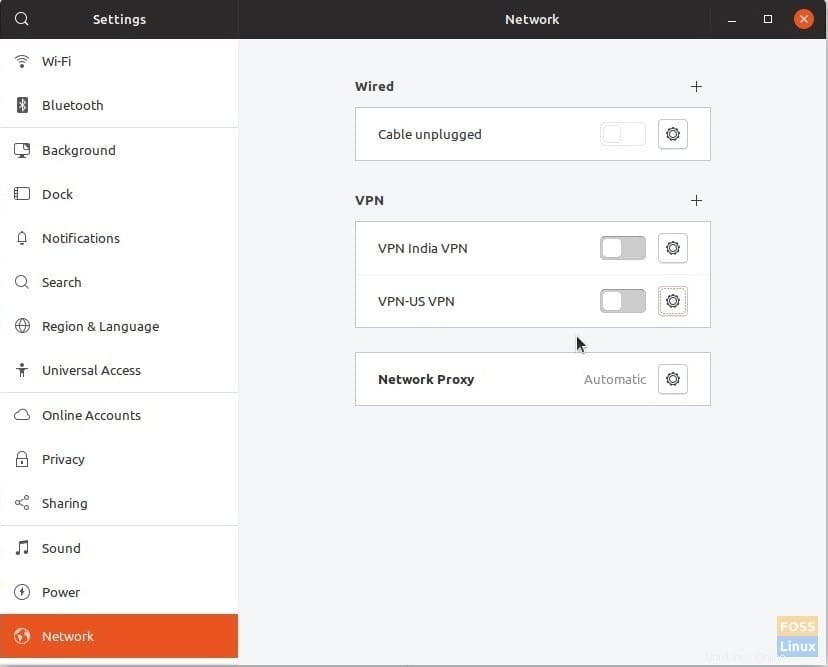
Étape 11) C'est tout ! Vous pouvez accéder rapidement aux paramètres VPN à partir du panneau supérieur et vous connecter à la connexion souhaitée. Après une connexion réussie, vous devriez voir VPN dans le panneau supérieur.
IMPORTANT :Assurez-vous de rechercher une fuite DNS sur votre PC. Si cela se produit, vous devrez modifier certains paramètres pour une navigation Internet 100 % VPN.