Un VPN est un réseau privé virtuel qui vous permet d'accéder à Internet ou à certains services même à partir d'un réseau non fiable. En gros, c'est comme si vous étiez physiquement connecté à un réseau privé :par exemple, vous pouvez accéder à votre compte bancaire ou effectuer des paiements sans craindre que quelqu'un intercepte le trafic généré par votre appareil.
OpenVPN est un VPN basé sur les protocoles TLS/SSL (Transport Layer Security/Secure Sockets Layer) :il utilise des certificats pour crypter le trafic entre le serveur et le client.
Dans ce tutoriel, vous verrez comment vous connecter à un réseau OpenVPN à partir du système Windows, macOS, iOS et Android. Au lieu de cela, si vous devez d'abord créer un VPN, il est recommandé de suivre notre guide Comment installer et configurer un VPN avec OpenVPN sur Ubuntu 18.04.
Configuration du client Windows
Téléchargez la version de votre système d'exploitation à partir de https://openvpn.net/community-downloads/ et exécutez-la en tant qu'administrateur.
Copiez le fichier .ovpn dans le dossier C:\Program Files\OpenVPN\config.
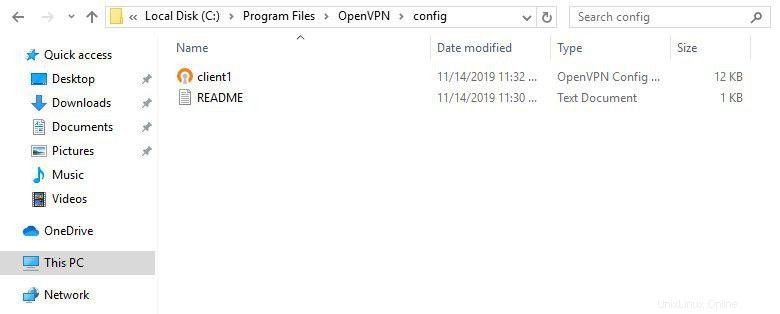
Démarrez toujours le programme en tant qu'administrateur. Pour éviter de répéter cette opération, sélectionnez l'icône de raccourci, Clic droit -> Propriétés -> Compatibilité -> Sélectionnez l'élément "Démarrer ce programme en tant qu'administrateur".
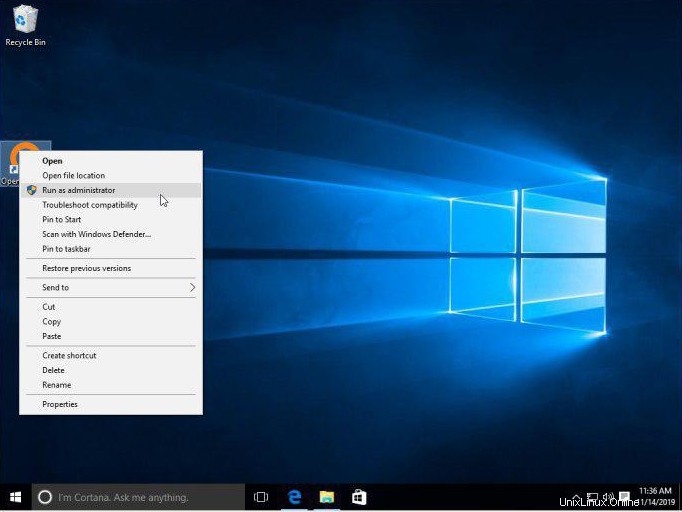
Démarrez le programme, cliquez sur l'icône de l'applet OpenVPN dans la barre d'outils et sélectionnez le fichier .ovpn et cliquez sur Connecter.
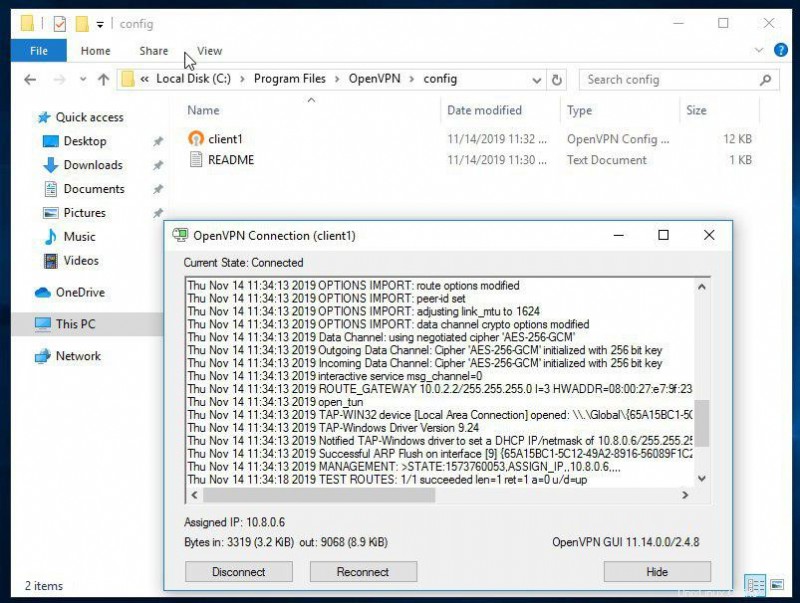
Pour vous déconnecter, répétez la dernière opération.
Configuration du client MacOS
Téléchargez la version de votre système d'exploitation à partir de https://tunnelblick.net/downloads.html et installez-la.
À la fin du processus d'installation, cliquez sur "J'ai les fichiers de configuration". Ensuite, sélectionnez avec le Finder le fichier "fichier" .ovpn pour installer le profil utilisateur dans le programme.
Ouvrez Tunnelblock (après l'avoir ouvert vous trouverez une icône en haut à droite de l'écran :cliquez dessus) et cliquez sur "connecter le fichier".
Configuration du Client Linux
Installez le client OpenVPN.Debian / Ubuntu
$ sudo apt update && sudo apt install openvpnCentos
$ sudo yum install epel-release $ sudo yum install openvpn
Vérifiez les fichiers dans le dossier openvpn :
$ ls /etc/openvpnLa sortie affichée doit être la suivante :update-resolv-conf.
$ nano file.ovpnSi la sortie affichée était comme celle ci-dessus, supprimez les 3 instructions suivantes :
script-security 2
up /etc/openvpn/update-resolv-conf
down /etc/openvpn/update-resolv-confEnregistrer et démarrer la connexion.
$ sudo openvpn --config file.ovpnConfiguration du client iOS
Installer le client depuis l'App Store https://itunes.apple.com/us/app/id590379981
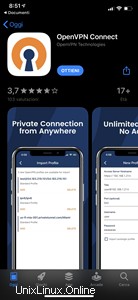
Ouvrez iTunes, sélectionnez iPhone -> applications -> Partage de fichiers et faites glisser le fichier .ovpn sur la fenêtre affichée.
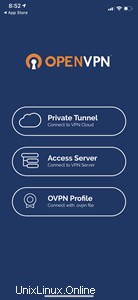
Une fois l'application ouverte, la détection du profil sera notifiée. Appuyez sur "+" pour l'ajouter automatiquement.
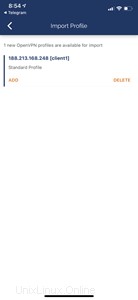
Appuyez sur le bouton approprié pour démarrer la connexion. Pour le désactiver, appuyez à nouveau sur le même bouton.
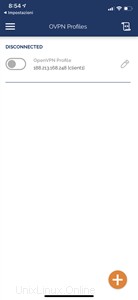
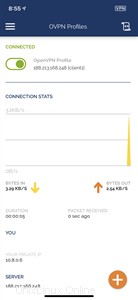
Configuration du client Android
Installez le client OpenVPN à partir de https://play.google.com/store/apps/details?id=net.openvpn.openvpn
Transférer le fichier .ovpn sur l'appareil.
Cliquez sur le menu (3 points en haut à droite) et sélectionnez "Importer".
Naviguez et trouvez le dossier dans lequel vous placez le fichier, puis sélectionnez-le.
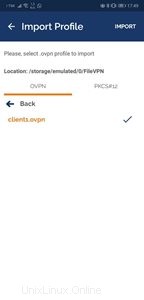
Appuyez sur le bouton "Se connecter" et autorisez l'application en la marquant comme "de confiance".
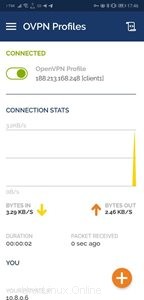
Pour désactiver, cliquez sur "Déconnecter".