Avec une collecte de données personnelles de plus en plus précieuse, même par les plus grands géants de la technologie comme Google, Facebook, Microsoft, etc., il est impératif de protéger votre vie privée sur Internet. Les FAI peuvent également enregistrer les détails de votre utilisation d'Internet. Heureusement, les coûts des services VPN ont considérablement diminué, et l'abonnement à un service décent comme NordVPN, ExpressVPN, CyberGhost, etc. est devenu raisonnablement abordable.
Ces principales sociétés VPN sont solides, dignes de confiance et fournissent un cryptage de bout en bout. Votre vie privée est sécurisée si vous choisissez un excellent service VPN. Malheureusement, il existe un problème caché plus important même lorsque vous utilisez un excellent service. C'est la fuite DNS.
Quel que soit le service VPN que vous utilisez, si vous utilisez OpenVPN pour vous connecter à votre service VPN, il est probable que votre PC révèle déjà votre adresse IP réelle en raison d'une configuration réseau incorrecte.
ATTENTION :Ne vous précipitez pas dans l'article et suivez l'article à vos risques et périls. Lisez l'article dans son intégralité et suivez attentivement les étapes. Le tutoriel a fonctionné à 100% sur notre ordinateur de test, et plusieurs utilisateurs ont répondu positivement. Il existe également des utilisateurs pour lesquels le guide n'a pas fonctionné en raison de paramètres réseau différents entre les systèmes. Désinstallation de resolvconf complètement devrait résoudre le problème pour eux.
Qu'est-ce qu'une fuite DNS ?
Une fuite DNS indique une faille de sécurité qui permet aux requêtes DNS d'être révélées aux serveurs DNS du fournisseur d'accès Internet, malgré le fait que le service VPN tente de les dissimuler. En termes simples, c'est aussi bien que de ne pas utiliser de service VPN. C'est un énorme problème et doit être résolu immédiatement si l'on veut sérieusement cacher l'identité.
Vérification des fuites DNS
Certains sites Web proposent une vérification gratuite des fuites DNS. L'un des plus sophistiqués que je recommande est lié ci-dessous :
Test de fuite DNS
Avec le service VPN connecté, accédez à leur page Web. Vous pouvez voir qu'il indique l'adresse IP Hello avec les informations de localisation. Ce sont des informations de base qui peuvent vous donner l'impression que tout va bien. Pour faire un test approfondi, cliquez sur "Test étendu".
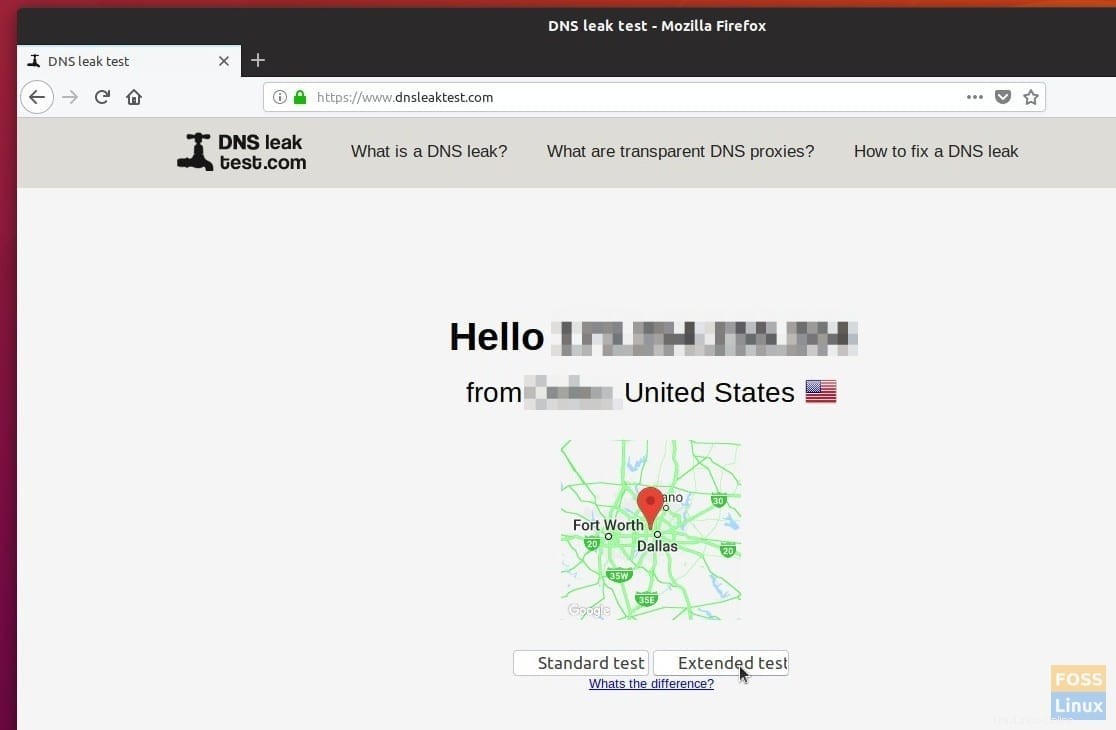
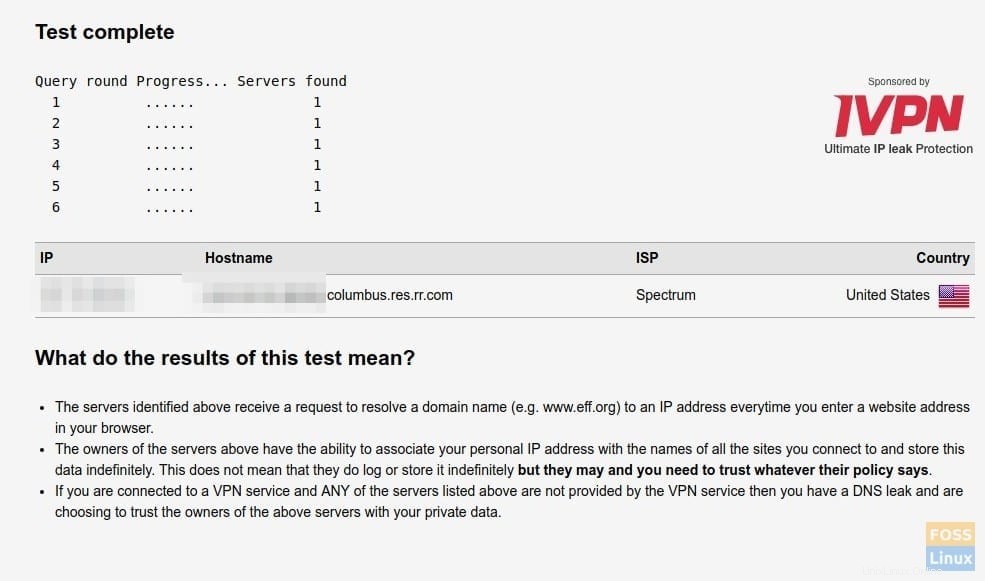
Dans quelques secondes, vous devriez voir un rapport du test indiquant l'IP, le nom d'hôte, le FAI et le pays. Si vous voyez le nom de votre fournisseur d'accès Internet dans la section FAI avec le nom d'hôte contenant votre adresse IP, il est confirmé que votre PC a une fuite DNS ! Par exemple, sur mon PC de test (capture d'écran ci-dessus) sans le correctif DNS, il révélait complètement mon FAI et mon emplacement bien qu'il soit connecté au service NordVPN via OpenVPN.
Correction des fuites DNS dans Ubuntu, Linux Mint et les systèmes d'exploitation élémentaires
Ce guide est testé pour fonctionner à 100% dans Ubuntu 18.04 LTS mais devrait fonctionner sans aucun problème dans Ubuntu 17.04, et des dérivés comme Linux Mint, et un système d'exploitation élémentaire également. Commencez par déconnecter le VPN et continuez avec les instructions des parties 1 et 2.
Partie 1 :Installer dnscrypt-proxy
Le proxy de cryptage DNS est un puissant outil de mise en réseau qui aide au cryptage et à l'authentification du trafic DNS. Il prend en charge DNS sur HTTPS (DoH) et DNSCrypt. Il peut forcer les connexions sortantes à utiliser TCP. De plus, il peut bloquer les logiciels malveillants et d'autres contenus indésirables. Il est compatible avec tous les services DNS.
Étape 1) Lancez "Terminal". Vous pouvez utiliser le raccourci clavier Ctrl+Alt+T dans Ubuntu.
Étape 2) Pour vous assurer que vous ne disposez pas d'une version obsolète de dnscrypt-proxy, exécutez cette commande :
sudo apt-get purge dnscrypt-proxy
Étape 3) Copiez et collez les commandes suivantes dans le terminal et appuyez sur Entrée.
sudo add-apt-repository ppa:shevchuk/dnscrypt-proxy && \ sudo apt update && \ sudo apt install dnscrypt-proxy
Étape 4) Redémarrez les services à l'aide des commandes :
sudo systemctl restart NetworkManager
sudo systemctl restart dnscrypt-proxy
Partie 2 : Configuration de resolv.conf
Étape 1) Installez resolv.conf en saisissant la commande comme suit :
sudo apt install resolvconf
sudo resolvconf -i
Étape 2) L'étape suivante consiste à faire en sorte que le gestionnaire de réseau utilise les paramètres par défaut pour gérer le fichier resolv.conf en modifiant le fichier conf. Continuez à copier et coller les commandes ci-dessous dans le terminal pour modifier le fichier de configuration.
sudo nano /etc/NetworkManager/NetworkManager.conf
Étape 3) Vous verrez un éditeur dans le terminal. Avec précaution, utilisez les touches fléchées pour naviguer jusqu'à la première ligne, puis copiez et collez la ligne suivante sous la première ligne qui indique [main].
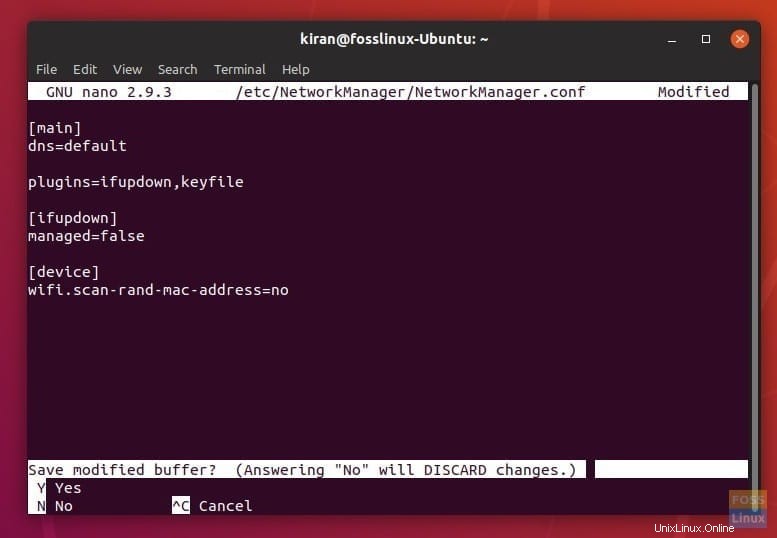
dns=default
Après avoir modifié le fichier, il devrait ressembler à ceci :
[main] dns=default plugins=ifupdown,keyfile [ifupdown] managed=false [device] wifi.scan-rand-mac-address=no
Étape 4) Dans l'éditeur, appuyez sur CTRL X pour quitter l'éditeur. Entrez 'Y' pour enregistrer, puis appuyez sur Entrée pour écraser le fichier.
Étape 5) Redémarrez enfin les services :
sudo systemctl stop systemd-resolved sudo systemctl disable systemd-resolved sudo systemctl restart network-manager sudo systemctl restart dnscrypt-proxy
Étape 6) Fermez tous les navigateurs, connectez-vous à votre service VPN, puis accédez à la page DNSleaktest. Si tout s'est bien passé, vous ne devriez pas voir votre nom de FAI fuiter dans le nouveau test. Par exemple, mon PC de test connecté au serveur NordVPN affiche QuadraNet ISP, qui est différent de mon fournisseur actuel (Spectrum).
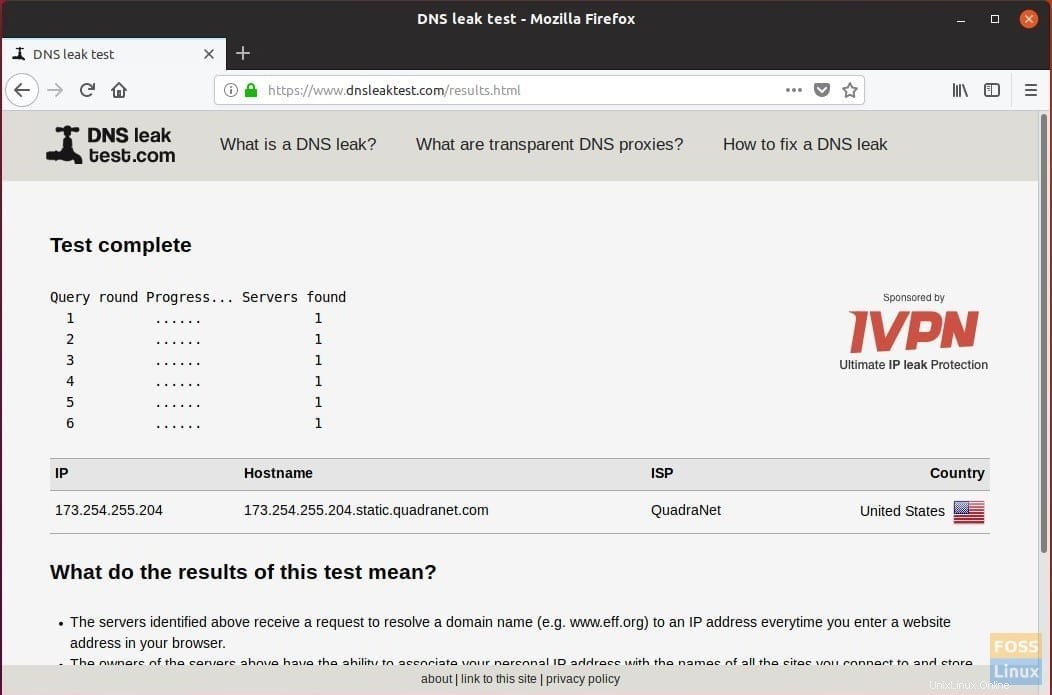
MISE À JOUR :
Certains utilisateurs ont subi une perte d'internet après le changement de paramètres. Essayez ce qui suit pour supprimer complètement resolvconf.
OPTION 1 : Saisissez la commande suivante :
sudo apt autoremove resolvconf
OPTION 2 :
Il semble que le DNS par défaut soit mal configuré. Merci à BananaSam (dans le commentaire ci-dessous) pour avoir fourni le lien.
Procédez comme suit :
1. Lancez le terminal.
2. Entrez la commande suivante et appuyez sur Entrée.
nano gedit /etc/systemd/resolved.conf
3. Remplacez #DNS par DNS=8.8.8.8
4. Appuyez sur Ctrl X puis entrez Y pour enregistrer le fichier.
5. Redémarrez l'ordinateur.
C'est ça! Comment le tutoriel a-t-il fonctionné pour vous ? Faites-nous part de vos commentaires dans les commentaires ci-dessous.