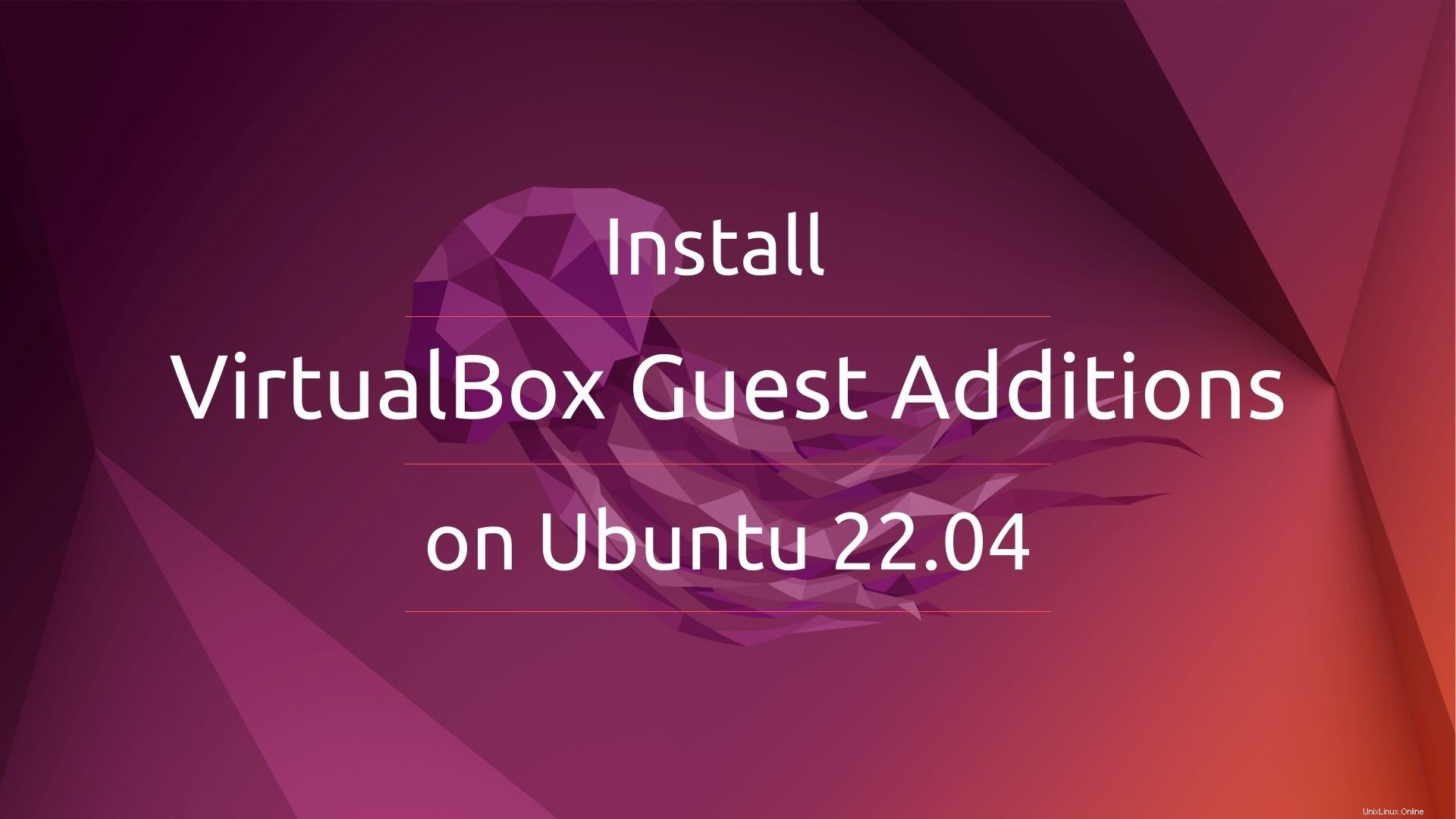
Les ajouts d'invités VirtualBox sont une collection de pilotes de périphériques et de packages d'applications logicielles livrés avec Oracle VirtualBox. L'installation d'ajouts d'invités améliore les performances et les fonctionnalités supplémentaires du système d'exploitation invité.
Guest Addition fournit une prise en charge transparente de la souris, un transfert de fichiers entre l'hôte et la VM, la résolution de l'écran de la VM correspond à la taille de la fenêtre VirtualBox, une connexion invité automatisée à l'aide des informations d'identification d'un système de connexion principal, et bien d'autres.
Ici, nous verrons comment installer les ajouts d'invités VirtualBox sur Ubuntu 22.04.
Prérequis
Avant d'installer les ajouts d'invités, installez les outils de construction et les en-têtes du noyau pour le noyau actuel.
sudo apt update sudo apt install -y build-essential linux-headers-$(uname -r)
Installer les ajouts d'invités sur Ubuntu 22.04
Les ajouts d'invités VirtualBox sont stockés dans un fichier ISO VBoxGuestAdditions.iso dans le répertoire d'installation de VirtualBox. Pour installer les ajouts d'invités, vous devez monter l'image ISO dans votre machine virtuelle.
Installer les ajouts d'invités de VirtualBox à l'aide du terminal
Accédez à Appareils>>> Insérer l'image du CD des ajouts d'invités sur la fenêtre de la machine virtuelle.
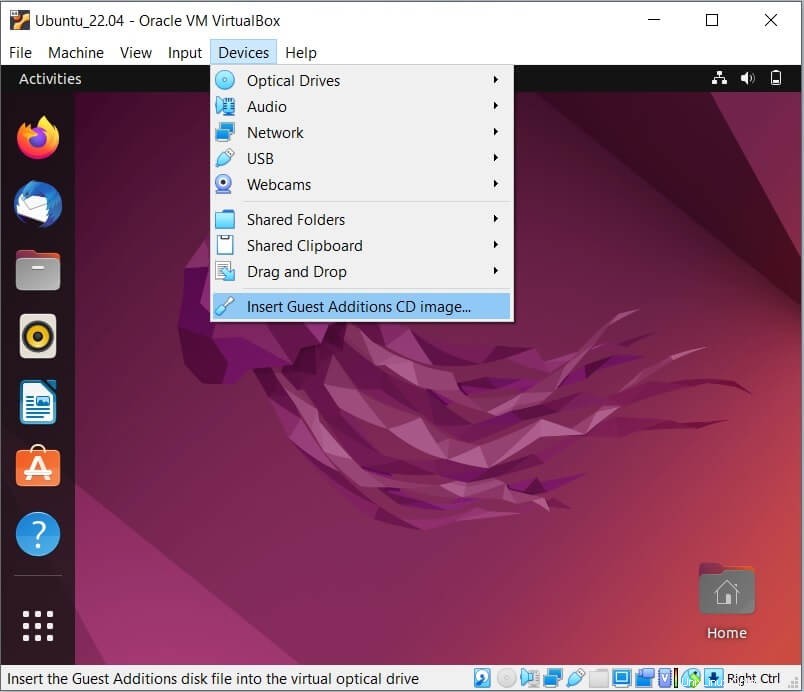
Tout d'abord, montez l'image ISO sur le /media répertoire.
sudo mount /dev/cdrom /media
Ensuite, exécutez le programme d'installation de l'ajout d'invités VirtualBox.
cd /media sudo ./VBoxLinuxAdditions.run
Avant même que l'installation ne soit terminée, votre système obtiendra une vue plein écran qui confirme que l'installation est réussie.
Enfin, vous pouvez redémarrer le système pour terminer l'installation.
sudo reboot
Si la résolution de l'écran de votre invité VM ne change pas à la taille de la fenêtre VirtualBox, essayez de cliquer sur maximiser et réduire le bouton de la fenêtre VM.
Installer les additions invité VirtualBox à l'aide de l'interface graphique
Accédez à Appareils » Insérez l'image du CD Guest Additions dans la fenêtre VM.
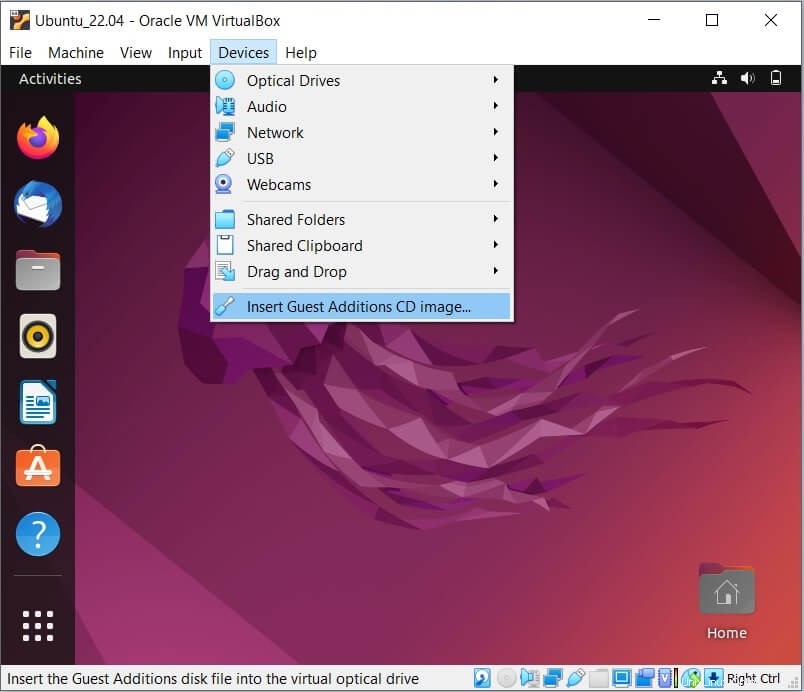
Dès que vous attachez l'image des ajouts d'invités à une machine virtuelle, vous recevez une invite pour exécuter l'installation automatique. Cliquez sur Exécuter.
OU
Fichiers>> Lecteur de CD (VBOX_GAs_6.1.32)>> autorun.sh (Clic droit) >> Exécuter en tant que programme .
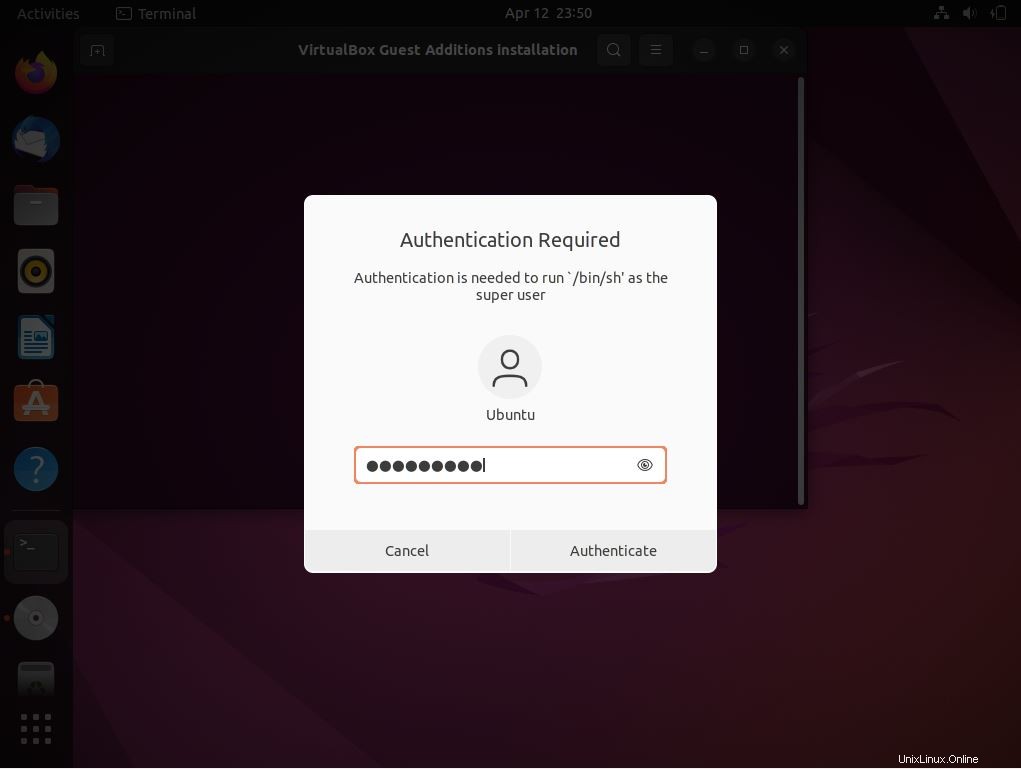
Ensuite, vous obtiendrez une fenêtre pour entrer un mot de passe pour autoriser l'installation.
Avant même que l'installation ne soit terminée, votre système obtiendra une vue plein écran qui confirme que l'installation est réussie.
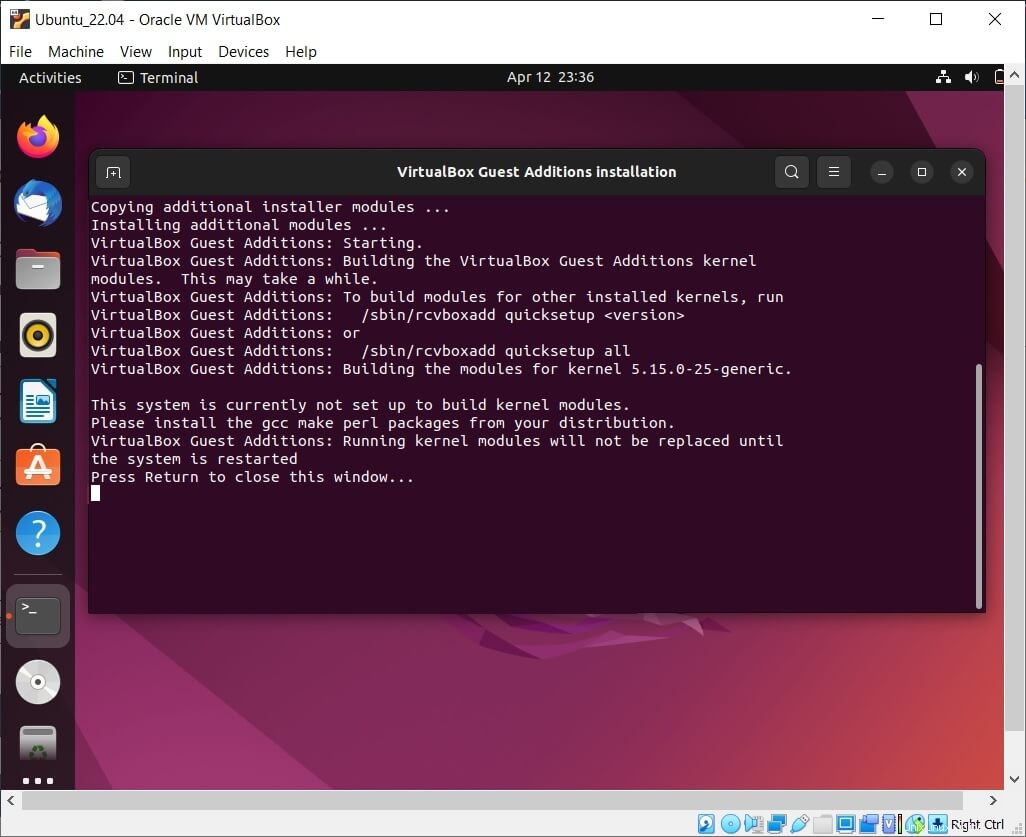
Enfin, vous pouvez redémarrer le système pour terminer l'installation.
Si la résolution de l'écran de votre invité VM ne change pas à la taille de la fenêtre VirtualBox, essayez de cliquer sur maximiser et réduire le bouton de la fenêtre VM.
Conclusion
C'est tout. J'espère que vous avez installé des ajouts d'invités sur Ubuntu 20.04. Veuillez partager vos commentaires dans la section des commentaires.