Visual Studio Code (VS Code) est un éditeur de code open source et multiplateforme qui aide les programmeurs à écrire rapidement et facilement du code dans divers langages de programmation, notamment Python et JavaScript.
VS Code prend en charge le débogage, le contrôle Git intégré, la coloration syntaxique et les fonctionnalités de complétion de code similaires à l'éditeur Atom.
Ici, nous allons voir comment installer Visual Studio Code sur Ubuntu 22.04.
Installer le code Visual Studio sur Ubuntu 22.04
VS Code est disponible dans la boutique Snap et dans le référentiel officiel de Microsoft pour l'installation.
Installer le code VS à partir du référentiel Microsoft
Mettez à jour l'index du référentiel, puis installez le support HTTPS pour apt.
sudo apt update sudo apt install -y curl apt-transport-https
Ensuite, téléchargez et importez la clé GPG de signature Microsoft.
curl -sSL https://packages.microsoft.com/keys/microsoft.asc | sudo gpg --dearmor -o /usr/share/keyrings/ms-vscode-keyring.gpg
Maintenant, ajoutez le référentiel Microsoft Visual Studio Code à votre système.
echo "deb [arch=amd64 signed-by=/usr/share/keyrings/ms-vscode-keyring.gpg] https://packages.microsoft.com/repos/vscode stable main" | sudo tee /etc/apt/sources.list.d/vscode.list
Après avoir ajouté le référentiel de code VS, mettez à jour l'index du référentiel.
sudo apt update
Enfin, utilisez la commande ci-dessous pour installer le code Visual Studio.
sudo apt install -y code
Installer Visual Studio Code depuis Snap Store
VS Code est désormais disponible sous forme de packages instantanés dans la boutique Snap et vous pouvez l'installer avec les commandes ci-dessous.
sudo snap refresh sudo snap install code --classic
Lancer le code Visual Studio
Une fois le VS Code installé sur votre système, vous pouvez le lancer en exécutant code dans le terminal ou en allant dans Activités>> Recherchez le code Visual Studio .
Vous obtiendrez la fenêtre Premiers pas avec le code VS lors du premier lancement.
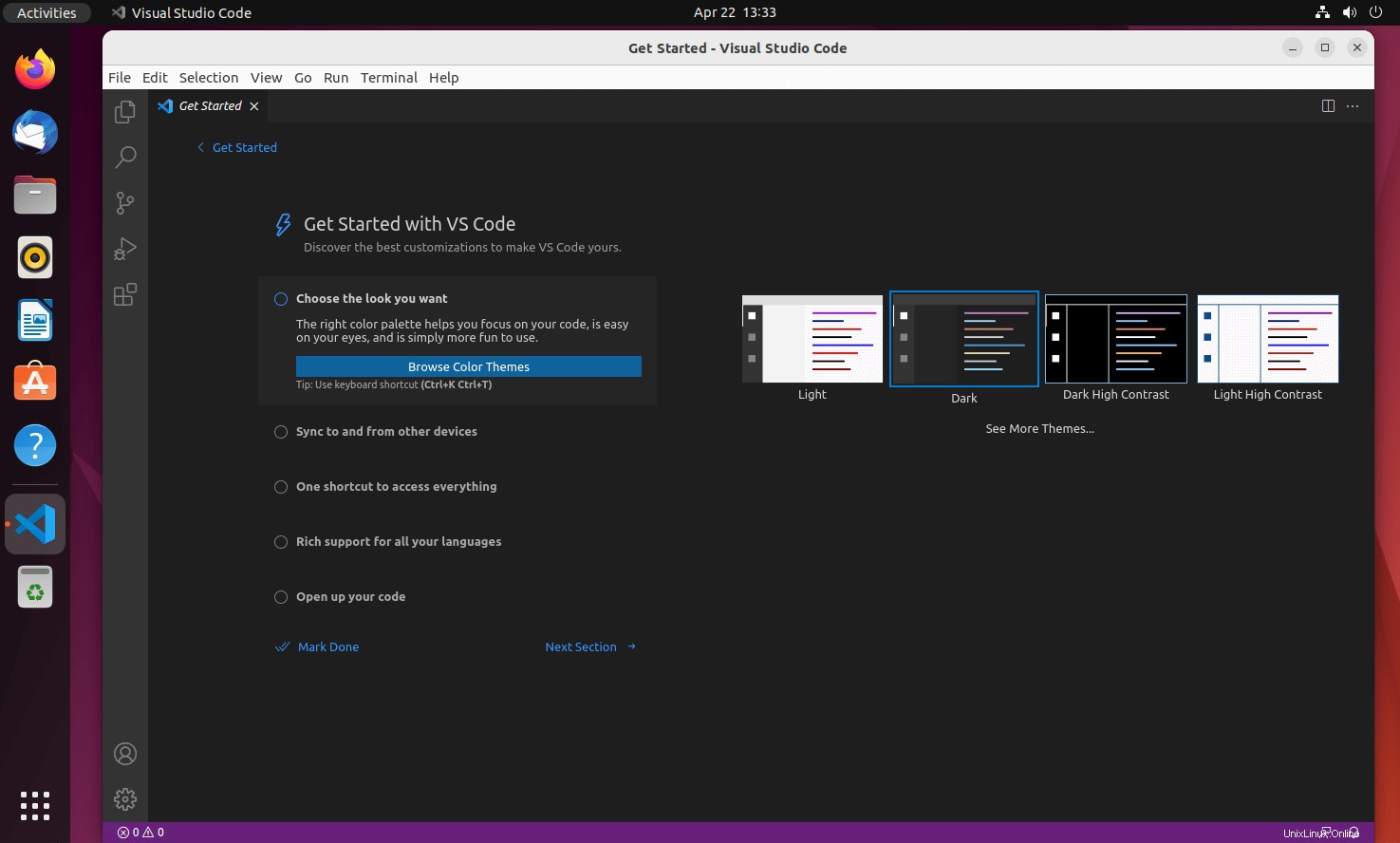
Mettre à jour le code Visual Studio
Microsoft publie la mise à jour chaque mois pour VS Code. Ainsi, vous pouvez suivre les étapes ci-dessous pour maintenir le code Visual Studio à jour.
Mettre à jour le code VS à partir du référentiel Microsoft :
sudo apt update sudo apt --only-upgrade code
Mettre à jour le code VS depuis le Snap Store :
sudo snap refresh code
Conclusion
C'est tout. Vous avez installé avec succès Visual Studio Code sur Ubuntu 22.04. Vous êtes maintenant prêt à installer des extensions et à personnaliser VS Code selon vos préférences.