
Apache JMeter est une application de bureau permettant d'effectuer des tests de charge et de mesurer les performances de divers services. Il est entièrement gratuit et open-source. JMeter est un projet Apache et écrit en Java.
Apache JMeter peut être utilisé pour tester les performances sur des ressources statiques et dynamiques. Cela a commencé comme un moyen de tester les serveurs Web, mais s'est développé pour beaucoup plus de protocoles comme SOAP, FTP, les serveurs de messagerie ou les serveurs de base de données. JMeter peut être utilisé pour simuler une charge importante sur un serveur, un groupe de serveurs, un réseau ou un objet.
Dans ce tutoriel, nous apprenons à installer Apache JMeter sur Ubuntu 20.04. Vous pouvez suivre les mêmes étapes pour les autres distributions Linux.
Prérequis :
- Un bureau Ubuntu 20.04
- Un utilisateur avec un accès sudo
Installer Apache Jmeter sur Ubuntu
L'installation d'Apache JMeter est assez simple sur Ubuntu et d'autres distributions Linux. JMeter nécessite l'installation de Java. Vous pouvez utiliser JRE ou JDK.
JMeter est disponible dans le référentiel Ubuntu par défaut mais sa version est très ancienne. La méthode recommandée consiste à télécharger à partir du site Web Apache JMeter.
01. Installer Java
Tout d'abord, assurez-vous que Java est installé ou non. Exécutez la commande suivante pour vérifier la version Java.
$ java --versionPour installer le java par défaut sur Ubuntu, tapez :
$ sudo apt install default-jreSur Ubuntu 20.04, cela installera la version OpenJDK 11.
02. Télécharger Apache JMeter
Visitez le téléchargement d'Apache JMeter pour trouver la dernière version de JMeter. Ici, je télécharge le fichier zip JMeter 5.4.1.
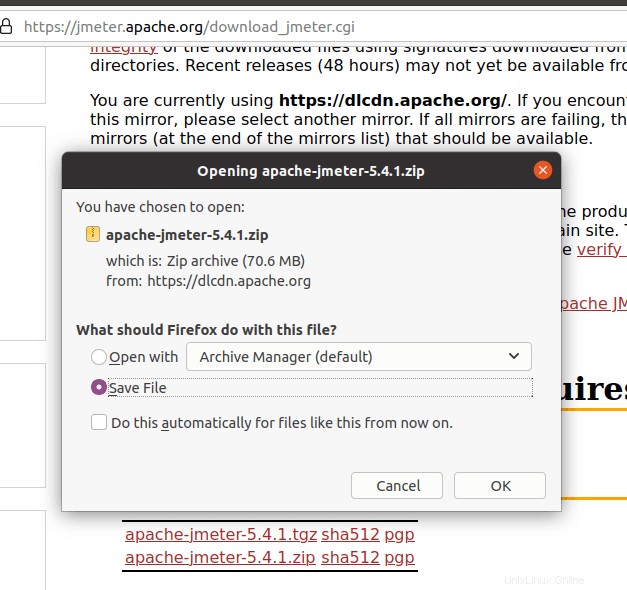
Alternativement, vous pouvez télécharger JMeter en utilisant le terminal :
$ wget https://dlcdn.apache.org//jmeter/binaries/apache-jmeter-5.4.1.zip03. Extraire le fichier d'archive
Vous pouvez trouver un fichier .zip sous le répertoire Téléchargements. Pour extraire, faites un clic droit sur le fichier .zip et dans le menu choisissez "Extraire ici".
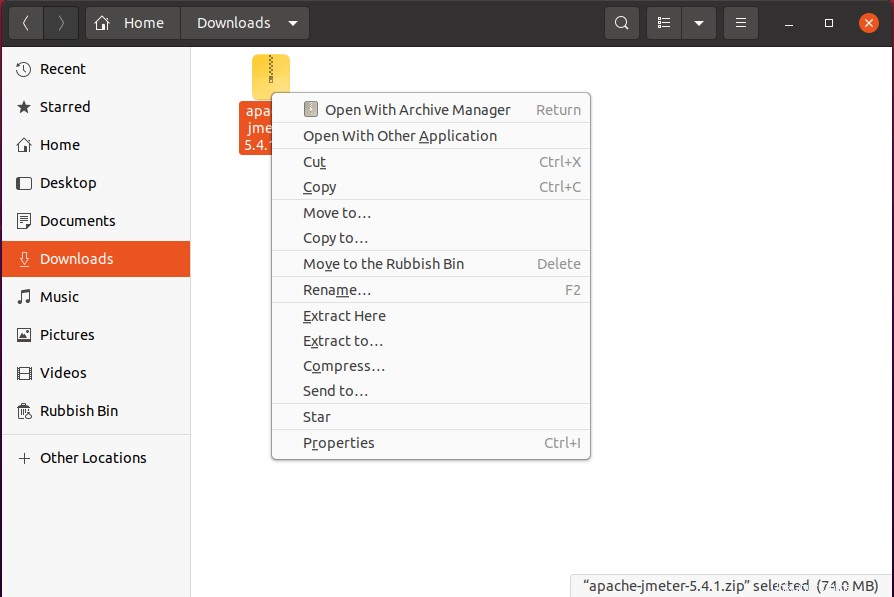
La même chose que vous pouvez effectuer depuis le terminal en utilisant :
$ unzip apache-jmeter-5.4.1.zip
Vous pouvez vérifier la version de JMeter à l'aide de la commande suivante :
$ ./apache-jmeter-5.4.1/bin/jmeter --version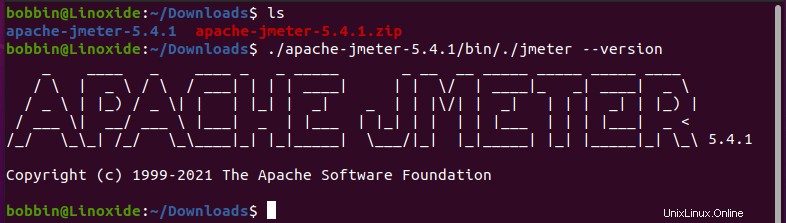
04. Exécutez le Jmeter
Pour exécuter le JMeter, vous devez changer le répertoire comme suit
$ cd apache-jmeter-5.4.1/bin
Exécutez maintenant le JMeter à l'aide de la commande suivante :
$ ./jmeterCela ouvrira l'interface JMeter et tout va bien pour configurer votre plan de test.

Tout d'abord, ajoutez un nom à votre plan de test (ici j'ai gardé le nom par défaut) puis créez un groupe de threads en faisant un clic droit sur le plan de test et en sélectionnant dans le menu Ajouter> Threads (Utilisateurs)> Groupe de threads
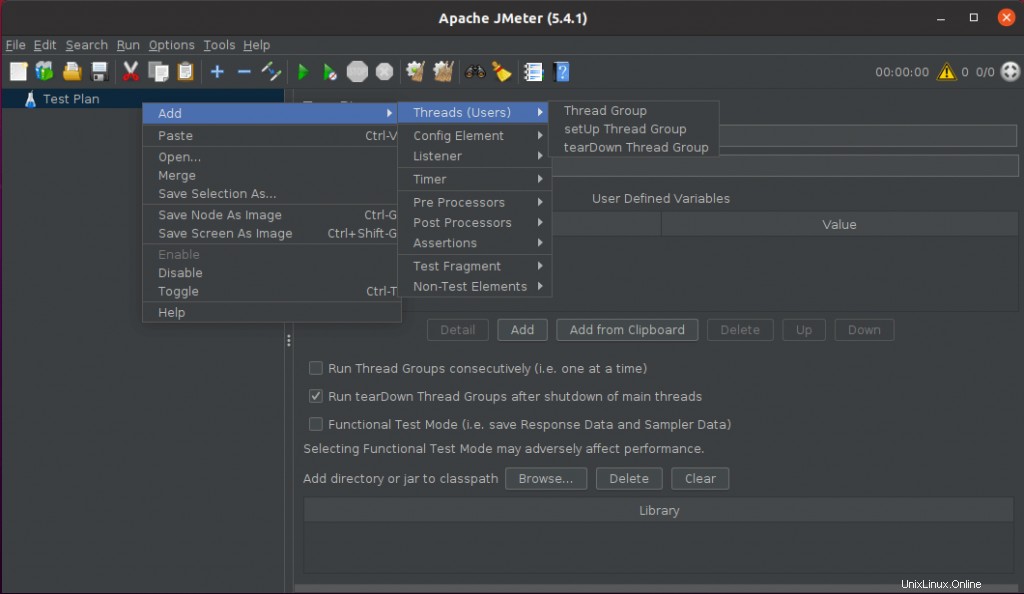
Dans les paramètres du groupe de threads, vous aurez 3 champs importants à configurer :
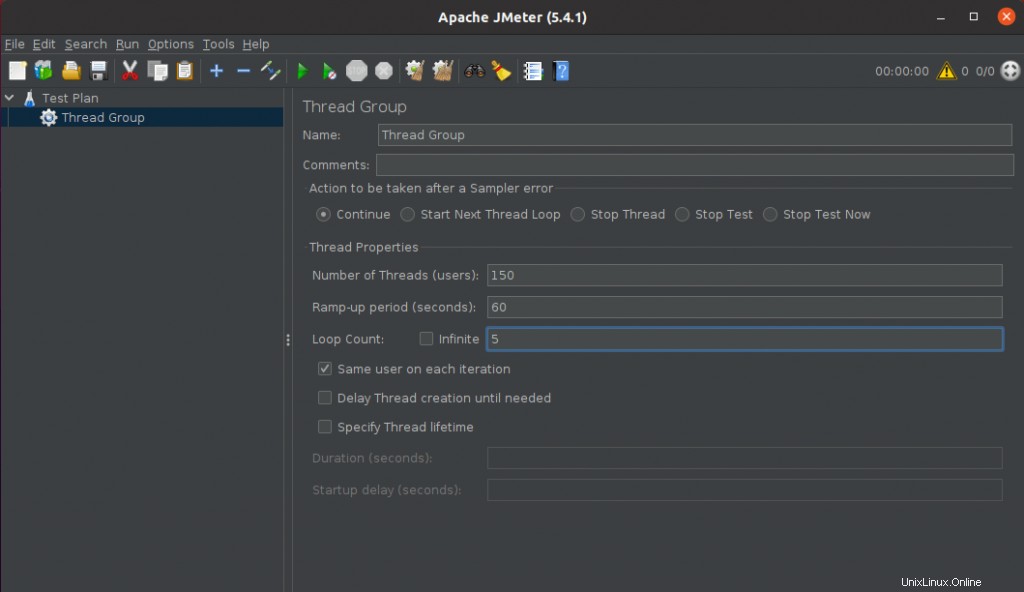
Nombre de fils (utilisateurs) :Il s'agit du nombre de connexions que l'application utilisera.
Période d'accélération (en secondes) :La période de montée en puissance indique à JMeter combien de temps il faut pour "monter en puissance" jusqu'au nombre total de threads choisis. Si 10 threads sont utilisés et que la période de montée en puissance est de 100 secondes, JMeter prendra 100 secondes pour que les 10 threads soient opérationnels. Le nombre de threads peut également être supérieur à la montée en puissance si vous souhaitez charger des threads simultanés.
Nombre de boucles :Combien de fois le processus se répétera.
Ensuite, faites un clic droit sur le groupe de threads et cliquez sur Ajouter> Élément de configuration> Valeurs par défaut des requêtes HTTP.
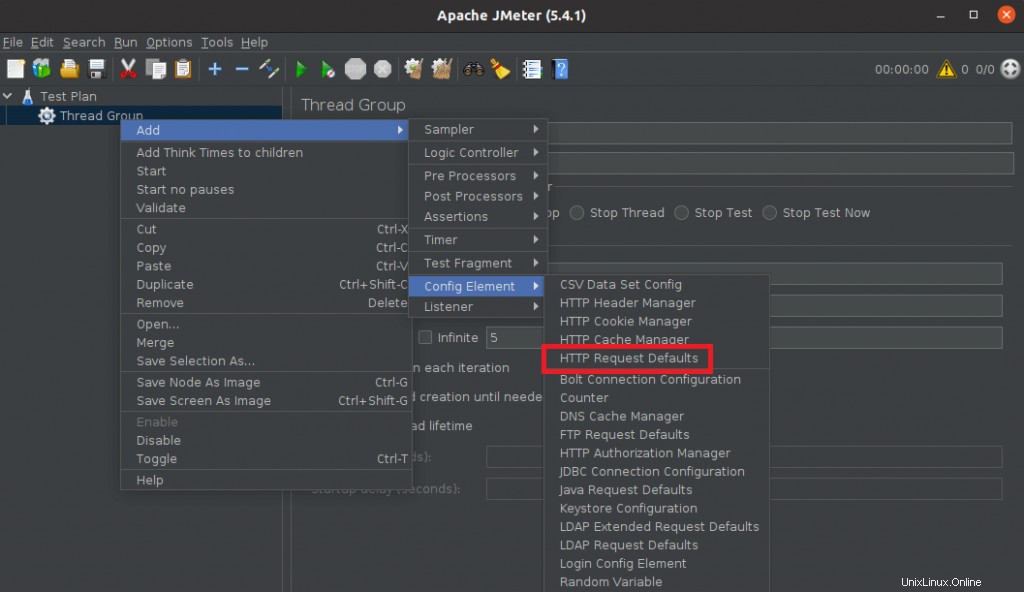
Et entrez l'adresse IP ou le nom d'hôte du serveur Web que vous souhaitez tester dans le champ Nom du serveur ou IP.

Vous pouvez maintenant ajouter des requêtes HTTP au groupe de threads en cliquant dessus avec le bouton droit de la souris et en sélectionnant Ajouter> Échantillonneur> Requête HTTP

Et ajoutez simplement le chemin de la page que vous souhaitez charger. Vous pouvez ajouter plusieurs requêtes HTTP, par exemple "/" (la racine du site Web), "/about.html" (à propos de la page), "/download.html" (la page de téléchargement) et ainsi de suite.

Enfin, ajoutez un écouteur au groupe de threads - Ajouter> Écouteur> Afficher les résultats dans le tableau.
Vous pouvez exécuter le plan de test à l'aide du bouton vert Démarrer dans la barre d'outils et les résultats seront affichés dans le tableau.

Vous pouvez choisir parmi différents graphiques et tableaux. Vous pouvez également choisir différents threads et numéros d'accélération pour stresser le serveur Web autant que vous le souhaitez.
Conclusion
Dans ce tutoriel, nous avons appris à installer Apache JMeter sur Ubuntu 20.04. Merci d'avoir lu, veuillez fournir vos commentaires et suggestions dans la section des commentaires.