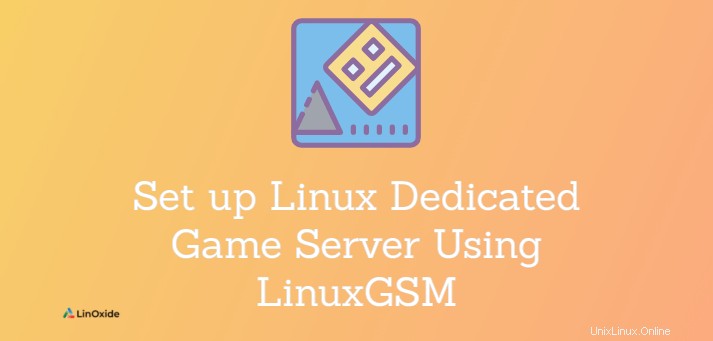
Les serveurs de jeu permettent une expérience de jeu multijoueur transparente. Il envoie et reçoit des données vers et depuis chaque joueur. Les serveurs de jeu peuvent être des serveurs locaux ou distants utilisés par les clients du jeu. Les serveurs de jeu dédiés offrent de meilleures performances et une meilleure stabilité pour des centaines de joueurs.
Traditionnellement, il est difficile de gérer le serveur de jeu dédié. LinuxGSM est un outil de ligne de commande open source pour un déploiement et une gestion rapides et simples de serveurs de jeux dédiés Linux. Il prend en charge des centaines de serveurs de joueurs. LinuxGSM vérifie les dépendances, télécharge les fichiers du serveur de jeu et charge les configurations par défaut, planifie les tâches courantes telles que la surveillance et la mise à jour du serveur de jeu.
Dans ce didacticiel, nous apprenons à configurer un serveur de jeu dédié Linux en utilisant LinuxGSM . Vérifions le déploiement du serveur dédié Valheim sur Linux.
Déployer Valheim Game Server à l'aide de LinuxGSM
LinuxGSM fonctionnera sur des distributions Linux telles que Ubuntu, Debian, AlmaLinux, RockyLinux, etc.
Exigence :
- Une instance cloud - ici, j'utilise Ubuntu 20.04
- Un utilisateur avec un accès sudo
- Nombre requis de RAM et de CPU recommandé par le jeu. Le mieux est d'avoir au moins 4 processeurs et 2 Go de RAM.
Étape 1 :Mettez à jour votre système
Tout d'abord, assurez-vous de mettre à jour l'index du package :
$ sudo apt updateÉtape 2 :Ajouter un utilisateur
Créons un utilisateur et définissons un mot de passe. Pour créer un nom d'utilisateur nommé 'vhserver', tapez :
$ sudo adduser vhserverSortie :
Adding user vhserver' ... Adding new groupvhserver' (1000) …
Adding new user vhserver' (1000) with groupvhserver' …
Creating home directory /home/vhserver' ... Copying files from/etc/skel' …
New password:
Retype new password:
passwd: password updated successfully
Changing the user information for vhserver
Enter the new value, or press ENTER for the default
Full Name []:
Room Number []:
Work Phone []:
Home Phone []:
Other []:Assurez-vous que l'utilisateur dispose du privilège sudo. Vous pouvez donner le privilège sudo à l'utilisateur dans Ubuntu en utilisant :
$ sudo usermod -aG sudo vhserverMaintenant, changez d'utilisateur, tapez :
$ su - vhserverÉtape 3 :Téléchargez linuxgsm.sh
Nous pouvons maintenant télécharger le script linuxgsm en utilisant la commande wget. Ici, je télécharge le script d'installation du serveur dédié Valheim.
$ wget -O linuxgsm.sh https://linuxgsm.sh && chmod +x linuxgsm.sh && bash linuxgsm.sh vhserverCela télécharge le script d'installation et le répertoire requis dans le répertoire personnel de l'utilisateur.
Étape 4 :Exécutez le script d'installation
Exécutez maintenant le script d'installation pour démarrer l'installation des fichiers du serveur de jeu dédié Valheim.
$ ./vhserver install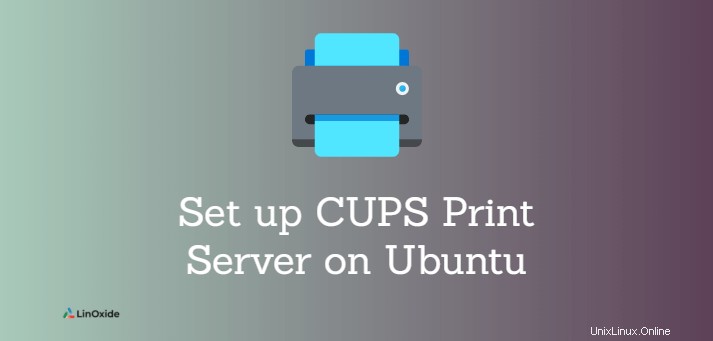
Suivez simplement les instructions à l'écran pour terminer l'installation. Le fichier de configuration LinuxGSM se trouve dans lgsm/config-lgsm/<gameserver> .
Étape 5 :Démarrer le service du serveur Valheim
Une fois l'installation terminée, démarrez le service de serveur de jeu Valheim.
$ ./vhserver startSortie :
[ OK ] Starting vhserver: Applying steamclient.so sdk64 fix: Valheim
[ OK ] Starting vhserver: Applying steamclient.so sdk32 fix: Valheim
[ OK ] Starting vhserver: Valheim ServerVous pouvez vérifier l'état et d'autres informations :
$ ./vhserver detailsPour arrêter le serveur de jeu Valheim, tapez :
$ ./vhserver stopSe connecter au serveur de jeu
Vous pouvez aller sur steam et rejoindre le serveur de jeu Valheim. Indiquez l'adresse IP du serveur de jeu suivie du numéro de port (2456).
<ip-address:2456>
Commandes LinuxGSM
LinuxGSM est livré avec une poignée de commandes utiles pour gérer le serveur de jeu. Vous trouverez ici toutes les commandes LinuxGSM :
start st | Start the server.
stop sp | Stop the server.
restart r | Restart the server.
monitor m | Check server status and restart if crashed.
test-alert ta | Send a test alert.
details dt | Display server information.
postdetails pd | Post details to termbin.com (removing passwords).
skeleton sk | Create a skeleton directory.
update-lgsm ul | Check and apply any LinuxGSM updates.
update u | Check and apply any server updates.
force-update fu | Apply server updates bypassing check.
validate v | Validate server files with SteamCMD.
check-update cu | Check if a gameserver update is available
backup b | Create backup archives of the server.
console c | Access server console.
debug d | Start server directly in your terminal.
install i | Install the server.
auto-install ai | Install the server without prompts.
developer dev | Enable developer Mode.
donate do | Donation options.Conclusion
Dans ce didacticiel, nous avons appris à configurer un serveur de jeu dédié Linux à l'aide de Linuxgsm. Ici, nous avons déployé avec succès le serveur dédié Valheim sur Linux.