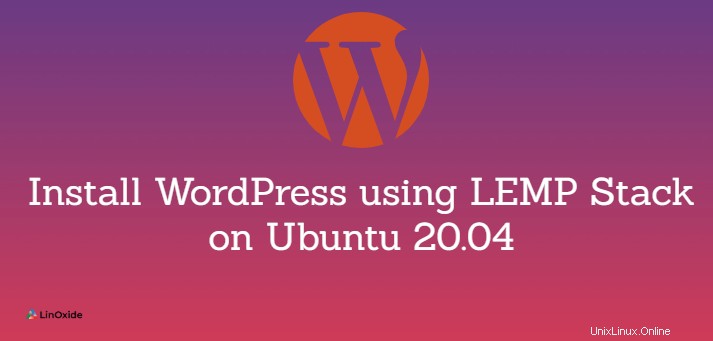
WordPress est un système de gestion de contenu très populaire, gratuit et open source. En utilisant WordPress, vous pouvez facilement créer et gérer des sites Web et des blogs avec peu ou pas de connaissances en codage.
LEMP est l'une des piles de développement open source populaires utilisées pour déployer WordPress. La pile LEMP contient Linux, Nginx, MySQL et PHP. LEMP offre des performances élevées pour les sites Web à fort trafic.
Ce tutoriel décrit comment installer WordPress sur Ubuntu 20.04 avec la pile LEMP .
Prérequis
Pour suivre, vous auriez besoin :
- Un compte utilisateur Linux avec des privilèges sudo sur Ubuntu 20.04
- La pile LEMP installée et correctement configurée
Préparer MySQL pour WordPress
Pour stocker et gérer les données du site et des utilisateurs, WordPress nécessite une base de données ainsi qu'un compte utilisateur. Créons-en un comme suit.
Tout d'abord, connectez-vous à MySQL avec la commande ci-dessous.
$ sudo mysql -u root -p
Une fois que vous êtes connecté à MySQL, exécutez les requêtes ci-dessous pour créer respectivement une base de données et un compte utilisateur pour WordPress. Remplacez wpuser et WP@ssw0rd avec vos propres valeurs.
mysql> CREATE DATABASE wordpress;
mysql> CREATE USER 'wpuser'@'localhost' IDENTIFIED BY 'WP@ssw0rd';

Ensuite, accordez les autorisations de compte d'utilisateur WordPress sur la base de données wordpress avec la requête ci-dessous.
mysql> GRANT ALL PRIVILEGES ON wordpress.* TO 'wpuser'@'localhost';
Après cela, rechargez les tables de subventions avec :
mysql> FLUSH PRIVILEGES;
Tapez QUITTER et appuyez sur Entrée pour quitter MySQL.
Télécharger le dernier WordPress
Téléchargez la dernière version de WordPress avec la commande ci-dessous.
$ wget https://wordpress.org/latest.tar.gz
L'étape suivante consiste à extraire l'archive WordPress téléchargée et à la placer dans le répertoire racine de votre site Web.
Remarque : Normalement, la racine du site Web par défaut est /var/www/html sur une nouvelle installation de NGINX. Mais, si vous avez précédemment changé la racine du site Web par défaut en autre chose, vous devrez alors spécifier le chemin correct en conséquence.
Si vous n'êtes pas sûr, exécutez d'abord la commande ci-dessous pour vérifier le répertoire racine de votre site Web. Remplacez cloudindevs.com avec le nom de votre fichier de bloc de serveur.
$ sudo grep root /etc/nginx/sites-available/cloudindevs.com

La racine de mon site Web pointe vers /var/www/cloudindevs ; par conséquent, je peux exécuter la commande ci-dessous pour extraire le contenu de l'archive WordPress téléchargée en conséquence.
$ sudo tar -zxvf ./latest.tar.gz -C /var/www/cloudindevs
Vous devriez maintenant avoir un répertoire nommé wordpress dans le répertoire racine de votre site Web.
Installer WordPress
Dans le répertoire wordpress extrait, il y a un exemple de fichier de configuration à partir duquel nous aurions besoin de créer le fichier de configuration principal. Exécutez les commandes ci-dessous pour accéder au répertoire wordpress et copiez ce fichier respectivement.
$ cd /var/www/cloudindevs/wordpress
$ sudo cp wp-config-sample.php wp-config.php
Après cela, ouvrez le fichier wp-config.php pour le modifier avec la commande suivante.
$ sudo nano wp-config.php
Appuyez sur la touche fléchée vers le bas de votre clavier jusqu'à ce que vous arriviez aux Paramètres MySQL rubrique.
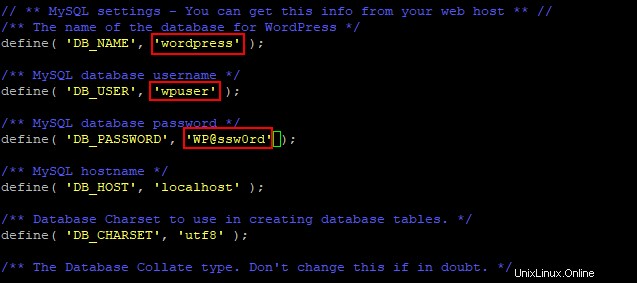
Ici, vous devez fournir le nom, le nom d'utilisateur et le mot de passe de la base de données MySQL appropriés que vous avez créés précédemment pour WordPress. Laissez tout le reste tel quel. Enregistrez et fermez ce fichier.
Ensuite, nous allons utiliser le programme d'installation Web pour terminer l'installation de WordPress. Ouvrez un navigateur Web, puis entrez votre ServerIPaddress/wordpress pour lancer le programme d'installation Web de WordPress. Par exemple, 192.168.0.100/wordpress
Sur la page d'installation de WordPress, remplissez les informations requises.
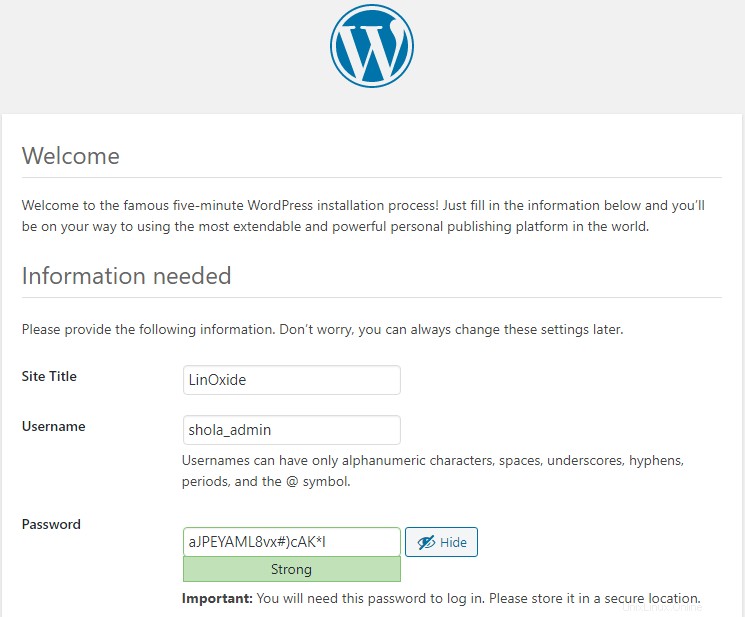
Une fois terminé, cliquez sur Installer WordPress .
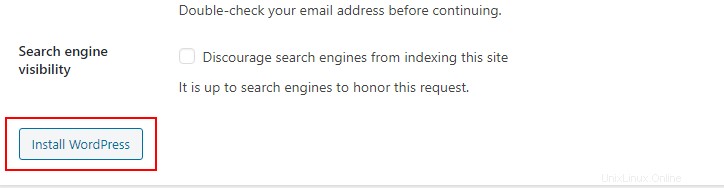
Vous devriez voir un message vous informant que WordPress a été installé avec succès.
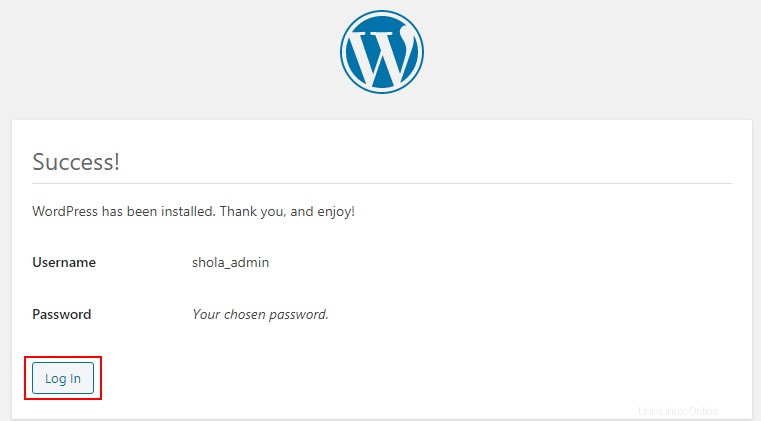
Vous pouvez maintenant vous connecter à WordPress et créer votre premier article de blog, personnaliser votre site, etc.
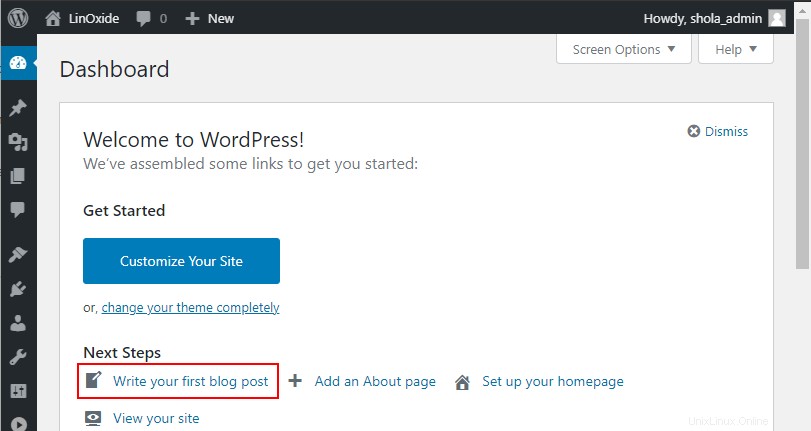
Accéder à WordPress avec votre domaine enregistré
Si vous souhaitez accéder à votre site WordPress via votre domaine enregistré, procédez comme suit.
Tout d'abord, assurez-vous d'avoir mis à jour les enregistrements DNS de votre domaine pour pointer vers l'adresse IP de votre serveur Ubuntu. Si vous n'êtes pas sûr, veuillez consulter votre bureau d'enregistrement de domaine.
Deuxièmement, exécutez la commande ci-dessous pour créer un fichier de bloc de serveur NGINX pour votre domaine. Vous devez remplacer www.votredomaine.com avec votre nom de domaine.
$ sudo nano /etc/nginx/sites-available/www.yourdomain.com
Troisièmement, copiez les informations de configuration ci-dessous et collez-les dans l'éditeur de texte. Remplacez votredomaine.com et /var/www/webroot avec votre nom de domaine et le chemin racine du site Web où se trouve respectivement le dossier wordpress extrait.
server {
listen 80;
listen [::]:80;
#
server_name yourdomain.com;
#
root /var/www/webroot;
index index.php;
#
location / {
try_files $uri $uri/ =404;
}
# pass PHP scripts to FastCGI server
location ~ \.php$ {
include snippets/fastcgi-php.conf;
# With php-fpm (or other unix sockets):
fastcgi_pass unix:/var/run/php/php7.4-fpm.sock;
# # With php-cgi (or other tcp sockets):
# fastcgi_pass 127.0.0.1:9000;
}
}
Enregistrez les modifications et fermez le fichier de blocage du serveur.
Ensuite, activez le nouveau fichier de bloc de serveur avec la commande suivante.
$ sudo ln -s /etc/nginx/sites-available/www.yourdomain.com /etc/nginx/sites-enabled
Enfin, redémarrez NGINX avec :
$ sudo systemctl restart nginx
Vous pouvez maintenant ouvrir un navigateur Web et entrer votredomaine.com/wordpress pour accéder à votre site WordPress.
Lecture connexe :
- Comment configurer Nginx avec Let's Encrypt en utilisant ACME sur Ubuntu 20.04
- Comment configurer Nginx avec Let's Encrypt sur Ubuntu 20.04 à l'aide de Cerbot
Conclusion
Dans ce guide, nous avons décrit les étapes pour télécharger, installer et configurer WordPress sur Ubuntu 20.04. Nous vous avons également montré comment connecter votre domaine enregistré à votre site WordPress. Comme toujours, veuillez nous contacter avec vos commentaires ou questions concernant ce tutoriel WordPress.