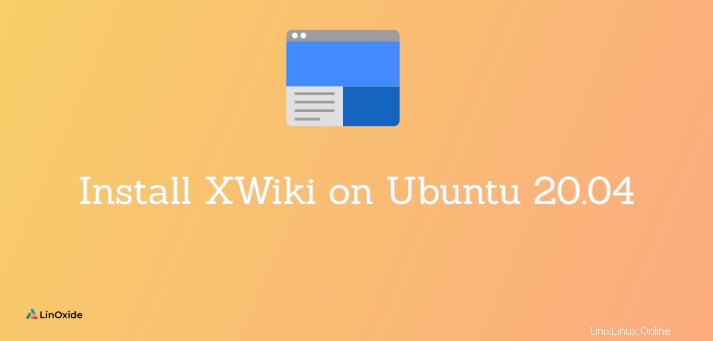
XWiki est une plate-forme logicielle Wiki gratuite et open-source écrite en Java. Il s'exécute sur des conteneurs de servlets comme Tomcat et utilise une base de données comme MySQL pour stocker des informations.
XWiki est livré avec des fonctionnalités utiles tels que :
- Un éditeur WYSIWYG très puissant utilisé pour l'édition de pages
- Une syntaxe wiki robuste
- Organisation du contenu
- Créez vos propres applications
- Gestionnaire de fichiers
- Tâches
- Contrôle des versions
- Recherche avancée et bien plus encore
Dans ce tutoriel, nous vous montrons comment installer XWiki logiciel sur Ubuntu 20.04 .
Étape 1 :Mettre à jour le système
Assurez-vous que l'index du package est mis à jour avec la commande :
$ sudo apt update
Étape 2 :Installation de Java
XWiki est écrit en Java. Vous devez avoir Java 8 ou supérieur installé sur votre système pour répondre à ses exigences logicielles. Par défaut, Ubuntu 20.04 est livré avec OpenJDK 11.
Si vous n'avez pas Java, vous pouvez l'installer avec la commande suivante :
$ sudo apt install default-jdk gnupg2 -y
Une fois Java installé, vérifiez la version de Java avec la commande :
$ java --version
Vous devriez obtenir le résultat suivant :

Étape 3 :Installez Xwiki à partir du référentiel Ubuntu
XWiki est introuvable dans le référentiel Ubuntu 20.04. Vous devez ajouter le référentiel officiel XWiki à votre système.
Tout d'abord, nous importons la clé GPG avec la commande ci-dessous. Mais d'abord, passez à l'utilisateur root.
$ sudo su
Puis exécutez-le.
# wget -q "https://maven.xwiki.org/public.gpg" -O- | apt-key add -
Le résultat de cette commande est OK
Ensuite, revenez à l'utilisateur sudo et ajoutez l'exécution officielle du référentiel XWiki :
$ sudo wget "https://maven.xwiki.org/stable/xwiki-stable.list" -P /etc/apt/sources.list.d/
Ensuite, mettez à jour le dépôt :
$ sudo apt update
Pour lister les packages disponibles proposés par la recherche dans le référentiel :
$ apt-cache search xwiki
Dans la liste peuplée, vous pouvez choisir les packages que vous souhaitez installer. Dans ce guide, nous allons installer Xwiki avec tomcat 9 et MariaDB comme serveur de base de données.
Vous pouvez maintenant installer XWiki en exécutant la commande suivante :
$ sudo apt install xwiki-tomcat9-common xwiki-tomcat9-mariadb -y
Au cours du processus d'installation, vous serez invité à configurer une base de données pour XWiki comme indiqué dans l'écran ci-dessous :
Sélectionnez oui et appuyez sur Entrée.
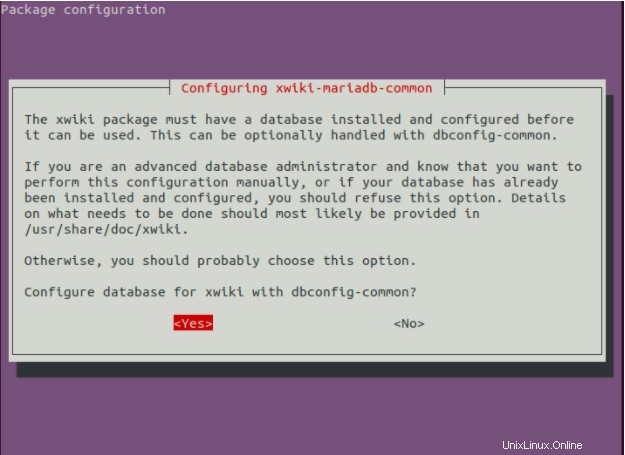
Ensuite, vous serez invité à définir un mot de passe pour la base de données XWiki comme indiqué ci-dessous. Définissez le mot de passe souhaité et appuyez sur Entrée pour finir. Assurez-vous de le confirmer à nouveau lorsque vous y êtes invité.
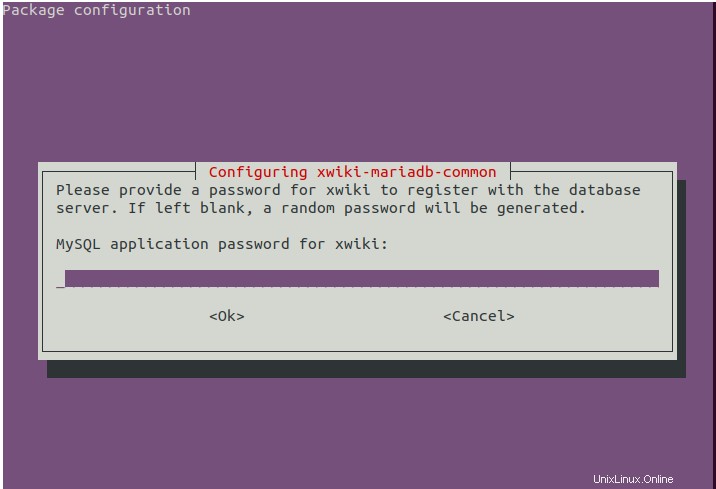
Une fois l'installation terminée, vous pouvez vérifier le service Tomcat en exécutant la commande :
$ sudo systemctl status tomcat9.service
Le résultat devrait être :
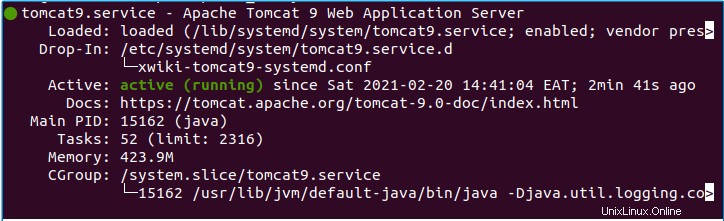
Tomcat écoute sur le port 8080 . Vous pouvez vérifier en exécutant la commande ss suivante :
$ ss -antpl | grep 8080
Vous devriez obtenir le résultat ci-dessous :
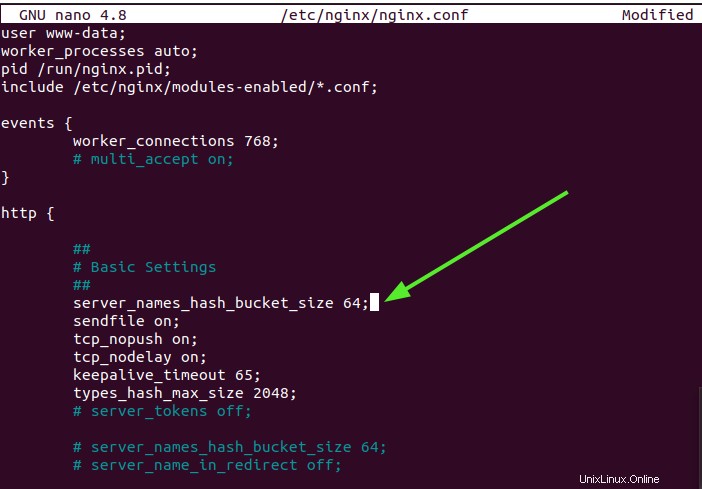
Étape 4 :Configurer Nginx pour XWiki
Ensuite, vous devrez installer et configurer Nginx en tant que proxy inverse pour accéder à XWiki.
Tout d'abord, nous devons installer le serveur Web Nginx en exécutant la commande ci-dessous :
$ sudo apt-get install nginx -y
Une fois le serveur Web installé, créez un nouveau fichier de configuration d'hôte virtuel Nginx avec la commande ci-dessous :
$ sudo vim /etc/nginx/sites-available/xwiki.conf
Ensuite, ajoutez les lignes ci-dessous :
server {
listen 80;
server_name xwiki.example.com;
access_log /var/log/nginx/xwiki-access.log;
error_log /var/log/nginx/xwiki-error.log;
location / {
proxy_set_header X-Real-IP $remote_addr;
proxy_set_header Host $host;
proxy_http_version 1.1;
proxy_set_header Upgrade $http_upgrade;
proxy_set_header Connection 'upgrade';
proxy_cache_bypass $http_upgrade;
proxy_pass http://127.0.0.1:8080;
}
} Enregistrez et fermez le fichier de configuration. Ensuite, activez l'hôte virtuel Nginx en exécutant :
$ sudo ln -s /etc/nginx/sites-available/xwiki.conf /etc/nginx/sites-enabled/
Ensuite, modifiez le fichier de configuration principal de Nginx et augmentez la taille du hash_bucket :
$ sudo vim /etc/nginx/nginx.conf
Ajoutez la ligne suivante sous la section http comme indiqué :
server_names_hash_bucket_size 64;
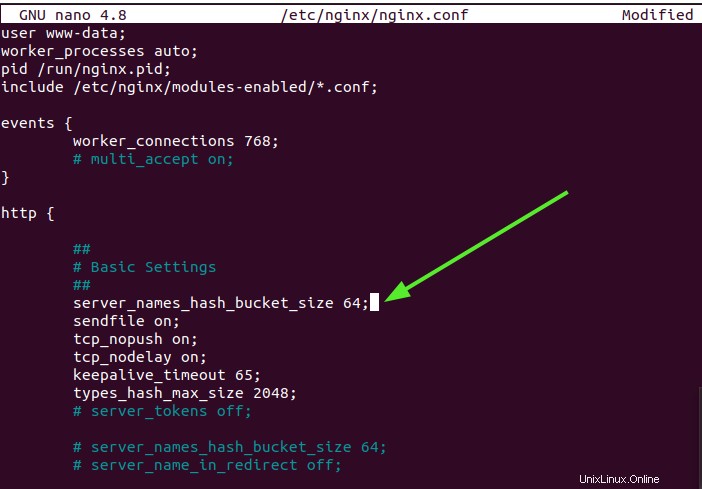
Enregistrez et quittez le fichier. Vous devez ensuite redémarrer le service Nginx pour que les modifications prennent effet.
$ sudo systemctl restart nginx
Étape 5 :Accéder à l'interface Web de XWiki
Maintenant, ouvrez votre navigateur Web et accédez à l'interface Web XWiki en utilisant l'URL http://127.0.0.1:8080/xwiki . Cela lance l'assistant XWiki comme indiqué.
Cliquez sur 'Continuer ' bouton.
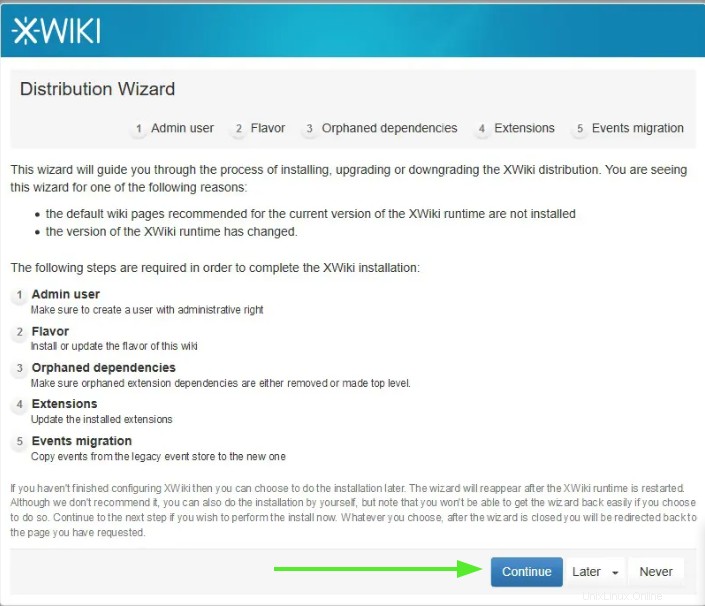
Tout d'abord, nous créons un utilisateur administrateur et définissons un mot de passe. Indiquez votre nom d'utilisateur, votre mot de passe et votre adresse e-mail, puis cliquez sur S'inscrire et Connexion bouton.
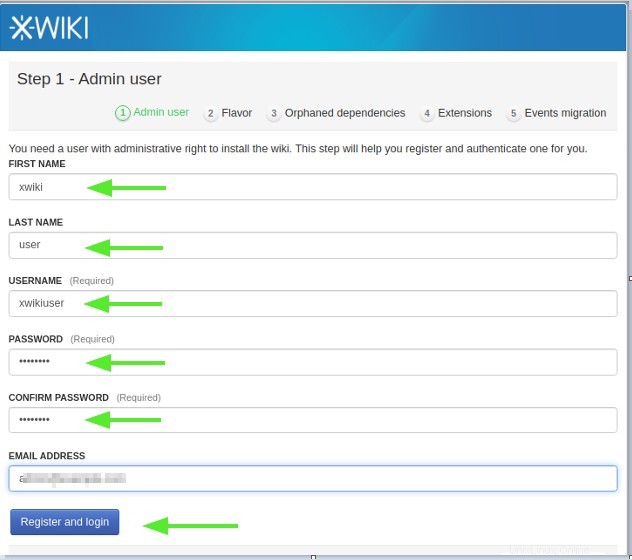
Vous serez redirigé vers la page ci-dessous :
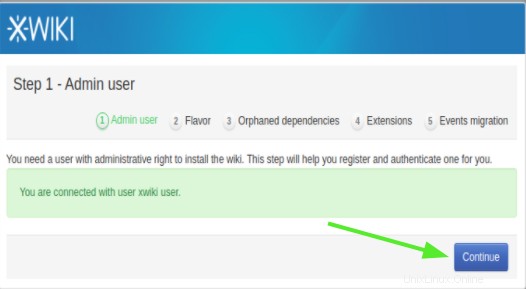
L'étape suivante consiste à sélectionner la version que vous souhaitez utiliser et à cliquer sur Installer bouton.
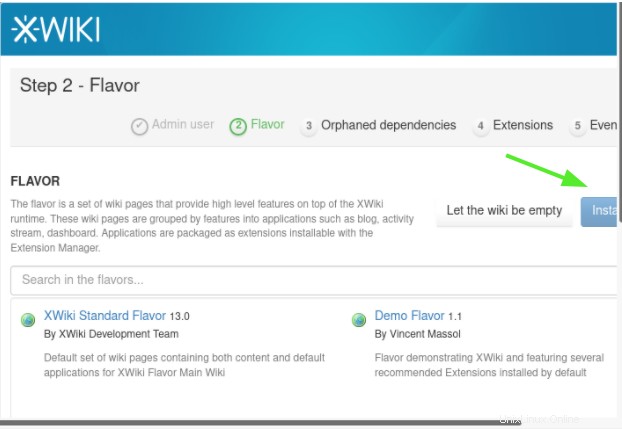
Ensuite, la page suivante s'affichera. Cliquez sur le bouton "Continuer".
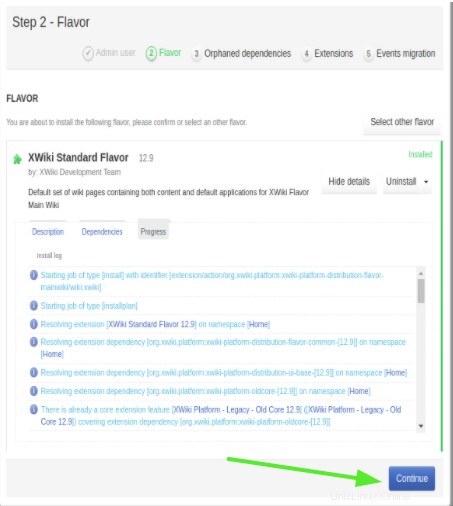
La page suivante affichera les dossiers par défaut livrés avec XWiki.
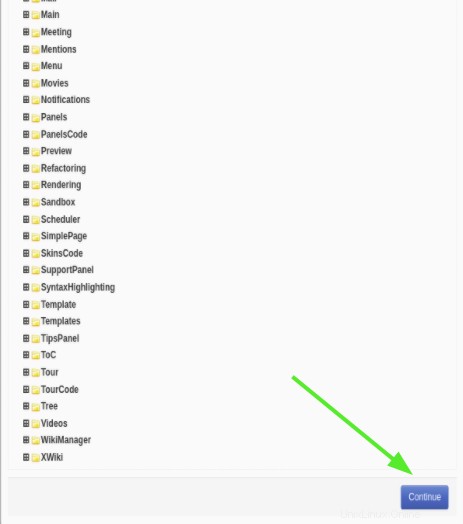
Une fois l'installation de la saveur terminée, cliquez sur Continuer pour terminer l'installation.
Enfin, vous verrez le tableau de bord XWiki par défaut :
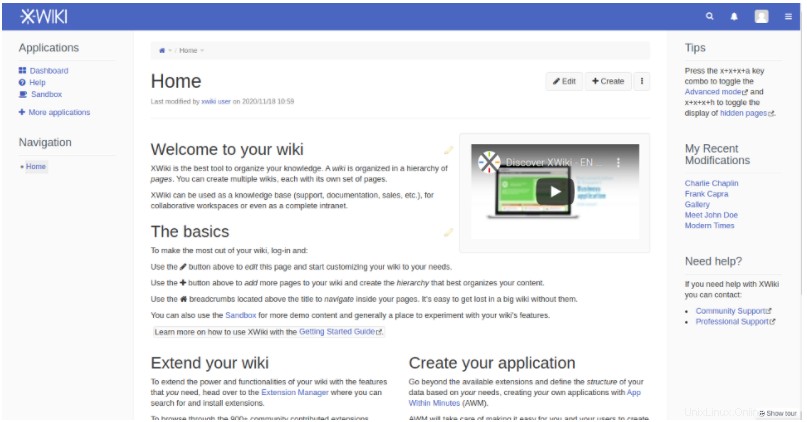
Conclusion
Dans ce guide, vous avez appris comment installer xwiki sur Ubuntu 20.04. Vous trouverez plus d'informations sur xwiki dans la documentation officielle.