OpenMAINT est une plate-forme open source pour la gestion des installations et des propriétés de toutes les échelles et industries. C'est ce qui peut être utilisé pour la gestion des infrastructures, des actifs, des bâtiments et d'autres équipements professionnels. Cela aide également à rationaliser les processus de maintenance et permet de prendre des décisions tout en allouant des ressources pour les nouveaux projets.
OpenMaint est conçu et configuré avec ses outils puissants tels que ses tableaux de bord, le contrôle des stocks, les rapports et les enregistrements de suivi et d'historique. En règle générale, les entreprises opérant dans les services de construction, de fabrication ou de transport peuvent intégrer ce logiciel transparent dans leurs systèmes et orienter les opérations quotidiennes à travers lui. Il est personnalisable selon les besoins des organisations.
Il aide à la gestion des commandes à la bonne équipe ou au bon fournisseur et offre la planification, l'exécution et l'enregistrement des rapports d'intervention, la maintenance préventive, l'accès mobile, le calendrier de planification et autres. Il comprend également la gestion financière, la gestion logistique, le suivi de l'historique des services, le support SIG et BIM. Le logiciel a été conçu et lancé par Tecnoteca SRL dont le siège est en Italie. Dans cet article, nous montrons comment installer openmaint sur Ubuntu 16.04.
Prérequis
Nous avons besoin que les packages logiciels suivants soient installés sur notre système pour une configuration réussie d'OpenMaint. Les exigences minimales et suggérées pour la configuration du logiciel openMAINT sont mentionnées ci-dessous.
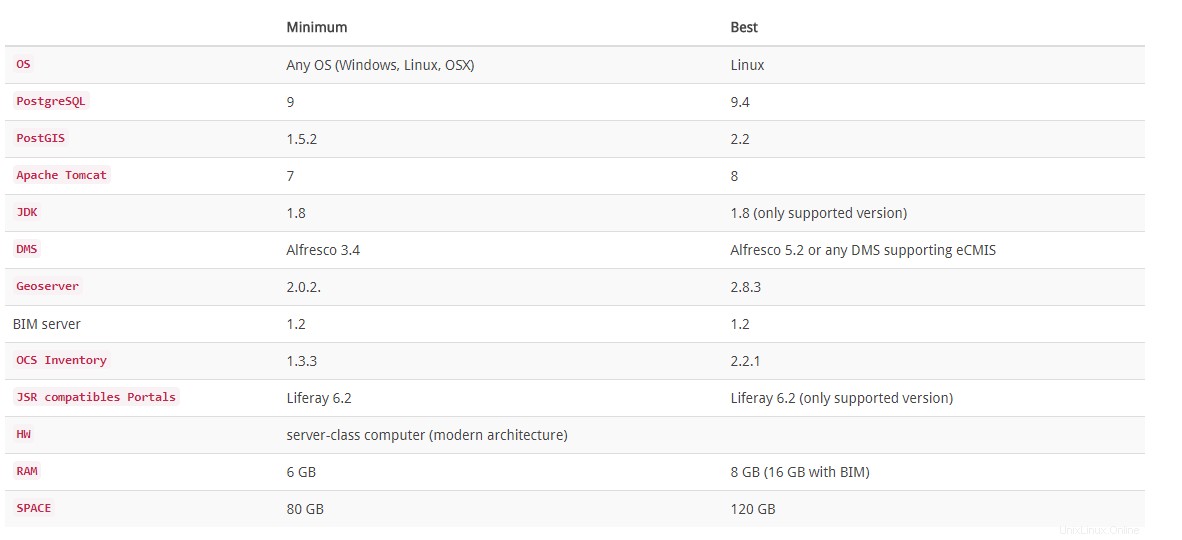
1) Installez Tomcat 7
Tout d'abord, nous allons installer Apache tomcat version 7, ainsi que ses packages supplémentaires sur notre serveur Ubuntu en utilisant la commande ci-dessous :
# apt-get install tomcat7 tomcat7-docs tomcat7-admin tomcat7-examplesAppuyez sur la touche "y" et "Entrée" pour confirmer l'installation de Tomcat7 ainsi que ses dépendances et packages supplémentaires. Une fois installé, vous pouvez tester s'il fonctionne correctement en ouvrant le lien ci-dessous dans votre navigateur, avec le port par défaut "8080". Si vous l'utilisez sur un serveur local, utilisez "localhost".
http://localhost:8080Si tout va bien, vous verrez un message du type "Ça marche".

Maintenant, configurons les rôles pour l'application Web Tomcat Manager afin de nous permettre d'accéder au panneau de configuration à l'avenir.
# gedit /etc/tomcat7/tomcat-users.xmlEffacez le contenu du fichier et collez-y le texte suivant :
<?xml version="1.0" encoding="UTF-8"?>
<tomcat-users>
<role rolename="manager-gui"/>
<role rolename="manager-script"/>
<role rolename="manager-jmx"/>
<role rolename="manager-status"/>
<role rolename="admin-gui"/>
<role rolename="admin-script"/>
<user username="admin" password="admin" roles="manager-gui,manager-script,manager-jmx,manager-status,admin-gui,admin-script"/>
</tomcat-users>
Prenez note de l'entrée du nom d'utilisateur et du mot de passe. Vous en aurez besoin pour accéder à l'application Web du gestionnaire à l'adresse http://server_IP:8080/manager/html et http://server_IP:8080/host-manager/html/ .
2)Installer le kit de développement Java
Pour installer JDK sur Ubuntu 16.04, nous allons exécuter la commande suivante qui installe la version recommandée d'OpenJDK 8.
# apt-get install default-jdkAppuyez sur 'y' pour continuer l'installation de JDK sur Ubuntu, cela nous permet de développer des applications Java à exécuter sur notre serveur Tomcat. Ensuite, nous allons installer Apache Ant, qui est utilisé pour créer des applications Java, et un système de contrôle de source, git, en utilisant la commande ci-dessous.
# apt-get install ant git3) Installer PostgreSQL
Maintenant, nous devons installer et configurer PostgreSQL, car la majeure partie d'openMAINT en dépend. Nous allons d'abord installer postgresql et ses packages supplémentaires en tapant la commande suivante :
# apt-get install postgresql postgresql postgresql-contribCela créera un nouvel utilisateur sur votre PC avec le nom "postgres". Définissez votre mot de passe pour ce compte à l'aide de la commande ci-dessous et notez-le car vous en aurez besoin plus tard dans la configuration et également pour vous connecter à votre compte utilisateur postgres.
# passwd postgresAprès cela, nous allons installer un outil d'administration Web pour gérer la base de données PostgreSQL, et cela peut être installé à l'aide de la commande :
# apt-get install pgadmin3Utilisez la commande ci-dessous pour trouver plus de modules, par exemple PostGIS, langages procéduraux, interfaces client, etc. à installer.
apt-cache search postgres4) Configuration du serveur PostgreSQLDatabase
Maintenant que nous avons installé avec succès le serveur de base de données PostgreSQL, connectons-nous à l'utilisateur "postgres" et créons une base de données que nous utiliserons bientôt pour configurer openMAINT.
# su - postgresLorsqu'on vous demande un mot de passe, utilisez celui que vous avez défini à l'étape 3 ci-dessus. Maintenant, allez-y et définissez un mot de passe pour l'utilisateur de la base de données postgres. Remplacez "newpassword" par le mot de passe que vous utiliserez pour la base de données.
# psql -d template1 -c "ALTER USER postgres WITH PASSWORD 'newpassword';"Créons maintenant une base de données pour openMAINT. Dans notre cas, nous utiliserons postgresqldb comme nom de base de données.
# createdb postgresqldbPour vous connecter à votre base de données, saisissez :
psql postgresdb
Tapez \q pour vous déconnecter de la base de données et tapez exit pour vous déconnecter de postgres et revenir à votre compte d'utilisateur normal.
5) Installer JODBC
Java est indépendant de la plate-forme, c'est un processus simple qui consiste simplement à télécharger le fichier JAR approprié et à le déposer dans votre chemin de classe. Téléchargeons la version requise, qui peut être téléchargée en utilisant le lien vers le pilote PostgreSQL JDBC.
Nous utiliserons la commande ci-dessous pour obtenir le pilote JDBC requis.
# wget http://jdbc.postgresql.org/do…/postgresql-9.4-1200.jdbc4.jarEnsuite, en utilisant la commande ci-dessous, copiez ceci dans le répertoire 'lib' de tomcat.
# cp postgresql-9.4-1200.jdbc4.jar /usr/share/tomcat7/lib6) Téléchargez et installez OpenMaint
La dernière version d'OpenMaint peut être téléchargée depuis leur page Web officielle.
# wget https://downloads.sourceforge.net/project/openmaint/1.1/openmaint-1.1-2.4.2.zipUne fois que vous avez téléchargé le package, extrayez-le, entrez dans le répertoire et copiez les bibliothèques dans 'extras/tomcat-libs' en utilisant les commandes ci-dessous.
# unzip openmaint-1.1-2.4.2.zip# cd openmaint-1.1-2.4.2# cp ./extras/tomcat-libs/6.0\ or\ higher/postgresql-9.4.1207.jar /usr/share/tomcat7/lib/Copiez ensuite openmaint-{version}.war dans 'openmaint.war' en utilisant les commandes ci-dessous.
# cp openmaint-1.1-2.4.2.war /var/lib/tomcat7/webapps/openmaint.warEnsuite, nous copierons cmdbuild-shark-server-{version}.war dans 'shark.war' en utilisant la commande ci-dessous.
# cp openmaint-shark-server-1.1-2.4.2.war /var/lib/tomcat7/webapps/shark.warLes fichiers .war seront extraits, après quoi vous pourrez les supprimer en saisissant la commande suivante :
# rm -r /var/lib/tomcat7/webapps/shark.war /var/lib/tomcat7/webapps/openmaint.warMaintenant, restaurez la base de données dans le dossier de base de données openMAINT dans la base de données que vous avez créée précédemment. Pour ce faire :
- Ouvrez le tiret et tapez "pgadmin3" et appuyez sur Entrée.
- Cliquez sur le bouton Connecter et connectez-vous à votre serveur PostgreSQL en remplissant les paramètres requis.
- Sous le compte utilisateur postgres, développez les bases de données, faites un clic droit sur la base de données que vous avez créée et sélectionnez Restaurer .
- Maintenant, choisissez l'un des fichiers de base de données dans le dossier openmaint, sélectionnez postgres sous nom de rôle, puis cliquez sur Restaurer. L'état du processus sera quitter avec 0 si la base de données a été restaurée.

7) Assistant d'installation Web OpenMaint
Tous les fichiers sont en place, nous allons maintenant passer par son assistant d'installation Web, qui peut être effectué en ouvrant l'URL suivante suivie de l'adresse IP de notre serveur et du port 8080 comme indiqué ci-dessous. Dans notre cas, nous utiliserons localhost.
Modifiez le fichier context.xml dans Shark et remplacez le nom de la base de données ${cmdbuild} par le nom que vous avez donné à votre base de données. Vous pouvez utiliser votre éditeur de texte préféré ou saisir :
# gedit /var/lib/tomcat7/webapps/shark/META-INF/context.xml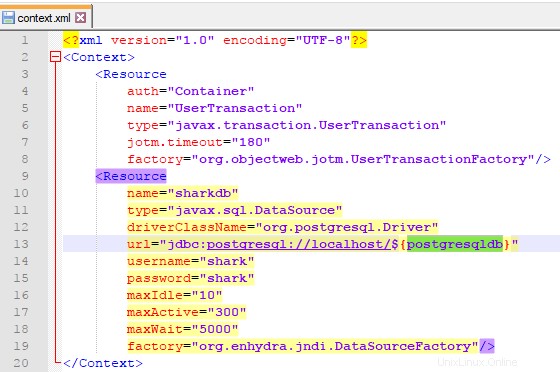
Modifiez maintenant le fichier Shark.conf et définissez le paramètre "org.cmdbuild.ws.url" avec l'url de votre application openmaint, par exemple. http://localhost:8080/openmaint.
# gedit /var/lib/tomcat7/webapps/shark/conf/Shark.conf

Maintenant, redémarrez le serveur d'application Tomcat :
# service tomcat7 restartCommençons maintenant par l'installation proprement dite d'openmaint. Dans votre navigateur, visitez le site Web suivant :
http://locahost:8080/openmaint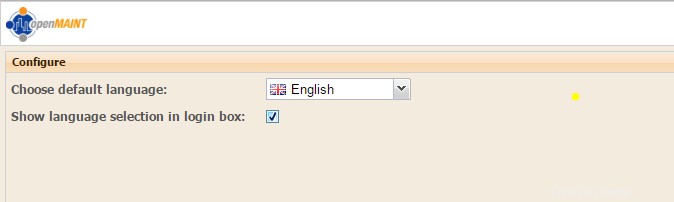
Configurons les configurations Web de base après avoir ouvert l'URL mentionnée dans votre navigateur Web, comme indiqué ci-dessous.
Ensuite, nous devons configurer les paramètres de la base de données, puis tester la connexion, si cela fonctionne bien, puis cliquer sur le bouton "Terminer" dans le coin inférieur droit et vous serez dirigé vers la page de connexion.

8) Accès au tableau de bord OpenMAINT
Après avoir réussi le test de connexion à la base de données, actualisez votre page Web et vous obtiendrez la page de connexion comme indiqué ci-dessous. Vous pouvez utiliser les informations d'identification ci-dessous pour vous connecter à votre tableau de bord OpenMaint.
Nom d'utilisateur : admin Mot de passe : administrateur
Nom d'utilisateur : demouser Pass : démo

Après avoir donné les bonnes informations d'identification, vous verrez sa console de gestion où vous pourrez désormais gérer vos actifs et vos inventaires.

Cliquez sur Module d'administration et allez dans Configuration -> Moteur de workflow et cochez la case "Activé" et remplissez le champ "URL du serveur" avec l'URL de shark (par exemple http://localhost:8080/shark). Cliquez sur Enregistrer pour valider les modifications.

Conclusion
OpenMAINT est une application utile pour les moyennes et grandes organisations pour gérer leurs actifs mobiles comme les machines, l'ingénierie, les meubles, etc. Dans le secteur immobilier, il peut être utilisé pour maintenir les données des bâtiments, des infrastructures et de la maintenance, etc. Il peut également être utile lié à d'autres activités de maintenance liées à la planification et dans le cas de son échec et logistique et économique. Il s'agit d'une solution tout-en-un, configurée avec des flux de travail, des rapports et des tableaux de bord qui peuvent être activés progressivement en fonction des besoins de chaque organisation et des ressources disponibles.