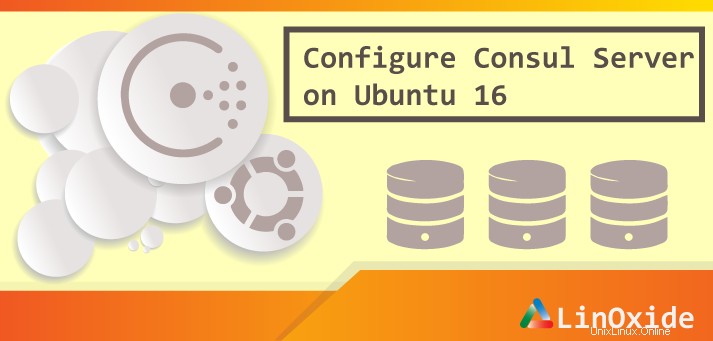
Dans cet article, nous allons vous montrer l'installation et la configuration du serveur Consul sur Ubuntu 16.04 LTS. Consul une solution pour la découverte de services et un système de gestion de la configuration qui est entièrement distribué, hautement disponible et s'adapte à des milliers de nœuds et de services dans plusieurs centres de données. Il aide à trouver les exigences des applications de services telles que la base de données, les e-mails et les files d'attente, à configurer des services tels que l'activation du mode de maintenance pour un serveur Web et les services de vérification de l'état. Il protège les données et fonctionne avec les plus grandes infrastructures, adopte des pratiques modernes et est compatible avec les outils DevOps existants. Consul fournit de nombreuses fonctionnalités pour fournir des informations cohérentes et disponibles sur votre infrastructure. Lorsque nous parlons de découverte de service, les clients de Consul peuvent fournir un service, tel que api ou http, et d'autres clients peuvent utiliser Consul pour découvrir les fournisseurs d'un service donné, en utilisant DNS ou MySQL, les applications peuvent facilement trouver les services dont ils dépendent sur.
Voyons comment nous allons installer Consul, Consul Web-UI et Consul Template sur Ubuntu 16.04. Mais vous pouvez implémenter les mêmes étapes sur d'autres distributions Linux avec quelques modifications.
Prérequis
Dans cet article, nous utilisons l'instance unique d'Ubuntu 16.04 avec le système d'exploitation de base installé, mais vous pouvez utiliser plusieurs serveurs consul exécutés dans chaque centre de données conformément aux recommandations, pour éviter la perte de données en cas de panne du serveur. Ce sont les composants qui font le gros du travail et stockent les informations sur les services et les informations clé/valeur.
Connectez-vous à votre serveur en utilisant l'utilisateur privilégié root ou sudo pour installer certains packages de base qui seront utilisés pendant le processus, avant d'examiner l'application consul. Nous devons décompresser pour extraire les exécutables et mettre à jour le cache du package du système local, puis installer le package à l'aide des commandes 'apt' ci-dessous.
$ sudo apt-get update$ sudo apt-get install unzipNous devons également installer 'tmux', qui peut être utilisé pour multiplexer plusieurs consoles virtuelles, permettant à un utilisateur d'accéder à plusieurs sessions de terminal distinctes dans une seule fenêtre de terminal ou une session de terminal distant.
$ sudo apt-get install tmuxPour accéder au consul à l'aide de son package consul web ui, nous devons installer un serveur Web, à cette fin, nous allons utiliser Nginx. Vous pouvez installer Nginx sur votre serveur Ubuntu en utilisant la commande ci-dessous.
$ sudo apt-get install nginxCe sont les exigences système de base, passons maintenant au sujet de l'installation de Consul sur Ubuntu.
Comment installer Consul sur Ubuntu 16.04
Le package Consul n'est pas disponible dans les référentiels par défaut d'Ubuntu, mais nous pouvons l'installer à partir du package source qui peut être téléchargé à partir de la page Web consul. Sélectionnez la dernière version, copiez son emplacement source, puis utilisez la commande 'wget' ci-dessous pour installer son package sur votre serveur dans le répertoire 'bin'.
$ cd /usr/local/bin$ sudo wget https://releases.hashicorp.com/consul/0.8.0/consul_0.8.0_linux_amd64.zipAprès le téléchargement, extrayez le package et supprimez le package compressé à l'aide des commandes ci-dessous.
$ sudo unzip consul_0.8.0_linux_amd64.zip$ sudo rm -rf consul_0.8.0_linux_amd64.zipDésormais, à partir de la même page Web du consul, vous trouverez sa page Web-ui qui peut être utilisée pour ouvrir sa console Web afin de gérer tous les services à partir de la page Web. Exécutons la commande suivante pour télécharger le package Web-UI après avoir créé un nouveau répertoire dans le répertoire personnel de votre utilisateur.
$ mkdir consul-ui$ cd consul-ui$ wget https://releases.hashicorp.com/consul/0.8.0/consul_0.8.0_web_ui.zipAprès le téléchargement, extrayez le package et supprimez le fichier compressé.
$ unzip consul_0.8.0_web_ui.zip$ rm -rf consul_0.8.0_web_ui.zip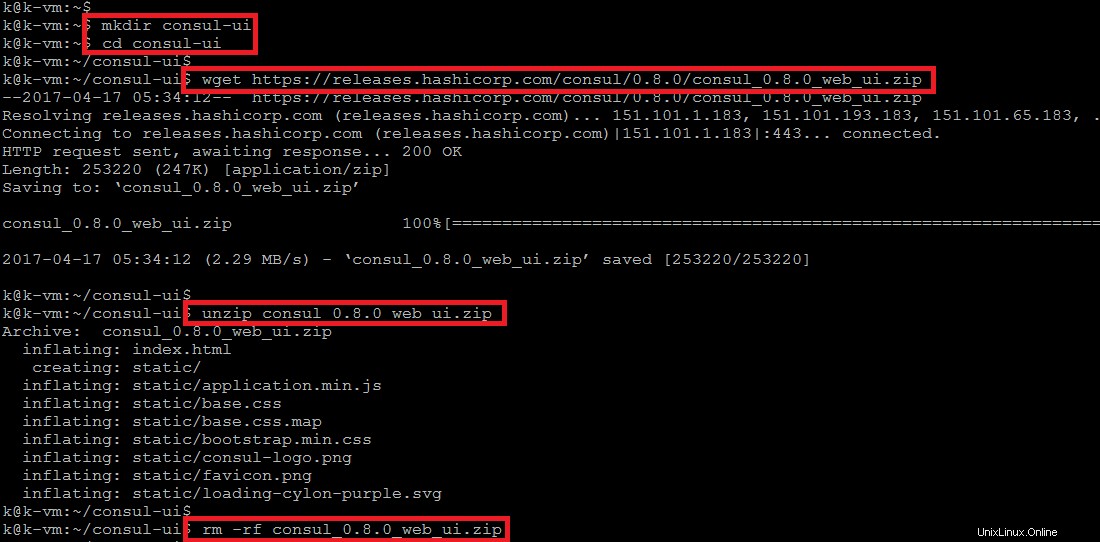
Ensuite, nous devons configurer le serveur Consul et son interface utilisateur Web pour le rendre accessible via le navigateur Web.
Comment configurer le serveur Consul
Créez un nouveau fichier 'config.json' dans le nouveau répertoire suivant et placez-y les paramètres de configuration suivants.
répertoire et placez-y la configuration suivante. Ici P.P.P.P est l'IP privée de l'instance
$ cd ~$ mkdir -p consul-config/serverMaintenant, utilisez la commande ci-dessous pour créer un nouveau fichier à l'aide de votre éditeur de ligne de commande pour mettre la configuration suivante.
~$ vim consul-config/server/config.json{
"bootstrap": true,
"server": true,
"log_level": "DEBUG",
"enable_syslog": true,
"datacenter": "server1",
"addresses" : {
"http": "0.0.0.0"
},
"bind_addr": "XX.XX.XX.XX",
"node_name": "XX.XX.XX.XX",
"data_dir": "/home/k/consuldata",
"ui_dir": "/home/k/consul-ui",
"acl_datacenter": "server1",
"acl_default_policy": "allow",
"encrypt": "5KKufILrf186BGlilFDNig=="
}Ici, dans ce fichier de configuration, le premier paramètre de configuration est pour l'amorçage. Si vous configurez un cluster de plusieurs serveurs consul, assurez-vous de placer ce fichier de configuration sur un seul de vos serveurs consul, ou sur tous, ce qui vous donne plus d'options pour l'amorçage. Les fichiers de configuration sont stockés en JSON simple, ils sont donc assez faciles à gérer.
Ensuite, nous avons implémenté un cryptage dans le protocole de chuchotement utilisé par le consul. Il a cette fonctionnalité intégrée à l'aide d'un système de secret partagé. Le secret doit être une chaîne encodée en base 64 de 16 bits. Dans le terminal, nous pouvons utiliser la commande consul pour générer une clé de la longueur et de l'encodage nécessaires.
$ consul keygen
5KKufILrf186BGlilFDNig==Assurez-vous de mettre à jour votre bind_addr et node_name avec vos propres serveurs IP ou FQDN. Après avoir apporté les modifications requises, enregistrez et fermez l'éditeur en utilisant ':wq!' et passez à l'étape suivante pour configurer votre serveur Web.
Créez un nouveau fichier de configuration à placer dans le répertoire de configuration du serveur Web Nginx avec le contenu suivant.
$ sudo vim /etc/nginx/conf.d/consul.confserver
{
listen 80 ;
server_name XX.XX.XX.XX;
root /home/k/consul-ui;
location / {
proxy_pass http://127.0.0.1:8500;
proxy_set_header X-Real-IP $remote_addr;
proxy_set_header Host $http_host;
}
}Enregistrez et fermez le fichier de configuration, mais assurez-vous de remplacer « XX » par votre nom de domaine ou l'adresse IP de vos serveurs. Après cela, exécutez la commande ci-dessous pour redémarrer le service Nginx.
$ sudo systemctl restart nginx.serviceAprès avoir redémarré les services Nginx, vous démarrez le serveur consul.
Comment démarrer et utiliser le serveur Consul
Après avoir configuré le serveur Consul, nous allons maintenant démarrer son service sous le terminal 'tmux' en utilisant la commande ci-dessous.
$ tmux$ consul agent -config-dir ~/consul-config/server -ui-dir ~/consul-ui -bootstrap true -client=0.0.0.0Maintenant, vous allez voir les processus consul qui devraient s'exécuter sur la session tmux comme indiqué ci-dessous.
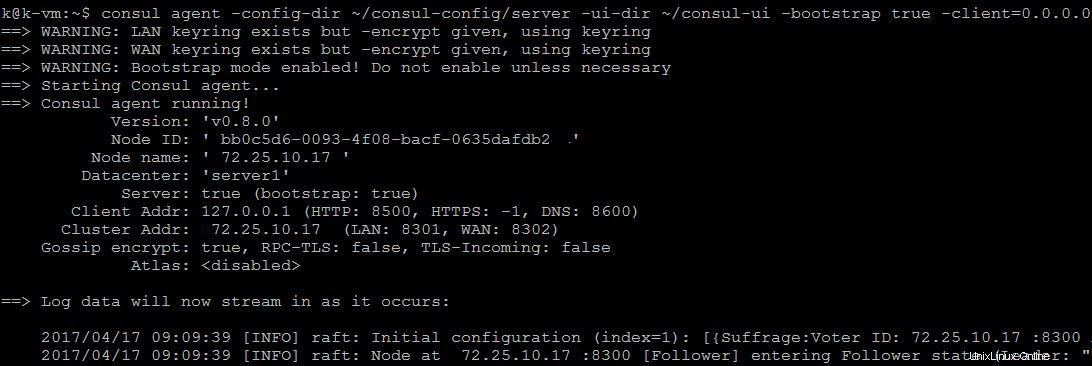
Vous pouvez laisser le processus en cours d'exécution en utilisant "ctrl + b que d" pour exécuter le consul en arrière-plan et votre session tmux sera détachée.
Ouvrez maintenant votre navigateur Web en suivant l'adresse IP ou le nom de domaine complet de votre serveur et le port '8500' pour gérer votre serveur consul à partir du navigateur Web.
http://localhost:8500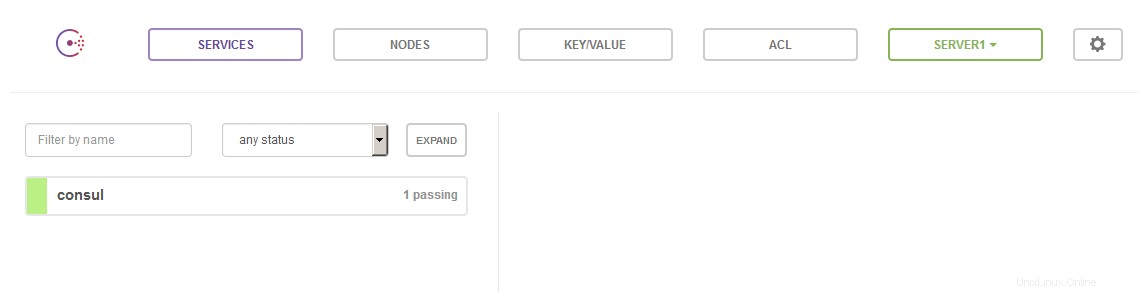
Voilà, vous pouvez maintenant utiliser cette interface pour vérifier la santé de vos serveurs et obtenir un aperçu de vos services et de votre infrastructure. lorsque vous ne souhaitez pas utiliser l'interface utilisateur Web, vous pouvez fermer le tunnel SSH ou rechercher le numéro pid du processus à l'aide de la commande ps et grep pour rechercher le numéro de port que nous avons transmis, c'est-à-dire "8500" pour tuer le processus.
Conclusion
Dans cet article, nous avons installé et configuré avec succès le serveur consul avec son interface utilisateur Web sur Ubuntu 16.04. Il est conçu pour être compatible avec les centres de données et peut prendre en charge un nombre illimité de régions sans configuration complexe. Consul fonctionne sous Linux, Mac OS X et Windows, mais il est toutefois recommandé d'exécuter les serveurs Consul uniquement sous Linux.