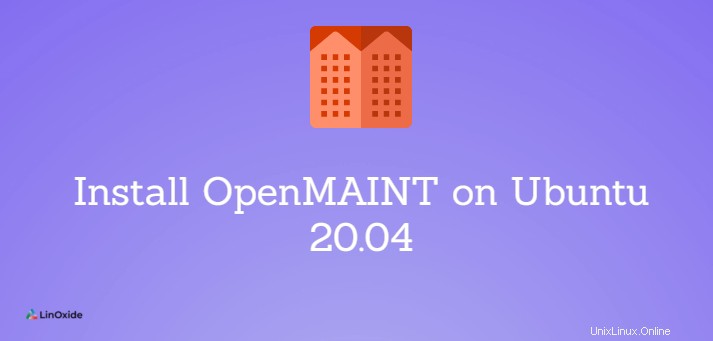
OpenMAINT est un logiciel open source pour la gestion des propriétés et des installations. L'application est adaptée à la gestion des actifs immobiliers, des installations industrielles, des infrastructures et des activités de maintenance associées. Il peut être utilisé pour gérer les actifs mobiles, les appareils techniques, le mobilier, etc., et les activités logistiques, économiques et de maintenance associées, planifiées ou non.
OpenMAINT peut être extrêmement utile à divers types d'organisations, telles que les banques, les services publics, les entreprises de construction et de fabrication, etc. pour organiser, maintenir et distribuer leur inventaire et leurs fournitures, planifier les réparations et signaler les problèmes. Il peut être personnalisé en fonction des besoins des organisations.
OpenMAINT est un logiciel basé sur le Web, il n'y a pas de fichier exécutable, il doit donc s'exécuter sur un serveur Web et être accessible via un navigateur Web. Il s'agit d'une application verticale basée sur le framework CMDBuild dont elle hérite de l'architecture et des composants.
Ce tutoriel montre comment installer openMAINT Version 2.1 (avec CMDBuild core 3.3.1) sur Ubuntu 20.04 .
Prérequis
Nous devons répondre aux exigences logicielles suivantes pour installer openMAINT :
- PostgreSQL de 9.5 à 10.x ;
- PostGIS 2.4 ou 2.5 (facultatif );
- Apache Tomcat 9.0 (9.0.30 recommandé) ;
- JDK 1.11 ;
- tout DMS prenant en charge le protocole CMIS (Communauté Alfresco recommandée - facultatif );
- Géoserveur 2.10.1 (facultatif );
- BIMServer 1.5.138 (facultatif ).
Tout d'abord, nous devons mettre à jour le système Ubuntu :
$ sudo apt-get update $ sudo apt-get upgrade
Installation du kit de développement Java
Nous allons maintenant installer openjdk-11 en utilisant cette commande :
$ sudo apt-get install default-jdk
Installer PostgreSQL
Maintenant, nous devons installer et configurer la base de données PostgreSQL pour openMAINT. Nous allons d'abord installer PostgreSQL et ses packages supplémentaires. Nous devons installer PostgreSQL version 10 car au moment de la rédaction, il y avait un bogue openMAINT lors de son utilisation avec PostgreSQL version 11 et plus récent.
Pour installer l'ancienne version de PostgreSQL, nous devons ajouter leur référentiel à APT en tapant les commandes suivantes :
$ wget --quiet -O - https://www.postgresql.org/media/keys/ACCC4CF8.asc | sudo apt-key add -
$ RELEASE=$(lsb_release -cs)
$ echo "deb [arch=amd64] http://apt.postgresql.org/pub/repos/apt/ ${RELEASE}"-pgdg main | sudo tee /etc/apt/sources.list.d/pgdg.list Après avoir importé la clé GPG et ajouté le contenu du référentiel, vérifiez-la et mettez à jour le système :
$ cat /etc/apt/sources.list.d/pgdg.list deb [arch=amd64] http://apt.postgresql.org/pub/repos/apt/ focal-pgdg main $ sudo apt-get update
Installez maintenant PostgreSQL :
$ sudo apt-get install postgresql-10 postgresql-contrib
Cela créera un nouvel utilisateur nommé "postgres" sur votre serveur Ubuntu. Définissez votre mot de passe pour ce compte à l'aide de la commande passwd et notez-le car vous en aurez besoin plus tard dans la configuration et également pour vous connecter à votre compte utilisateur postgres. Je vais définir le mot de passe sur admin.
$ sudo passwd postgres New password: Retype new password: passwd: password updated successfully
Installer PostGis
Ensuite, nous devons installer les packages PostGis - Prise en charge des objets géographiques pour PostgreSQL
$ sudo apt-get install postgis postgresql-10-postgis-3 libpostgis-java
Configuration du serveur de base de données PostgreSQL
Nous pouvons maintenant passer à l'utilisateur postgres pour créer une base de données pour openMAINT :
$ sudo su - postgres
Lorsqu'on vous demande un mot de passe, utilisez celui que vous avez défini ci-dessus. Le mien était administrateur. Maintenant, allez-y et définissez un mot de passe pour l'utilisateur de la base de données postgres. Remplacez "admin" par le mot de passe que vous utiliserez pour la base de données. J'utiliserai à nouveau l'administrateur de mot de passe :
$ psql -d template1 -c "ALTER USER postgres WITH PASSWORD 'admin';"
Tapez exit pour revenir à l'utilisateur par défaut.
Télécharger et installer OpenMAINT
Au moment de la rédaction de ce tutoriel, la dernière version d'openMAINT est la 2.1.
Nous allons maintenant télécharger la dernière version en utilisant la commande wget :
$ wget https://downloads.sourceforge.net/project/openmaint/2.1/Core%20updates/openmaint-2.1-3.3.1/openmaint-2.1-3.3.1.war
Une fois que vous avez téléchargé le package, lancez l'installation d'openMAINT :
$ java -jar ./openmaint-2.1-3.3.1.war install
Maintenant, suivez et saisissez les options d'installation :
CMDBuild interactive install wizard - welcome!
this wizard will guide you in the process of installing and configuring a new instance of CMDBuild!
tomcat install location [/home/vagrant/cmdbuild_30] : Le programme d'installation installera le serveur Tomcat portable et nous utiliserons le chemin par défaut qu'il affiche.
Nous utiliserons également les ports par défaut (appuyez simplement sur Entrée) :
tomcat http port [8080]: tomcat shutdown port (offset already applied) [8005]: tomcat debug port (offset already applied) [8000]:
Nous devons maintenant entrer les informations du serveur PostgreSQL. Nous utilisons l'hôte local et le port par défaut (appuyez simplement sur Entrée) :
postrgres db [localhost:5432]:
Pour le compte administrateur, nous utilisons le nom d'utilisateur PostgreSQL et le mot de passe que nous avons défini précédemment :
postrgres admin account [postgres/postgres]: postgres/admin
Pour le nom de la base de données, nous utilisons également la base de données par défaut :
cmdbuild posrgres database name [cmdbuild_99d5] :
Ensuite, nous allons vider les données dans la base de données PostgreSQL. Deux ensembles de données sont disponibles, mais dans cet exemple, nous utiliserons les données de démonstration.
* emtpy.dump.xz :un vidage de base de données avec une structure de base et quelques informations minimales comme un compte administrateur par défaut ;
* demo.dump.xz :un vidage de base de données avec une structure de base et quelques informations supplémentaires ajoutées dans le système, comme des exemples d'utilisateurs ;
Nous allons vider l'ensemble de données de démonstration dans notre base de données (appuyez simplement sur Entrée) :
database dump to load [demo]:
Vérifiez les détails de l'installation et continuez lorsque vous êtes prêt :
we're ready to begin, this is your configuration:tomcat: /home/vagrant/cmdbuild_30http port: 8080shutdown port: 8005debug port: 8000postgres database: localhost:5432/cmdbuild_99d5database dump: demo.dump.xzif everything is ok, press ENTER to begin installation
Exécuter le serveur Tomcat et openMAINT
Une fois l'installation terminée, entrez dans le répertoire tomcat bin en tapant :
$ cd cmdbuild_30/bin/
Tapez ensuite :
$ ./startup.sh
Et vous devriez obtenir la sortie de terminal suivante indiquant que le serveur Tomcat a démarré :
Using CATALINA_BASE: /home/vagrant/cmdbuild_30 Using CATALINA_HOME: /home/vagrant/cmdbuild_30 Using CATALINA_TMPDIR: /home/vagrant/cmdbuild_30/temp Using JRE_HOME: /usr Using CLASSPATH: /home/vagrant/cmdbuild_30/bin/bootstrap.jar:/home/vagrant/cmdbuild_30/bin/tomcat-juli.jar Using CATALINA_PID: /home/vagrant/cmdbuild_30/bin/catalina.pid Tomcat started.
Lorsque vous souhaitez arrêter le serveur Tomcat et openMAINT, vous devez utiliser le script shutdown.sh du même répertoire.
Connexion au tableau de bord openMAINT
Naviguez maintenant vers http://your-server-ip:8080/cmdbuild/ et vous serez accueilli avec un formulaire de connexion :
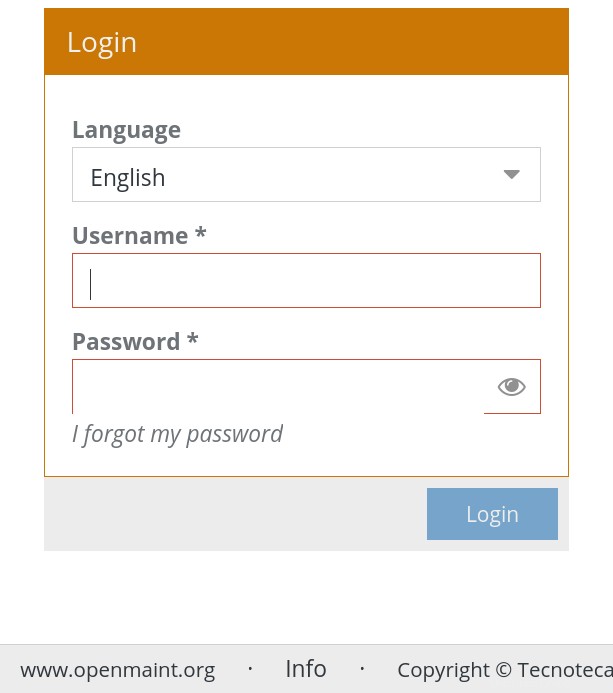
Vous pouvez utiliser les informations d'identification suivantes pour vous connecter à votre tableau de bord OpenMAINT :
Nom d'utilisateur : admin Mot de passe : administrateur
Nom d'utilisateur : demouser Pass : démousqueur
Après avoir donné les bonnes informations d'identification, vous verrez sa console de gestion où vous pourrez désormais gérer vos actifs et votre inventaire :
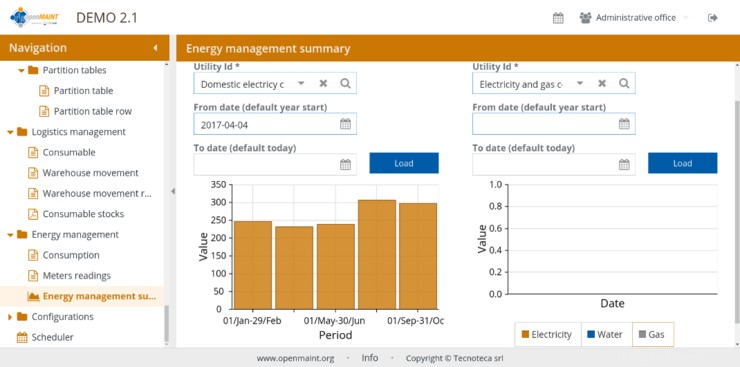

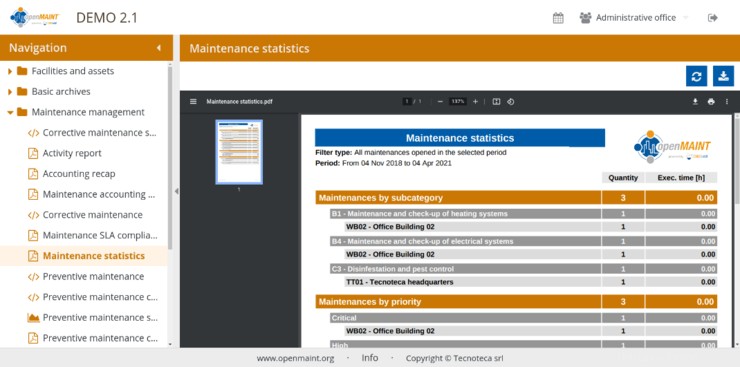

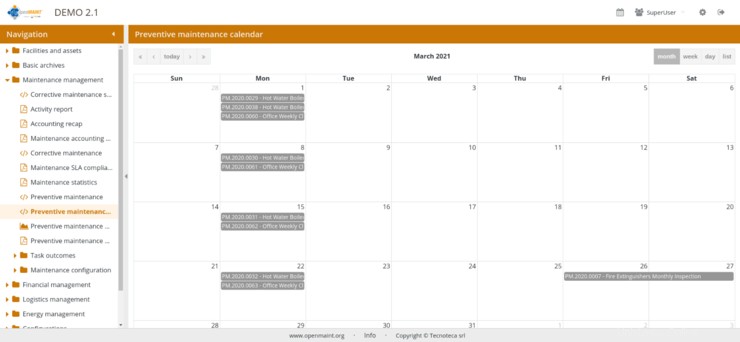
Conclusion
OpenMAINT est une application utile pour les organisations utilisées pour gérer leurs actifs mobiles comme les machines, l'ingénierie, les meubles, etc. Dans le secteur de l'immobilier, il peut être utilisé pour maintenir les données sur les bâtiments, l'infrastructure, la maintenance, etc. Il peut également être utile pour d'autres activités de maintenance liées à la planification. C'est la solution tout-en-un, configurée avec des flux de travail, des rapports et des tableaux de bord qui peuvent être activés et utilisés en fonction des besoins de chaque organisation et de leurs ressources disponibles.