Présentation
Wine est une application qui vous permet d'exécuter des programmes Windows sur un système Linux. Wine est similaire à un émulateur, mais avec une technologie différente qui améliore les performances.
Dans ce didacticiel, découvrez comment installer Wine sur Ubuntu.
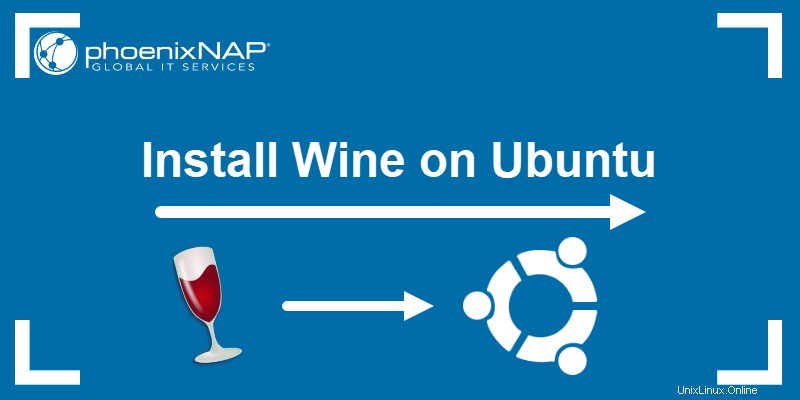
Prérequis
- Un compte utilisateur avec sudo privilèges
- Ubuntu 18.04 LTS Desktop installé ou Ubuntu 20.04
- Accès à une fenêtre de terminal/ligne de commande (Ctrl-Alt-T)
Installer Wine à partir du référentiel Ubuntu
Étape 1 :Vérifier le système Ubuntu 32 bits ou 64 bits
Wine utilise une application différente pour les versions 32 bits et 64 bits d'Ubuntu.
Pour afficher les détails du processeur, entrez la commande :
lscpuLe champ CPU op-mode(s) vous indique quelle architecture vous utilisez :
Mode(s) opérationnel(s) du processeur :32 bits : Vous avez un système d'exploitation 32 bits
Mode(s) opérationnel(s) du processeur :64 bits : Vous avez un système d'exploitation 64 bits
Mode(s) opérationnel(s) du processeur :32 bits, 64 bits : Vous soutenez les deux
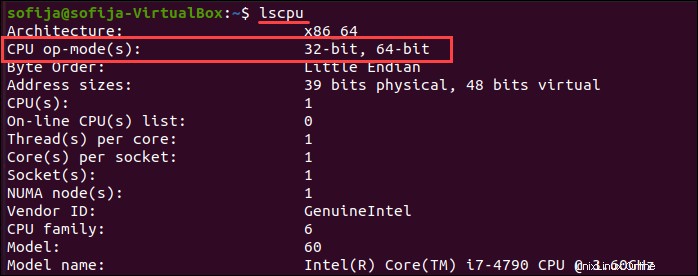
Étape 2 :Installer Wine à partir des référentiels par défaut
L'installation de Wine à partir des référentiels Ubuntu par défaut est l'option la plus simple. Cependant, sachez qu'il peut ne pas fournir la dernière version.
1. Commencez par mettre à jour la liste des packages du référentiel apt. Cela garantit que la dernière version stable de Wine est installée.
sudo apt update2. Pour installer Wine 64 bits, saisissez ce qui suit :
sudo apt install wine64Pour installer Wine 32 bits, saisissez ce qui suit :
sudo apt install wine32Étape 3 :Vérifier la version de Wine installée
Une fois l'opération terminée, vérifiez l'installation en vérifiant la version en cours :
wine --version
L'installation de Wine à partir du référentiel officiel Ubuntu fournira toujours une installation stable. Cependant, les référentiels peuvent ne pas inclure les dernières versions.
Option alternative :installer Wine à partir du référentiel WineHQ
Si vous avez besoin d'une version plus récente de Wine, installez-la sur Ubuntu à partir des dépôts des développeurs.
1. Si vous utilisez un système d'exploitation 64 bits, commencez par activer l'architecture 32 bits :
sudo dpkg --add-architecture i3862. Ensuite, mettez à jour à nouveau le référentiel :
sudo apt update
3. Ajoutez la clé GPG :
wget -qO- https://dl.winehq.org/wine-builds/winehq.key | sudo apt-key add -
4. Ensuite, exécutez les commandes suivantes pour ajouter le référentiel WineHQ à Ubuntu :
sudo apt install software-properties-commonsudo apt-add-repository "deb https://dl.winehq.org/wine-builds/ubuntu/ $(lsb_release -cs) main"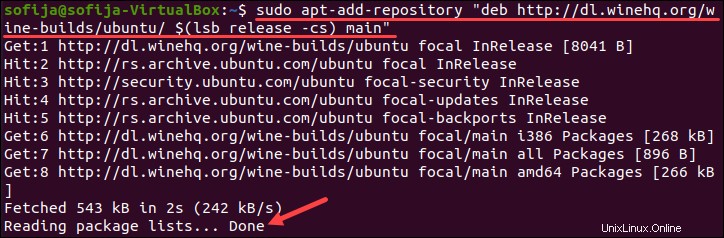
5. Mettez à jour les listes de packages :
sudo apt update6. Installez la dernière version stable de Wine à l'aide de la commande :
sudo apt install --install-recommends winehq-stableAlternativement, pour installer la dernière version de développement de Wine, utilisez la commande :
sudo apt install --install-recommends winehq-devel7. Vérifiez l'installation en exécutant :
wine --version
Comment mettre à jour Wine
Le vin est mis à jour fréquemment. Pour mettre à jour Wine manuellement, utilisez la commande :
sudo apt-get upgrade winehq-stable
Remplacer stable avec devel pour la version développeur.
Des versions stables sortent toutes les 10 à 12 semaines. Les mises à jour pour les développeurs sont beaucoup plus fréquentes.
Par défaut, wine crée un répertoire d'installation dans le répertoire personnel. Il utilise un c:\ virtuel lecteur pour interpréter les commandes. Vous pouvez trouver ce répertoire à /$HOME/.wine/drive_c/ .
Comment désinstaller Wine d'Ubuntu
Pour désinstaller wine :
sudo apt remove wine[version]
Au lieu de wine[version] , tapez wine64 , wine32 , wine-stable ou wine-dev selon la version que vous avez installée.
Cette commande supprime Wine, mais pas ses dépendances. Pour supprimer toutes les dépendances inutiles, exécutez la commande :
sudo apt autoremoveLa suppression de ces dossiers restants doit être effectuée manuellement. Exécutez les commandes suivantes :
rm -rf $HOME/.wine
rm -f $HOME/.config/menus/applications-merged/wine*
rm -rf $HOME/.local/share/applications/wine
rm -f /.local/share/desktop-directories/wine*
rm -f /.local/share/icons/????_*.xpmAprès avoir supprimé les fichiers et répertoires, exécutez :
sudo apt-get remove --purge ^wineMaintenant, pour corriger les erreurs d'installation, exécutez :
sudo apt-get updatesudo apt-get autocleansudo apt-get cleansudo apt-get autoremoveWine devrait maintenant être totalement supprimé de votre système.
Premiers pas avec Wine
Pour configurer le répertoire de configuration de Wine, exécutez la commande suivante :
winebootLa commande crée le ~/.wine répertoire et initialise tous les composants.
Lancer des applications
Si vous exécutez une interface graphique sur Ubuntu, double-cliquez sur un Windows.exe fichier pour le lancer. Wine s'associe automatiquement à l'extension de fichier .exe. Vous pouvez également cliquer avec le bouton droit sur l'application et sélectionnez Ouvrir avec> Vin .
Pour lancer une application à partir de la ligne de commande, saisissez ce qui suit :
cd '/.wine/drive_c/program_folder'wine launcher.exe
Il est essentiel de changer le répertoire de travail à l'emplacement des fichiers d'application. Remplacez program_folder avec le répertoire réel qui contient l'application. Remplacez launcher.exe avec le fichier exécutable de l'application.
Commande de démarrage du vin
Le wine start la commande est plus robuste que la commande de base wine commande. Il permet à Wine de gérer le répertoire de travail. Utilisez-le pour spécifier un chemin vers un emplacement spécifique :
wine start 'C:\program_location\launcher.exe'Spécifiez un chemin Linux :
wine start /unix "$HOME/program_location/installer.exe
Utilisez le wine ou wine start commande pour lancer le programme d'installation de l'application Windows.
Pour télécharger un programme d'installation dans un répertoire local, utilisez wget puis utilisez la commande wine pour lancer le programme d'installation. L'application s'installe comme elle le ferait sous Windows. Lors de l'installation à partir d'un disque, utilisez le wine start commande pour spécifier le chemin d'accès au programme d'installation. Utilisez-le pour changer de lecteur au milieu de l'installation, si nécessaire.
Pour des raisons de sécurité, n'exécutez pas Wine en tant qu'utilisateur root. Cela pourrait permettre aux virus et aux logiciels malveillants d'infecter votre système.