Red Hat a récemment introduit des abonnements de développeur sans frais pour RHEL, et avant cela également pour JBoss. Dans cet article, nous allons installer le studio de développement Red Hat JBoss sur Ubuntu. Nous ne passerons pas par le processus de création du compte Red Hat nécessaire pour obtenir des abonnements gratuits, et il y a deux raisons à cela. Tout d'abord, c'est simple, donc pas besoin de guide. Deuxièmement, j'ai créé mon compte Red Hat il y a des années et je ne peux pas en créer un autre dans le cadre de ce didacticiel. Nous supposons donc que vous avez un compte Red Hat.
Installation et configuration de Red Hat JBoss Developer Studio
La première dépendance est bien sûr Java.
sudo apt install openjdk-8-jdk libwebkitgtk-3.0Accédez au site de téléchargement de Red Hat ou téléchargez le programme d'installation avec EAP (Enterprise Application Platform).
Ouvrez votre répertoire de téléchargement et ouvrez-y le terminal. Tapez comme ceci :
miki@miki-VirtualBox:~/Downloads$ java -jar devstudio-*Cela lancera l'installation graphique
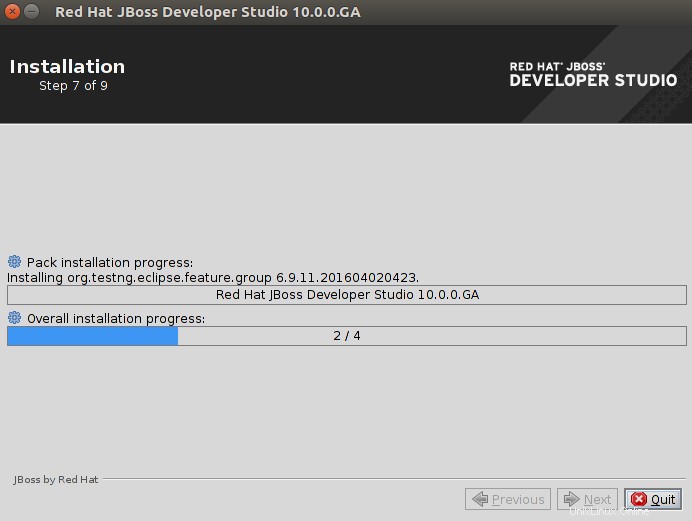
Une fois terminé, vous devriez être accueilli par Red Hat Central

Dans la barre de recherche, tapez helloworld et sélectionnez le premier lien comme indiqué :
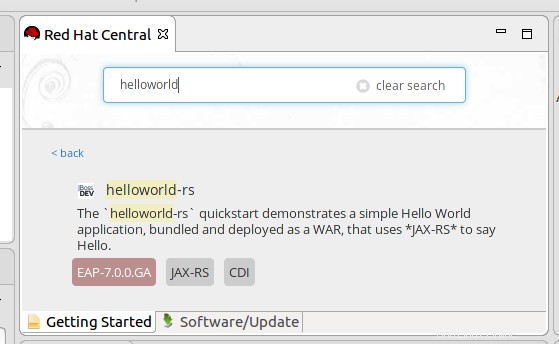
La fenêtre apparaîtra, vous devez cliquer sur terminer. Il téléchargera les dépendances
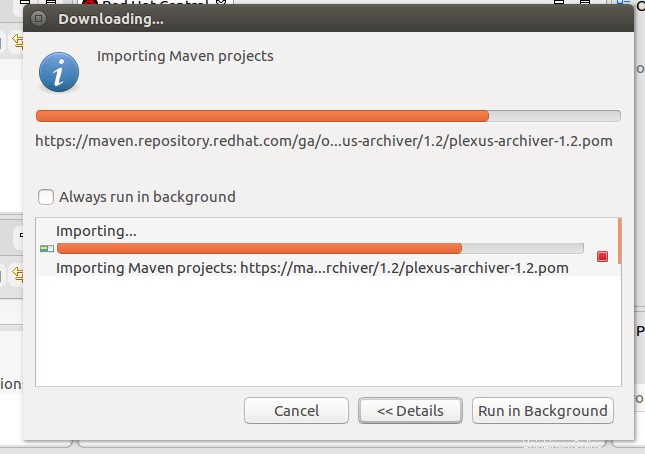
Lorsque cela est terminé, cliquez également sur Terminer. Ensuite, nous démarrons le serveur d'applications. Nous allons dans l'onglet des serveurs en bas de l'espace de travail, et nous y trouvons le serveur arrêté.
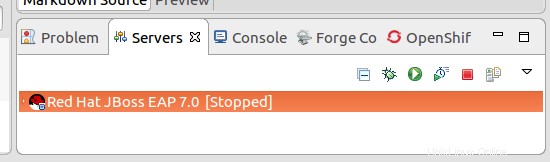
Nous cliquons sur l'icône de course verte pour le démarrer. Lorsque la console arrête de jeter des messages, le serveur est démarré et nous devons exécuter notre application. Dans l'explorateur de projets (volet de gauche par défaut) faites un clic droit sur l'application HelloWorld et choisissez Exécuter en tant que puis Exécuter sur le serveur. Cliquez sur Terminer et attendez quelques secondes, puis vous obtiendrez un navigateur dans le volet central vous demandant de choisir entre JSON et XML. Choisissez XML et vous devriez obtenir Hello World! Cela signifie que la configuration est réussie et que Developer Studio est prêt pour le développement.
Connecter le Studio avec OpenShift
Disons que vous développez une très grosse application pour de très gros serveurs et que vous ne voulez pas qu'elle monopolise toutes les ressources de votre petit ordinateur portable. Ensuite, vous voudriez tester votre application sur une plate-forme cloud, par exemple Red Hat OpenShift. Encore une fois, nous supposons que vous disposez d'une connexion Red Hat.
Commençons par installer les dépendances
sudo apt-get install ruby-full rubygems git-core
sudo gem install rhcEnsuite, dans Red Hat JBoss Developer Studio sur le volet central de Red Hat, choisissez le bouton "OpenShift Application".
configuration de rhcloud
Sur cette fenêtre, nous avons besoin du bouton s'inscrire ici qui fermera la fenêtre (nous devons l'ouvrir à nouveau plus tard) et vous donnera l'écran de connexion Red Hat. Tapez vos informations d'identification, choisissez Plan gratuit pour OpenShift et terminez le processus d'inscription. Après cela, lancez un terminal, tapez rhc setup et travaillez l'invite comme suit (les .... sont ignorés pour plus de clarté, l'entrée de l'utilisateur est en gras et ## est mon commentaire où vous devez appuyer sur Entrée)
rhc setup
[....]
Enter the server hostname: |openshift.redhat.com| ##just hit enter
[....]
Login to openshift.redhat.com:[email protected]
Password: ***********
[....]
Generate a token now? (yes|no) yes
Your public SSH key must be uploaded to the OpenShift server to access code.
Upload now? (yes|no)
yes
[....]
keys (type: ssh-rsa)
--------------------
Fingerprint: *******************************
yourhost (type: ssh-rsa)
------------------------------
Fingerprint: *******************************
[....]
Provide a name for this key: |nameforyourkey| ## hit enterRetour à Red Hat Central
Après avoir terminé, nous retournons à Red Hat Central et ouvrons à nouveau la fenêtre de la nouvelle application OpenShift (dernière photo ci-dessus)
Nous devons utiliser tous les paramètres par défaut comme l'image, sauf entrer le nom d'utilisateur et le mot de passe que nous avons créés. Lorsque nous cliquons sur suivant, nous sommes invités à choisir une application existante ou nouvelle. Nous avons choisi le nouveau et dans les cartouches de base, je choisirai JBoss Unified Push Server
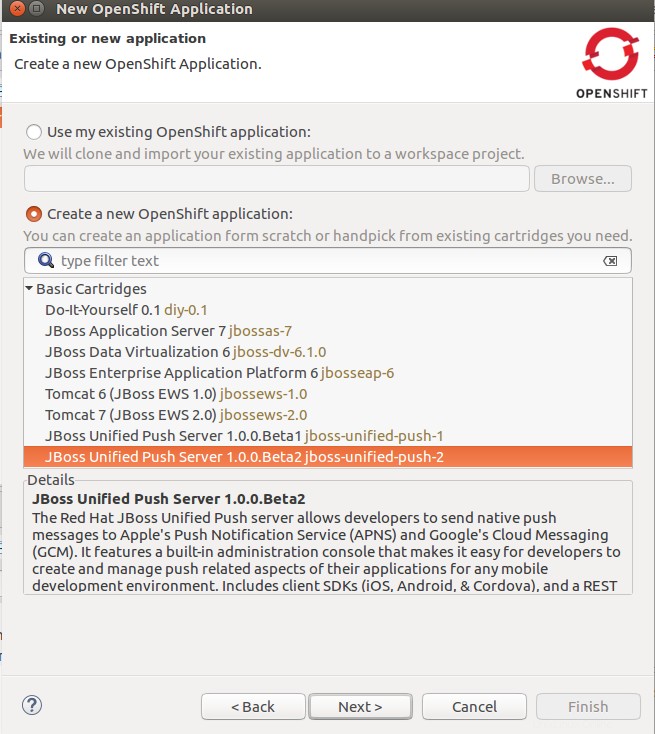
Ensuite, nous devons créer un domaine, un nom et un équipement. J'ai fait comme ça
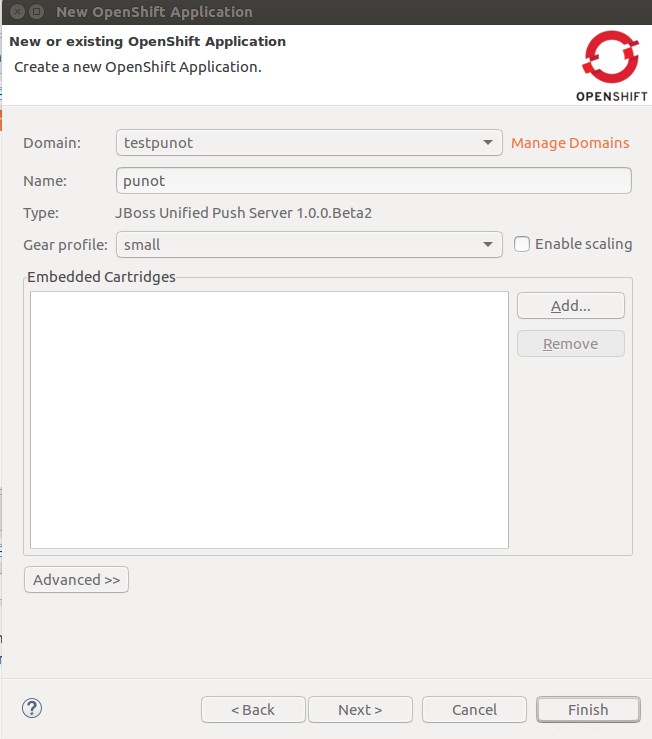
Lorsque vous définissez cela, vous pouvez cliquer sur Terminer
Il devrait vous indiquer comment et où vous connecter à votre nouvelle application, comme ceci :
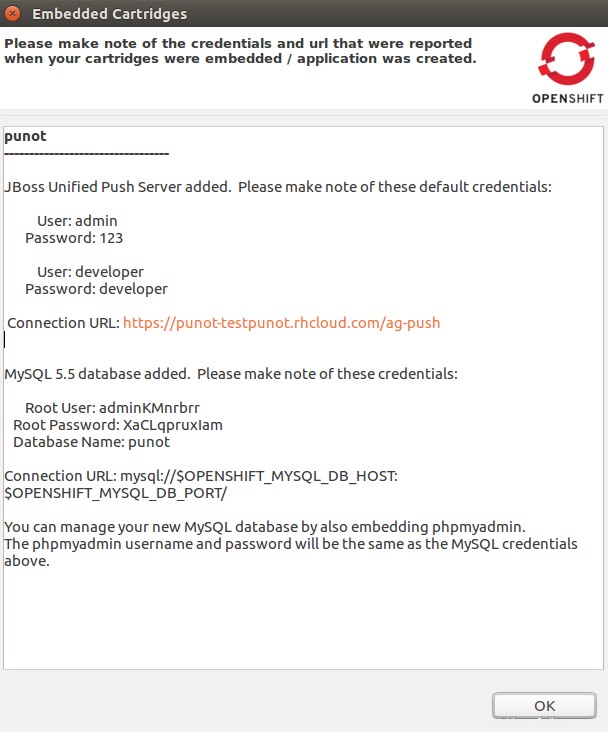
Allons-y et voyons si nous pouvons accéder à notre serveur push
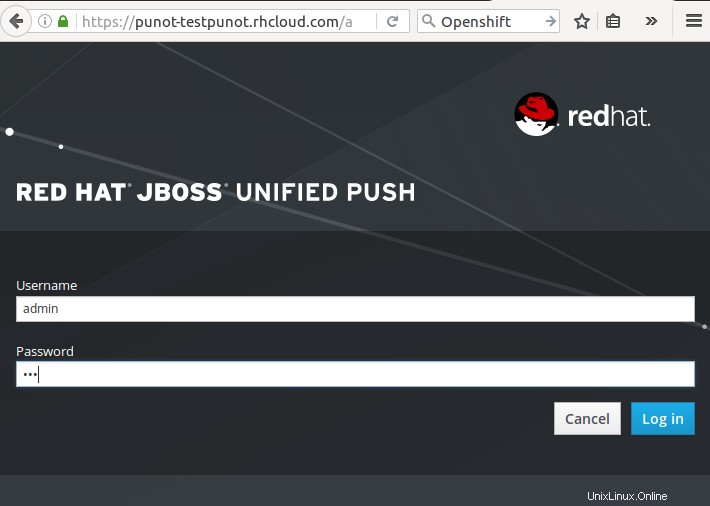
Il vous demandera de changer de mot de passe, puis :

Conclusion
À partir de là, vous pouvez supprimer ceci et mettre une autre cartouche, disons WildFly. Je sais que je vais creuser dans ces notifications push. Les produits Red Hat fournis avec le support coûtent généralement assez cher, et lorsqu'ils offrent quelque chose gratuitement aux développeurs, il serait fou de ne pas l'utiliser. Après des années à éviter Eclipse comme un fléau, je suis finalement passé à l'IDE basé sur Eclipse parce que Red Hat l'a rendu utilisable. Ce guide vous a montré comment démarrer avec Red Hat JBoss Developer Studio et OpenShift. Merci d'avoir lu.