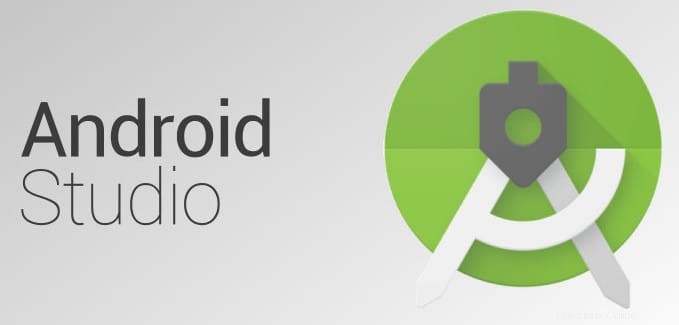
Dans cet article, nous aurons expliqué les étapes nécessaires pour installer et configurer Android Studio sur Ubuntu 20.04 LTS. Avant de poursuivre ce tutoriel, assurez-vous d'être connecté en tant qu'utilisateur avec sudo privilèges. Toutes les commandes de ce didacticiel doivent être exécutées en tant qu'utilisateur non root.
Android Studio est un logiciel de développement populaire utilisé notamment pour développer des applications Android. Il est développé par Google et disponible pour diverses plates-formes telles que Windows, Linux et macOS.
Prérequis :
- Système d'exploitation avec Ubuntu 20.04
- Adresse IPv4 du serveur avec privilèges de superutilisateur (accès racine)
- Terminal Gnome pour Linux Desktop
- Client SSH PuTTy pour Windows ou macOS
- Powershell pour Windows 10/11
- Familier avec les commandes APT
Installez Android Studio sur Ubuntu 20.04
Étape 1. Tout d'abord, avant de commencer à installer un package sur votre serveur Ubuntu, nous vous recommandons de toujours vous assurer que tous les packages système sont mis à jour.
sudo apt update sudo apt upgrade
Étape 2. Installez le package Snap.
Installation de la gestion des packages Snap si votre système ne l'est pas déjà installé :
sudo apt install snapd
Étape 3. Installer Android Studio sur Ubuntu.
Ouvrez un terminal sur votre système et exécutez la commande suivante pour installer Android Studio :
sudo snap install android-studio --classic
Étape 4. Accéder à Android Studio.
Une fois installé, vous pouvez démarrer Android Studio soit en tapant android-studio dans votre terminal soit en cliquant sur l'icône Android Studio (Activités -> Android Studio ). Lancez Android studio en cliquant sur l'application. Lors du premier démarrage, l'application vous montrera un assistant pour initialiser l'environnement. Suivez l'assistant et configurez l'environnement selon vos choix. Il vous demandera également d'installer les composants requis pour Android Studio.
C'est tout ce que vous avez à faire pour installer Android Studio sur Ubuntu 20.04 Focal Fossa. J'espère que vous trouverez cette astuce rapide utile. Si vous avez des questions ou des suggestions, n'hésitez pas à laisser un commentaire ci-dessous.