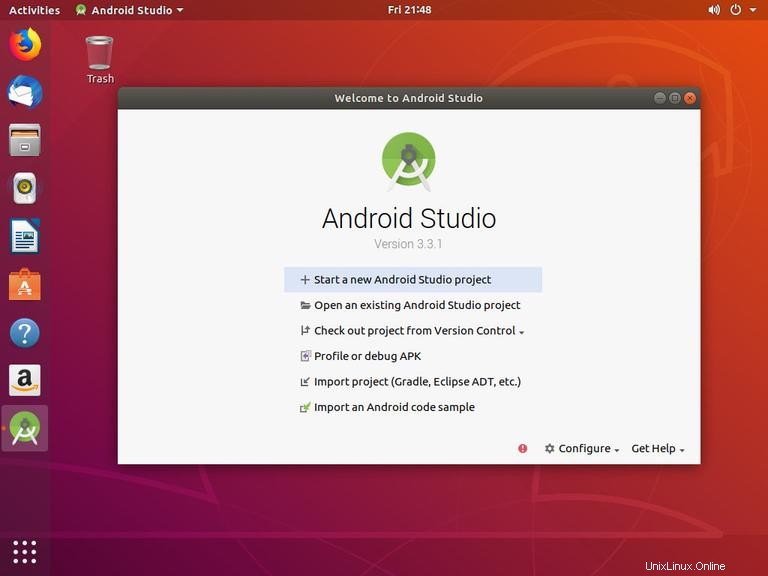Android Studio est un IDE multiplateforme complet qui vous aide à créer des applications sur tous les types d'appareils Android. Il est basé sur IntelliJ IDEA de JetBrains et comprend tout ce dont vous avez besoin pour le développement Android.
Le système de construction d'Android Studio est optimisé par Gradle, ce qui vous permet de créer plusieurs variantes de construction pour différents appareils à partir d'un seul projet.
Ce tutoriel explique comment installer Android Studio sur Ubuntu 18.04. Les mêmes instructions s'appliquent à Ubuntu 16.04 et à toute distribution basée sur Ubuntu, y compris Kubuntu, Linux Mint et Elementary OS.
Prérequis #
Vous devrez être connecté en tant qu'utilisateur avec un accès sudo pour pouvoir installer des packages sur votre système Ubuntu.
Installation de Java OpenJDK #
Android Studio nécessite OpenJDK version 8 ou supérieure pour être installé sur votre système.
Nous allons installer OpenJDK 8. L'installation est assez simple, commencez par mettre à jour l'index du package :
sudo apt updateInstallez le package OpenJDK 8 en saisissant :
sudo apt install openjdk-8-jdkVérifiez l'installation en tapant la commande suivante qui imprimera la version Java :
java -versionLe résultat devrait ressembler à ceci :
openjdk version "1.8.0_191"
OpenJDK Runtime Environment (build 1.8.0_191-8u191-b12-2ubuntu0.18.04.1-b12)
OpenJDK 64-Bit Server VM (build 25.191-b12, mixed mode)
Installation d'Android Studio #
Au moment de la rédaction de cet article, la dernière version stable d'Android Studio est la version 3.3.1.0. Le moyen le plus simple consiste à installer Android Studio sur Ubuntu 18.04 en utilisant le système snappypackaging.
Pour télécharger et installer le package snap Android Studio, ouvrez votre terminal à l'aide de la touche Ctrl+Alt+T raccourci clavier et tapez :
sudo snap install android-studio --classicUne fois l'installation terminée, vous verrez la sortie suivante :
android-studio 3.3.1.0 from Snapcrafters installed
C'est ça. Android Studio a été installé sur votre bureau Ubuntu.
Démarrage d'Android Studio #
Vous pouvez démarrer Android Studio soit en tapant android-studio dans votre terminal ou en cliquant sur l'icône Android Studio (Activities -> Android Studio ).
Lorsque vous démarrez Android Studio pour la première fois, une fenêtre comme celle-ci apparaîtra vous demandant d'importer les paramètres d'Android Studio à partir d'une installation précédente :
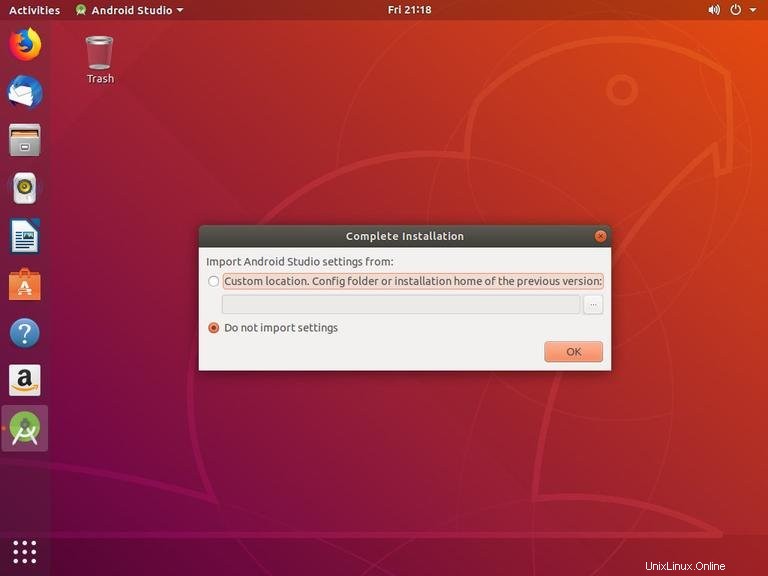
Une fois que vous avez cliqué sur OK bouton, la fenêtre de l'assistant de configuration apparaît. Cliquez sur Next pour démarrer la configuration initiale et les étapes de post-installation.
Ensuite, vous serez invité à choisir le type de configuration que vous souhaitez pour le studio Android. Vous souhaiterez probablement sélectionner l'option "Standard".
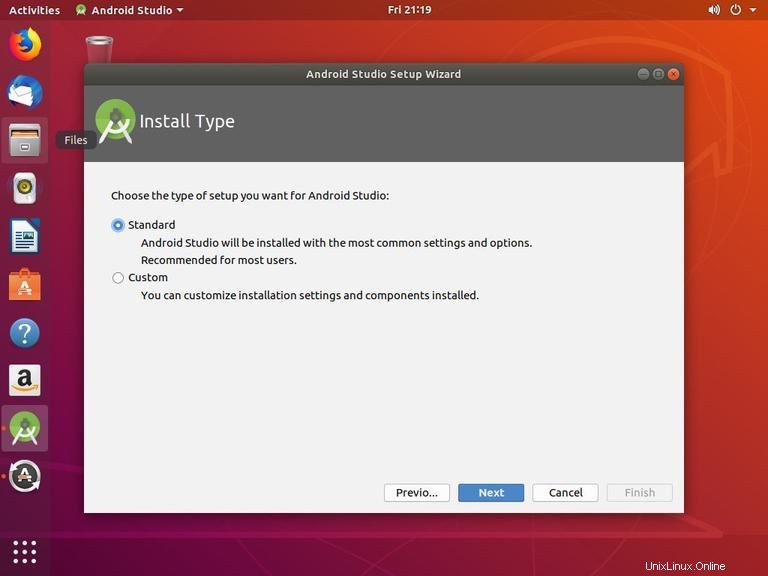
À l'étape suivante, vous pouvez sélectionner le thème de l'interface utilisateur et l'assistant de configuration téléchargera et installera les composants SDK requis. Le processus peut prendre un certain temps en fonction de votre vitesse de connexion.
Une fois l'IDE Android Studio chargé, la page d'accueil s'affichera :