
Salut tout le monde, aujourd'hui, nous allons apprendre à installer et à configurer Glassfish avec Oracle Java dans Ubuntu 15.04 Linux Distribution. GlassFish est un serveur d'applications open source pour le développement et le déploiement d'applications et de technologies Web Java Platform, Enterprise Edition (plateforme Java EE) basées sur la technologie Java. Il prend en charge différentes technologies basées sur Java telles que Enterprise JavaBeans, JPA, JavaServer Faces, JMS, RMI, JavaServer Pages, servlets et plus encore. Glassfish fournit un noyau léger et extensible basé sur les normes OSGi Alliance avec un conteneur Web. Pour la configuration et la gestion, il dispose d'une très bonne console d'administration facile à utiliser avec un outil de mise à jour pour les mises à jour et les composants complémentaires. Glassfish prend bien en charge le clustering haute disponibilité et l'équilibrage de charge.
Maintenant, nous allons installer Glassfish dans Ubuntu 15.04 avec des étapes assez simples.
1. Ajout de Java PPA
Tout d'abord, nous devrons installer Oracle JDK 8. Comme Oracle Java n'est pas disponible dans le référentiel d'Ubuntu, nous devrons ajouter un PPA pour l'accès à l'installateur Oracle java 8. Donc, nous allons d'abord installer python-software-properties s'il n'est pas installé et ajouter PPA dans notre machine Ubuntu 15.04.
# apt-get install python-software-properties
Reading package lists... Done
Building dependency tree
Reading state information... Done
The following extra packages will be installed:
libpython-stdlib libpython2.7-minimal libpython2.7-stdlib python python-apt python-minimal
python-pycurl python2.7 python2.7-minimal
Suggested packages:
python-doc python-tk python-apt-dbg python-gtk2 python-vte python-apt-doc
libcurl4-gnutls-dev python-pycurl-dbg python-pycurl-doc python2.7-doc binutils
binfmt-support
The following NEW packages will be installed:
libpython-stdlib libpython2.7-minimal libpython2.7-stdlib python python-apt python-minimal
python-pycurl python-software-properties python2.7 python2.7-minimal
0 upgraded, 10 newly installed, 0 to remove and 0 not upgraded.
Need to get 4,126 kB of archives.
After this operation, 17.6 MB of additional disk space will be used.
Do you want to continue? [Y/n] yMaintenant, nous allons ajouter le ppa pour Java en utilisant la commande add-apt-repository comme indiqué ci-dessous.
# add-apt-repository ppa:webupd8team/java
Oracle Java (JDK) Installer (automatically downloads and installs Oracle JDK7 / JDK8 / JDK9). There are no actual Java files in this PPA.
More info (and Ubuntu installation instructions):
- for Oracle Java 7: http://www.webupd8.org/2012/01/install-oracle-java-jdk-7-in-ubuntu-via.html
- for Oracle Java 8: http://www.webupd8.org/2012/09/install-oracle-java-8-in-ubuntu-via-ppa.html
Debian installation instructions:
- Oracle Java 7: http://www.webupd8.org/2012/06/how-to-install-oracle-java-7-in-debian.html
- Oracle Java 8: http://www.webupd8.org/2014/03/how-to-install-oracle-java-8-in-debian.html
Important!!! For now, you should continue to use Java 8 because Oracle Java 9 is available as an early access release (it should be released in 2016)! You should only use Oracle Java 9 if you explicitly need it, because it may contain bugs and it might not include the latest security patches! Also, some Java options were removed in JDK9, so you may encounter issues with various Java apps. More information and installation instructions (Ubuntu / Linux Mint / Debian): http://www.webupd8.org/2015/02/install-oracle-java-9-in-ubuntu-linux.html
More info: https://launchpad.net/~webupd8team/+archive/ubuntu/java
Press [ENTER] to continue or ctrl-c to cancel adding it
gpg: keyring `/tmp/tmpahw0r1nh/secring.gpg' created
gpg: keyring `/tmp/tmpahw0r1nh/pubring.gpg' created
gpg: requesting key EEA14886 from hkp server keyserver.ubuntu.com
gpg: /tmp/tmpahw0r1nh/trustdb.gpg: trustdb created
gpg: key EEA14886: public key "Launchpad VLC" imported
gpg: Total number processed: 1
gpg: imported: 1 (RSA: 1)
OKAprès avoir ajouté le référentiel PPA, nous souhaiterons mettre à jour l'index du référentiel de packages local. Pour ce faire, nous devrons exécuter la commande suivante.
# apt-get update2. Installation d'Oracle JDK 8
Après avoir mis à jour l'index du référentiel, nous voudrons installer Oracle JDK 8 en exécutant la commande suivante.
# apt-get install oracle-java8-installer3. Définition de la variable "JAVA_HOME"
Maintenant, après avoir installé Oracle JDK 8, nous allons maintenant définir la variable d'environnement "JAVA_HOME" comme chemin d'accès à Oracle JDK 8 nouvellement installé. Pour définir la variable, nous devrons modifier le fichier /etc/environment en utilisant notre éditeur de texte préféré.
# nano /etc/environmentAprès l'ouverture avec l'éditeur de texte, nous devrons ajouter la ligne suivante au bas du fichier.
JAVA_HOME="/usr/lib/jvm/java-8-oracle"Une fois la ligne ajoutée, nous devrons recharger le fichier.
# source /etc/environmentAprès avoir installé et configuré Oracle JDK 8, nous exécuterons la commande suivante pour vérifier et confirmer.
# java -version
java version "1.8.0_45" Java(TM) SE Runtime Environment (build 1.8.0_45-b14) Java HotSpot(TM) 64-Bit Server VM (build 25.45-b02, mixed mode)Si nous voyons la sortie comme indiqué ci-dessus, il est confirmé que Java 8 est installé sur notre machine.
4. Installation de GlassFish 4.1
Une fois notre Java correctement installé, nous allons maintenant installer Glassfish 4.1 qui est la dernière version à ce jour. Nous pouvons même télécharger les anciennes versions à partir du téléchargement officiel de GlassFish.
# cd /tmp
# wget 'http://download.java.net/glassfish/4.1/release/glassfish-4.1.zip'Maintenant, nous allons extraire le package zip téléchargé du dernier GlassFish 4.1 . Pour ce faire, nous devrons installer unzip puis extraire le package dans le répertoire /opt.
# apt-get install unzip # unzip glassfish-4.1.zip -d /opt5. Paramétrer GlassFish PATH
Maintenant, nous allons configurer la variable PATH pour GlassFish afin que les fichiers exécutables GlassFish soient accessibles directement depuis n'importe quel répertoire. Pour ce faire, nous allons modifier le fichier ~/.profile et ajouter le PATH au répertoire où GlassFish est extrait.
# nano ~/.profileAjoutez-y ensuite les lignes suivantes.
export PATH=/opt/glassfish4/bin:$PATH
# source ~/.profile6. Démarrage du serveur GlassFish
Enfin, après avoir installé Oracle Java 8 et GlassFish 4.1 dans notre machine Ubuntu 15.04. Nous voudrons démarrer le serveur GlassFish. Pour ce faire, nous allons exécuter asadmin comme suit.
# asadmin start-domain
Waiting for domain1 to start ............ Successfully started the domain : domain1 domain Location: /opt/glassfish4/glassfish/domains/domain1 Log File: /opt/glassfish4/glassfish/domains/domain1/logs/server.log Admin Port: 4848 Command start-domain executed successfully.Un domaine est un ensemble d'une ou plusieurs instances de GlassFish Server gérées par un serveur d'administration. Le port par défaut du serveur GlassFish est 8080 et le port du serveur d'administration est 4848 avec le nom d'utilisateur d'administration admin sans mot de passe. Nous pouvons visiter http://ip-address:8080/ pour vérifier la page d'accueil de GlassFish Server et http://ip-address:4848/ pour obtenir la page de connexion de l'administrateur dans notre navigateur Web.
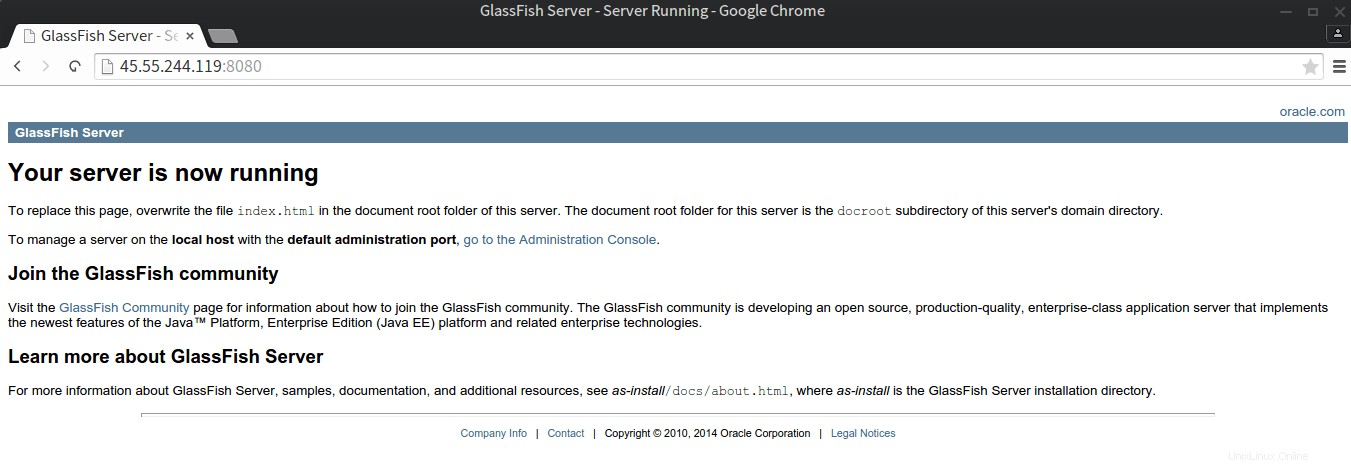
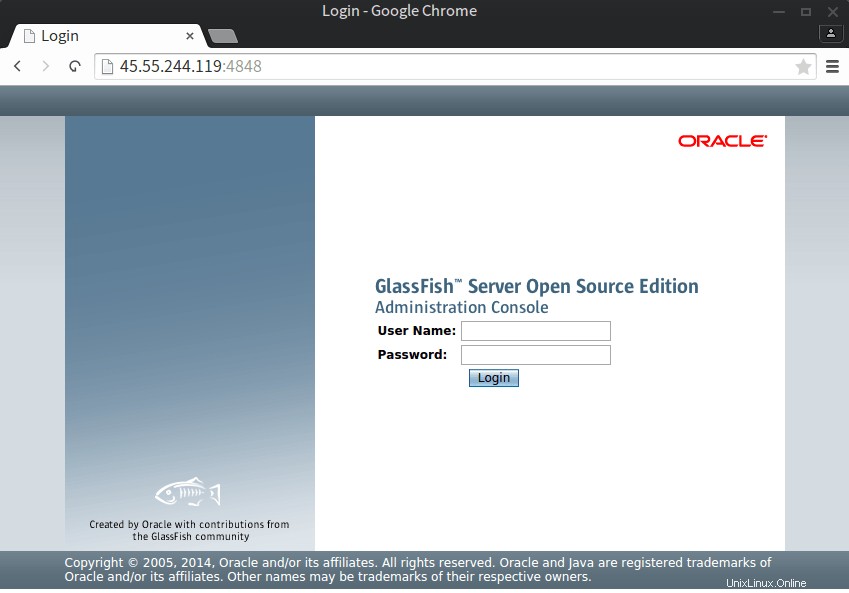
7. Activation de l'administration sécurisée
Maintenant, pour accéder au panneau d'administration à distance via la page Web, nous devons activer administration sécurisée en utilisant asadmin en exécutant la commande suivante.
# asadmin enable-secure-admin
Enter admin user name> admin
Enter admin password for user "admin">
You must restart all running servers for the change in secure admin to take effect.
Command enable-secure-admin executed successfully.Cela nous demandera le nom d'utilisateur et le mot de passe que nous voulons définir.
Remarque :Si vous obtenez cette erreur " échec à distance :au moins un utilisateur administrateur a un mot de passe vide, ce que l'administrateur sécurisé ne permet pas. Utilisez la commande change-admin-password ou la console d'administration pour créer des mots de passe non vides pour l'administrateur comptes. " vous devrez exécuter en tant qu'administrateur change-admin-password et entrez un nouveau mot de passe pour l'administrateur, puis réessayez la commande ci-dessus.
# asadmin change-admin-password
Enter admin user name [default: admin]>admin
Enter the admin password>
Enter the new admin password>
Enter the new admin password again>
Authentication failed for user: admin (Usually, this means invalid user name and/or password)
Command change-admin-password failed.Après la configuration, nous devrons redémarrer le domaine.
# asadmin restart-domainLe domaine a redémarré avec succès La commande restart-domain a été exécutée avec succès.
Après avoir activé l'administrateur sécurisé, nous pouvons accéder au panneau d'administration en pointant notre navigateur Web sur http://ip-address:4848 . Ensuite, accédez au panneau d'administration en saisissant les informations d'identification saisies ci-dessus.
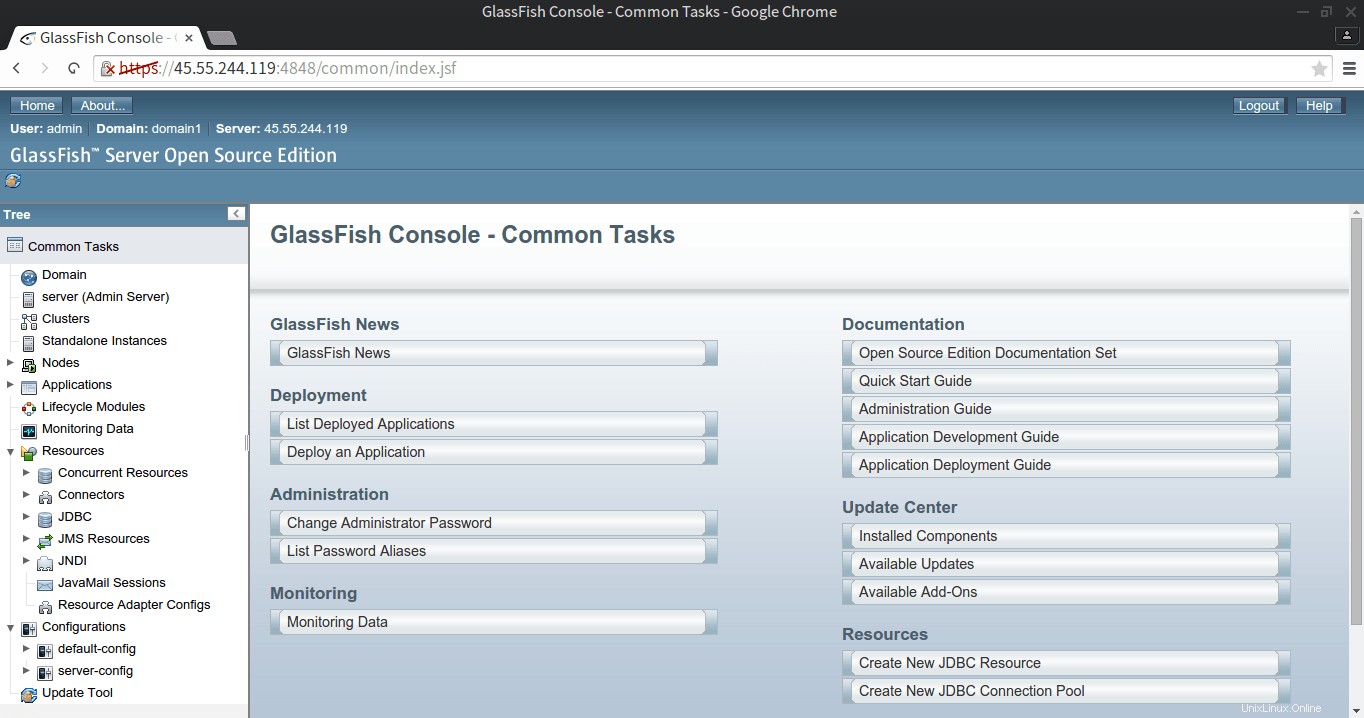
8. Déployer WAR sur GlassFish
Maintenant, après avoir installé avec succès GlassFish et exécuté le serveur, nous souhaitons déployer une application WAR dans GlasFish. Ici, dans ce tutoriel, nous allons déployer hello.war pour le test du serveur. Donc, nous allons d'abord télécharger hello.war à partir de la page d'exemple officielle de GlassFish en utilisant la commande wget.
# wget https://glassfish.java.net/downloads/quickstart/hello.warAprès avoir téléchargé le fichier war, nous allons maintenant déployer le fichier war à l'aide de la commande asadmin.
# asadmin deploy hello.war
Enter admin user name> admin
Enter admin password for user "admin">
Application deployed with name hello.
Command deploy executed successfully.Cela nous demandera d'entrer le nom d'utilisateur et le mot de passe pour le déploiement de l'application.
Comme l'application de guerre a été déployée, nous pouvons la vérifier en visitant http://ip-address:8080/hello à l'aide de notre navigateur Web.
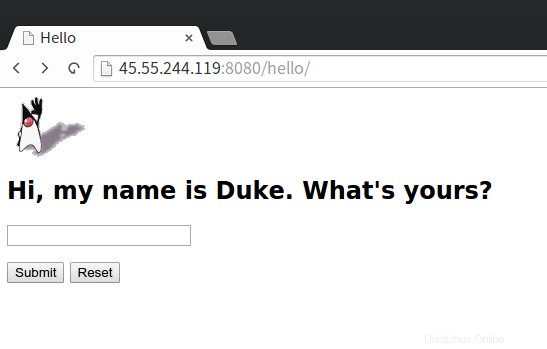
9. Annulation du déploiement et arrêt du serveur
Maintenant, si nous avons terminé notre tâche avec le serveur GlassFish et l'application déployée, nous pouvons simplement annuler le déploiement de l'application et arrêter le serveur GlassFish.
Pour annuler le déploiement d'une application en cours d'exécution, nous pouvons simplement exécuter asadmin undeploy avec le nom de l'application que nous voulons annuler le déploiement.
# asadmin undeploy hello
Enter admin user name> admin
Enter admin password for user "admin">
Command undeploy executed successfully.Pour arrêter le domaine GlassFish en cours d'exécution, nous pouvons simplement exécuter asadmin stop-domain .
# asadmin stop-domain
Waiting for the domain to stop .
Command stop-domain executed successfully.Création d'un fichier de mots de passe
Si vous en avez assez de saisir le nom d'utilisateur et le mot de passe à chaque fois que vous déployez ou annulez le déploiement d'une application, vous pouvez simplement créer un fichier nommé pwdfile avec un éditeur de texte et ajoutez-y les lignes suivantes.
# nano pwdfile
AS_ADMIN_PASSWORD=your_admin_passwordMaintenant, une fois ce fichier créé, nous pouvons simplement ajouter l'indicateur --passwordfile pointant vers le fichier pwd, puis déployer l'application war comme indiqué ci-dessous.
# asadmin --passwordfile pwdfile deploy hello.war
Application deployed with name hello. Command deploy executed successfully.Maintenant, l'invite de nom d'utilisateur et de mot de passe n'apparaîtra plus.
Conclusion
GlassFish est un serveur d'applications open source génial qui implémente Java EE. Nous pouvons installer GlassFish avec différentes méthodes telles que le package ZIP, le bundle auto-extractible et la plate-forme complète ou la distribution de profils Web. Ici, dans ce didacticiel, nous avons utilisé une plate-forme complète avec un package zip. La dernière version 4.1 de GlassFish inclut une nouvelle prise en charge de Java API for JSON Processing (JSON-P) 1.0, Java API for WebSocket 1.1, Batch Applications for the Java Platform 1.0, Concurrency Utilities for Java EE 1.0, Java Message Service (JMS) 2.0, API Java pour les services Web RESTful (JAX-RS) 2.0 et de nombreuses normes JAVA EE mises à jour. GlassFish a rendu le déploiement de l'application war java très rapide, sécurisé et facile. Si vous avez des questions, des suggestions, des commentaires, veuillez les écrire dans la zone de commentaires ci-dessous afin que nous puissions améliorer ou mettre à jour notre contenu. Merci! Régalez-vous :-)