Découvrez les commandes pour télécharger et installer Oracle Jave 8 64 bits sur Ubuntu 20.04 Focal fossa ou Ubuntu 22.04 Jammy Jellyfish à l'aide du terminal.
Un langage de programmation, en général, permet de formuler des programmes et de spécifier leur comportement. Par exemple, vous pouvez programmer votre propre calculatrice de poche avec quelques lignes de code texte.
Et Java est un langage de programmation populaire appartenant à la société "Sun Microsystems" mais racheté plus tard par Oracle en 2010. La première version de Java est apparue en 1995 et, avec C, est l'un des langages de programmation les plus célèbres au monde. . Il appartient au groupe des langages de programmation orientés objet; ce qui signifie que les programmes écrits sont structurés en classes et en objets. Java a été principalement influencé par les langages de programmation C++, C# et Objective-C. Java est principalement utilisé pour programmer des applications Web, des applications de bureau et des applications. Par exemple, les applications pour le système d'exploitation Android de Google sont développées en Java.
Eh bien, comme les systèmes Linux sont open source, les packages disponibles à installer via leurs référentiels officiels sont principalement gratuits et open source. C'est la raison pour laquelle la version Java disponible en eux à installer par défaut à l'aide du gestionnaire de packages est OpenJDK - l'implémentation open source de Java par sa communauté. Cependant, ceux qui souhaitent installer la version officielle d'Oracle Java 8 sur leurs systèmes Linux peuvent également le faire. Et dans ce tutoriel, nous allons apprendre à faire cela.
Étapes pour installer Oracle Java 8 sur Ubuntu 20.04 | 22.04
Les étapes indiquées ici pour télécharger et configurer Java 8 sur Linux seront les mêmes pour les autres distributions telles que Linux Mint, CentOS, RedHat, AlamLinux, Rocky Linux, Manjaro, etc.
Exécuter la mise à jour du système et avoir wget
Bien que l'exécution de la mise à jour ne soit absolument pas nécessaire ici, mais pour obtenir wget package et assurez-vous que le cache du référentiel système est à jour, exécutez-le une fois. Avec les commandes pour installer wget outil.
sudo apt update
sudo apt install wget
Télécharger Oracle Java 8 pour Linux
Comme nous l'avons déjà dit, officiellement Oracle Java 8 n'est pas disponible pour être installé à l'aide du gestionnaire de packages APT, à la place, OpenJDK est là.
Visitez le site officiel et téléchargez le Java 8 pour Linux.
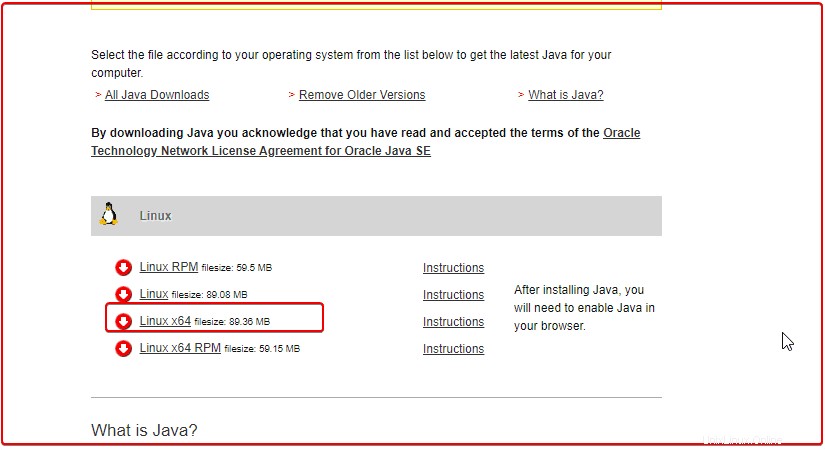
Vous pouvez également copier le lien et le télécharger à l'aide de la commande ci-dessous.
wget "https://javadl.oracle.com/webapps/download/AutoDL?BundleId=245797_df5ad55fdd604472a86a45a217032c7d" -O java-8.tar.gz
Extraire le fichier Java 8 Tar sous Linux
Créez un répertoire dans lequel vous souhaitez extraire et conserver les fichiers en toute sécurité pour les utiliser avec diverses applications nécessitant Java.
sudo mkdir /usr/java
Une fois que vous avez téléchargé le fichier d'archive sur votre système, extrayez-le à l'aide de l'outil Tar par défaut. Voici la syntaxe
tar -xf file-name.tar.gz -C /target-directory
Par conséquent, la commande sera :
tar -xf java-8.tar.gz -C /usr/java
Vérifiez la version de Java 8 sur Ubuntu 20.04 | 22.04
Le binaire Java est disponible dans le dossier extrait sous le répertoire bin, passons d'abord à celui-ci, puis vérifions la version que nous avons reçue de l'Oracle Java à utiliser.
cd /usr/java/jre1.8*/bin
./java -version

Ne vous trompez pas avec 1.8.0_321 etJava v8, ce sont les mêmes.
Ajoutez le dossier à votre système PATH
Maintenant, ajoutons le dossier dans lequel vous avez extrait le Java 8 à notre chemin système pour l'utiliser quel que soit le répertoire actuel dans lequel nous nous trouvons.
Voici la syntaxe pour le faire :
echo 'export PATH="$PATH:/full-path-to-executable-folder"' >> ~/.bashrc
Par exemple, nous avons extrait le fichier sous /usr/java/jre1.8.0_321/bin , ce sera donc le chemin du dossier exécutable. Utilisez le chemin complet comme nous l'avons fait, le numéro de version serait différent dans votre cas.
Alors la commande ci-dessus sera :
echo 'export PATH="$PATH:/usr/java/jre1.8.0_321/bin"' >> ~/.bashrc
recharger le shell bash :
source ~/.bashrc
Vérifier la version :
java -version

Désinstaller ou supprimer Java 8 d'Ubuntu
À l'avenir, si vous souhaitez supprimer ou supprimer la version Java 8 installée d'Oracle de votre Linux Ubuntu 20.04 ou 22.04, exécutez la commande suivante :
sudo rm -r /usr/java/jre1.8*
Supprimez également la variable de chemin exporté :
nano ~/.bashrc
faites défiler vers le bas et supprimez la ligne :
export PATH="$PATH:/usr/java/jre1.8.0_321/bin"
Enregistrez le fichier Ctrl+O , appuyez sur Entrée , puis Ctrl+X pour quitter.