Le développement d'applications est une discipline très populaire car elle couvre de nombreux domaines de notre vie. Depuis les téléphones portables, les tablettes, les ordinateurs, etc., les applications régissent nos vies. En ce sens, le langage de programmation Java continue d'être l'un des langages les plus populaires et polyvalents qui existent.
Donc, aujourd'hui, vous allez apprendre à installer Java sur Ubuntu 20.04.
OpenJDK ou Oracle Java ?
Avant de commencer, il est utile de savoir quelques choses. Java est un langage et une plate-forme logicielle. Actuellement, il appartient à la société Oracle qui le publie sous certaines restrictions commerciales.
D'autre part, le projet OpenJDK a profité du fait que Java est open source, pour créer une version communautaire sans problèmes de licence . C'est la version qui est incorporée dans la plupart des distributions Linux et qui fonctionne dans presque tous les cas.
De même, Oracle Java est la version propriétaire de Java. La réalité est que les restrictions dépendent de l'utilisation qui sera faite de Java. Si c'est pour des projets commerciaux, il y a une limite d'utilisation. Sinon, il n'y a pas de problème.
Enfin, il convient de noter qu'il n'y a pas de différences techniques majeures entre les deux. Donc, pour presque tous les projets, nous ne nous soucions pas du choix.
Cependant, dans cet article, nous allons installer les deux, puis choisir celui que vous préférez. N'oubliez pas qu'il n'est pas nécessaire d'installer les deux.
Installer Java sur Ubuntu - OpenJDK
Dans Ubuntu, il existe deux versions de Java utilisant OpenJDK. Les deux versions en question sont 11 et 8. Les deux sont LTS, c'est-à-dire qu'elles seront supportées par les distributions Oracle et Linux pendant un certain temps. Cet aspect les rend hautement recommandables dans tout type de projet.
Cependant, il n'est pas nécessaire d'installer les deux. Nous opterons donc pour la version 11 qui s'est avérée assez mature et assez nouvelle.
Alors, ouvrez un terminal et mettez à jour les dépôts système :
sudo apt update
Et puis installez les packages liés à Java 11 avec la commande suivante :
sudo apt install openjdk-11-jdk openjdk-11-jdk-headless openjdk-11-jre
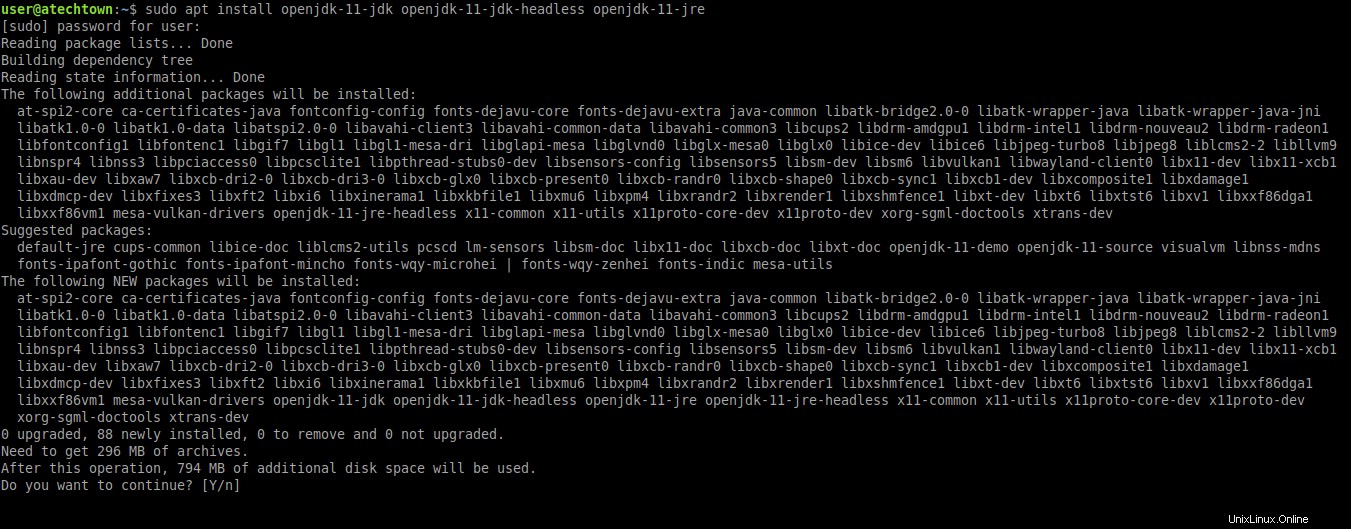
Une fois l'installation terminée, il est temps de définir les variables d'environnement. C'est ainsi que le système reconnaîtra tous les binaires Java sans aucun problème.
Pour ce faire, créez un nouveau fichier nommé java.sh dans le répertoire de profil bash du système.
sudo nano /etc/profile.d/java.sh
Et dans ce fichier, ajoutez les lignes suivantes
export PATH=$PATH:/usr/lib/jvm/java-11-openjdk-amd64/bin/ export JAVA_HOME=/usr/lib/jvm/java-11-openjdk-amd64/ export J2SDKDIR=/usr/lib/jvm/java-11-openjdk-amd64/

Enregistrez ensuite les modifications et fermez le fichier.
Enfin, sourcez le fichier pour appliquer les modifications :
source /etc/profile.d/java.sh
Maintenant, pour vérifier que l'installation a réussi, exécutez n'importe quelle commande Java. Par exemple, vérifiez la version installée :
java --version openjdk 11.0.7 2020-04-14 OpenJDK Runtime Environment (build 11.0.7+10-post-Ubuntu-3ubuntu1) OpenJDK 64-Bit Server VM (build 11.0.7+10-post-Ubuntu-3ubuntu1, mixed mode, sharing)
Installer Java sur Ubuntu – Version Oracle
Dans le cas de la version Java d'Oracle, il n'est pas inclus par défaut dans les référentiels Ubuntu. Par conséquent, vous devez télécharger les fichiers binaires à partir du site Web d'Oracle et procéder à l'installation manuelle.
Malgré cela, il existe une autre alternative très utile grâce au PPA Linux Uprising qui nous permet d'installer Oracle Java 14 sans problème et en utilisant APT.
Java 14 est la dernière version stable disponible.
Ajoutez donc le référentiel Uprising JAVA PPA comme indiqué ci-dessous.
sudo add-apt-repository ppa:linuxuprising/java
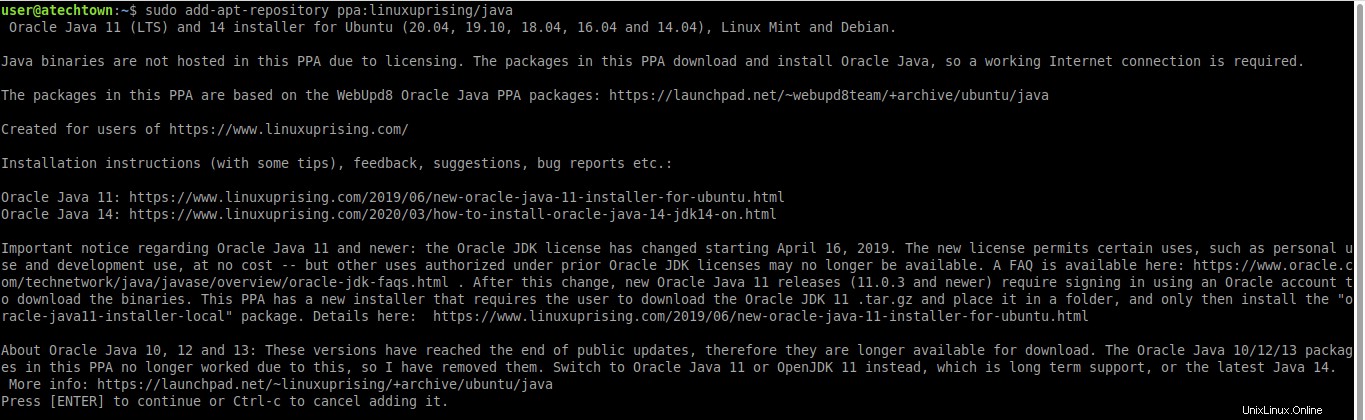
Ensuite, actualisez les référentiels.
sudo apt update
Ensuite, installez Oracle Java 14 avec la commande suivante :
sudo apt install oracle-java14-installer
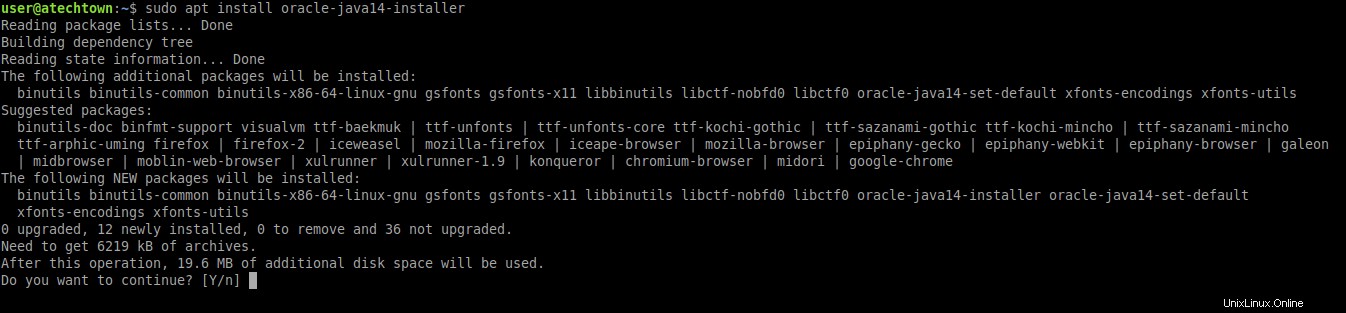
Ensuite, vous verrez un écran où vous devrez accepter les termes de la licence et le processus se poursuivra jusqu'à ce qu'il soit terminé.
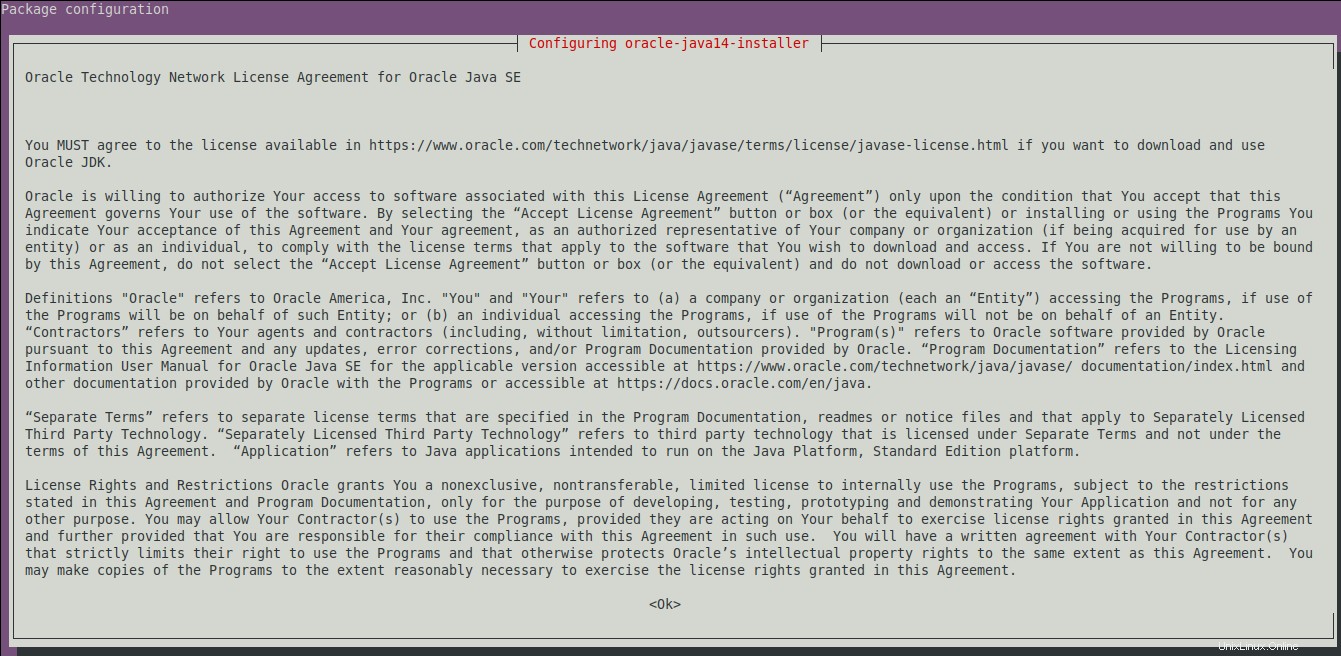
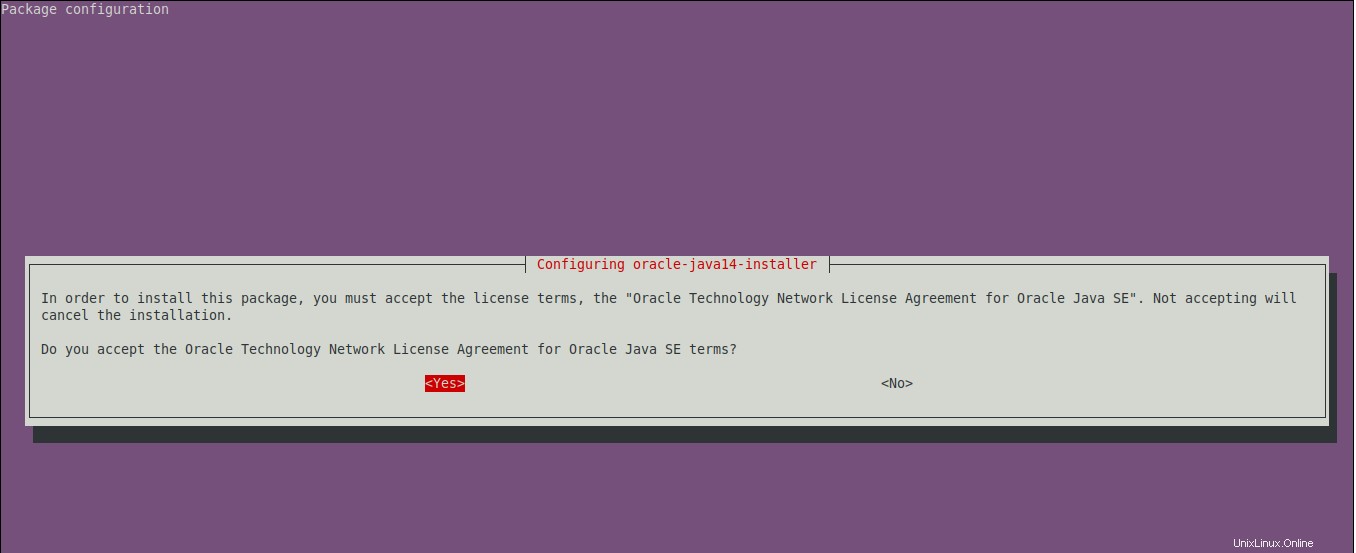
L'étape suivante consiste à définir les variables d'environnement Java. Créez donc le fichier de profil :
sudo nano /etc/profile.d/javaoracle.sh
Et ajoutez ces lignes :
export JAVA_HOME=/usr/lib/jvm/java-14-oracle export PATH=$PATH:$JAVA_HOME/bin

Enregistrez les modifications et fermez le fichier. Comme pour l'installation d'OpenJDK, sourcez le fichier pour appliquer les modifications :
source /etc/profile.d/javaoracle.sh
Et enfin, exécutez une commande Java comme exemple de la version installée pour vérifier que tout va bien :
:~$ java --version java 14.0.1 2020-04-14 Java(TM) SE Runtime Environment (build 14.0.1+7) Java HotSpot(TM) 64-Bit Server VM (build 14.0.1+7, mixed mode, sharing)
Définir une version de Java par défaut
Comme je l'ai déjà dit, il n'est pas nécessaire d'installer les deux versions, cependant, si vous l'avez fait, vous devez définir laquelle de ces versions le système prendra par défaut. C'est assez simple.
Pour cela, exécutez la commande suivante :
sudo update-alternatives --config java

Dans la sortie d'écran de la commande, vous verrez les différentes versions de Java sur votre système. Choisissez simplement avec un numéro celui que vous souhaitez définir par défaut.
C'est aussi simple que ça.
Conclusion
Java est une technologie qui refuse de disparaître. Il est encore assez populaire et est nécessaire pour développer de nombreuses applications fonctionnelles ainsi que pour exécuter des applications avec cette technologie.
Grâce à cet article, vous savez maintenant comment installer Java dans Ubuntu et tout ce que vous avez à faire est de l'appliquer et de créer de nouvelles applications.