Présentation
Java est l'un des langages de programmation les plus populaires. Il est utilisé pour développer n'importe quoi, des applications mobiles légères aux applications de bureau.
Ce guide étape par étape vous montrera à quel point il est simple d'installer Java sur Ubuntu 18.04 ou 20.04 .

Prérequis
- Un compte utilisateur avec sudo privilèges
- Accès à la ligne de commande/fenêtre du terminal
- La commande apt (apt-get)
Versions Java
Quatre plates-formes Java sont disponibles :
- Édition standard Java (Java SE)
- Java Micro Éditions (Java ME)
- Java Enterprise Edition (JavaEE)
- JavaFX
Dans ce document, nous examinons différents packages au sein de Java SE .
Le référentiel Ubuntu propose deux (2) packages Java open source, Kit de développement Java (Open JDK) et Java Runtime Environment (Ouvrir JRE). Vous utilisez JRE pour exécuter des applications basées sur Java, tandis que JDK sert au développement et à la programmation avec Java.
Oracle Java est également disponible , une autre implémentation SE, qui a des fonctionnalités commerciales supplémentaires. Vous pouvez trouver le JDK Oracle officiel via un référentiel tiers. Cependant, gardez à l'esprit que la licence n'autorise qu'une utilisation non commerciale du logiciel.
Installer Java sur Ubuntu
Vous pouvez installer un ou plusieurs packages Java. Vous pouvez également décider quelle version vous voulez sur votre système en installant un numéro de version spécifique. La version actuelle par défaut et LTS est Java 11.
Installer OpenJDK
1. Ouvrez le terminal (Ctrl +Alt +T ) et mettez à jour le référentiel de packages pour vous assurer de télécharger la dernière version du logiciel :
sudo apt update2. Ensuite, vous pouvez installer en toute confiance le dernier Kit de développement Java avec la commande suivante :
sudo apt install default-jdk3. Confirmez l'installation en tapant y (oui) et appuyez sur Entrée .
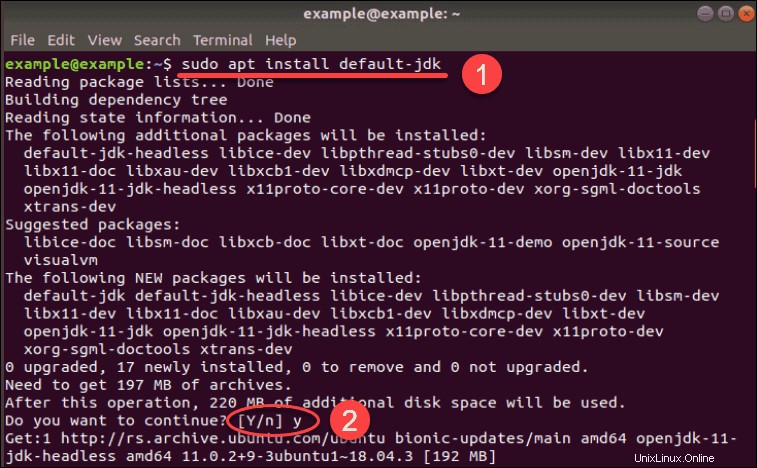
Installer OpenJRE 11
1. Avant d'installer l'environnement d'exécution Java , assurez-vous de mettre à jour le référentiel avec :
sudo apt update2. Ensuite, saisissez la commande suivante pour télécharger et installer Java RE :
sudo apt install default-jreTapez o (oui) et appuyez sur Entrée pour confirmer l'installation.
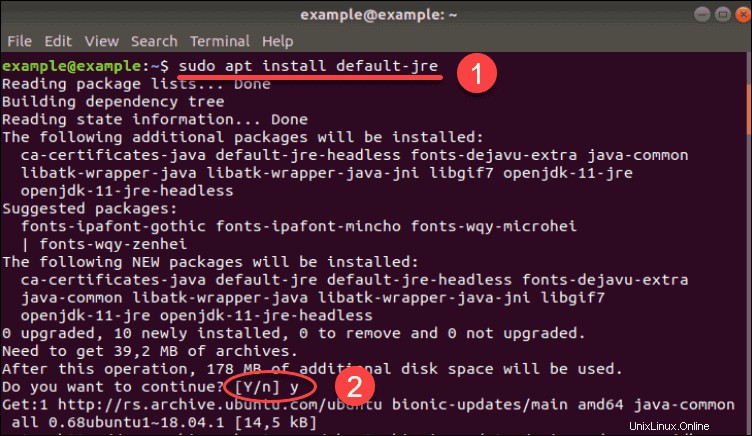
Installer Oracle Java 11
Pour télécharger le JDK Oracle officiel , vous devez d'abord télécharger un dépôt tiers.
Nous incluons des instructions pour les installations à partir de 2 (deux) référentiels de packages différents. Vous pouvez décider à partir de laquelle vous préférez télécharger.
Option 1 :Télécharger Oracle Java à partir de Webupd8 PPA
1. Tout d'abord, ajoutez le référentiel de packages requis en saisissant :
sudo add-apt-repository ppa:webupd8team/javaAppuyez sur Entrée lorsque vous y êtes invité.
2. Assurez-vous de mettre à jour votre système avant de lancer toute installation :
sudo apt update3. Maintenant, vous pouvez installer Java 11 , la dernière version LTS :
sudo apt install oracle-java11-installer4. Vous pouvez éventuellement définir cette version de Java comme version par défaut avec la commande suivante :
sudo apt install oracle-java11-set-defaultOption 2 :Télécharger Oracle Java à partir de Linux Uprising PPA
1. Avant d'ajouter le nouveau référentiel, installez les packages requis si vous ne les avez pas encore sur votre système :
sudo apt install software-properties-common2. Ensuite, ajoutez le référentiel avec la commande suivante :
sudo add-apt-repository ppa:linuxuprising/java3. Mettez à jour la liste des packages avant d'installer un nouveau logiciel avec :
sudo apt update4. Ensuite, téléchargez et installez la dernière version d'Oracle Java (numéro de version 11) :
sudo apt install oracle-java11-installerVérifiez que Java est installé sur votre système
Vérifiez maintenant si le logiciel fait partie de votre système.
Pour vérifier la version de Java en cours d'exécution, utilisez la commande :
java –versionL'installation réussie de Java sur Ubuntu affichera des détails, comme dans l'image ci-dessous.

S'il n'y a pas de version Java, le système dira qu'il est incapable de trouver le logiciel.

Installer une version spécifique de Java
Si, pour une raison quelconque, vous ne souhaitez pas installer la version par défaut ou la dernière version de Java, vous pouvez spécifier le numéro de version que vous préférez.
Installer une version spécifique d'OpenJDK
Vous pouvez décider d'utiliser Open JDK 8, au lieu de l'OpenJDK 11 par défaut.
Pour cela, ouvrez le terminal et tapez la commande suivante :
sudo apt install openjdk-8-jdk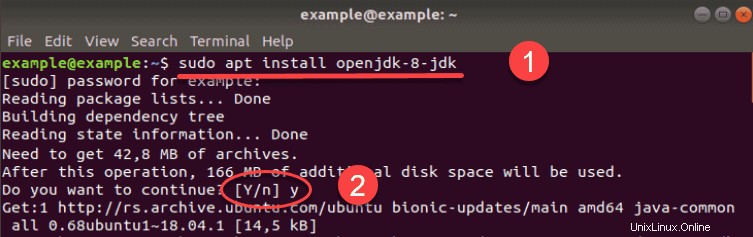
Vérifiez la version de java installée avec la commande :
java –version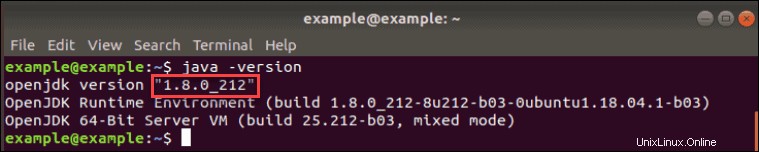
Installer une version spécifique d'Oracle Java
Lorsque vous téléchargez les packages Oracle Java à partir d'un référentiel tiers, vous devez saisir le numéro de version dans le cadre du code.
Par conséquent, si vous souhaitez d'autres versions de Java Oracle sur votre système, modifiez ce nombre en conséquence.
La commande pour installer Oracle JDK est la suivante (le symbole # représentant la version Java) :
sudo apt install oracle-java#-installerPar exemple, si vous souhaitez installer Java 10, utilisez la commande :
sudo apt install oracle-java10-installer
Comment définir la version Java par défaut
Comme plusieurs versions de Java peuvent être installées sur votre système, vous pouvez décider laquelle est celle par défaut.
Tout d'abord, exécutez une commande qui affiche toutes les versions installées sur votre ordinateur :
sudo update-alternatives --config java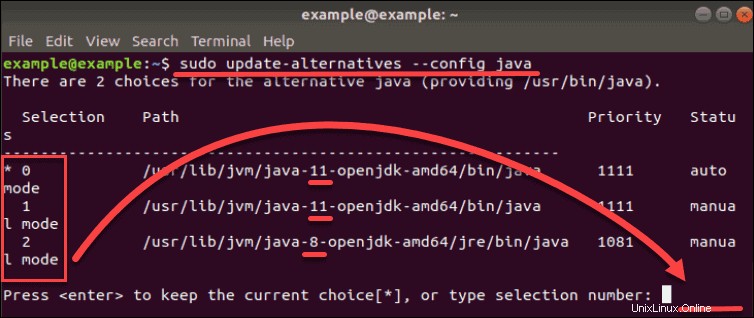
L'image ci-dessus montre qu'il existe deux alternatives sur ce système. Ces choix sont représentés par des nombres 1 (Java 11) et 2 (Java 8), tandis que le 0 fait référence à la version par défaut actuelle.
Comme l'indique la sortie, vous pouvez modifier la version par défaut si vous tapez son numéro associé (dans ce cas, 1 ou 2) et appuyez sur Entrée .
Comment définir la variable d'environnement JAVA_HOME
Le JAVA_HOME La variable d'environnement détermine l'emplacement de votre installation Java. La variable aide les autres applications à accéder facilement au chemin d'installation de Java.
1. Pour configurer la variable JAVA_HOME, vous devez d'abord trouver où Java est installé. Utilisez la commande suivante pour le localiser :
sudo update-alternatives --config java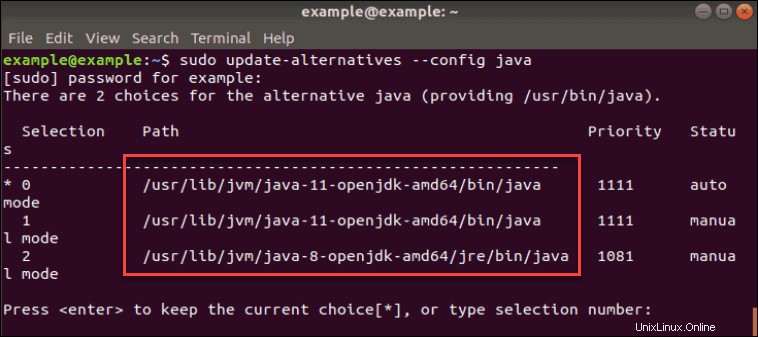
Le chemin affiche les emplacements, qui sont dans ce cas :
- /usr/lib/jvm/java-11-openjdk-amd64/bin/java (où OpenJDK 11 se trouve)
- /usr/lib/jvm/java-8-openjdk-amd64/jre/bin/java (où OpenJDK 8 se trouve)
2. Une fois que vous voyez tous les chemins, copiez l'une de vos versions Java préférées.
3. Ensuite, ouvrez le fichier /etc/environment avec n'importe quel éditeur de texte. Dans cet exemple, nous utilisons Nano :
nano /etc/environment4. À la fin du fichier, ajoutez une ligne qui spécifie l'emplacement de JAVA_HOME de la manière suivante :
JAVA_HOME=”/your/installation/path/”Par exemple, si nous avons copié le chemin d'installation de Java 11 à l'étape précédente, la ligne ajoutée dans l'éditeur de code texte serait :
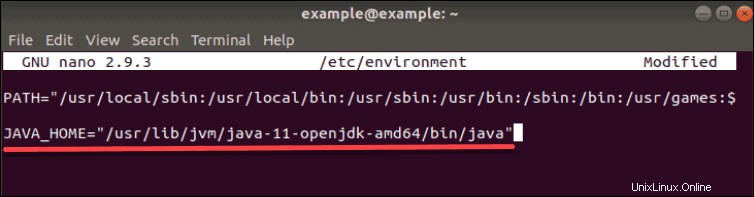
Comment désinstaller Java sur Ubuntu
Si vous devez supprimer l'un des packages Java installés, utilisez le apt remove commande.
Pour supprimer Open JDK 11, exécutez la commande :
sudo apt remove default-jdkPour désinstaller OpenJDK 8 :
sudo apt remove openjdk-8-jdkUne fois que vous avez exécuté la commande, confirmez la poursuite du processus en appuyant sur y (oui) et les packages seront supprimés.