Sur cette page
- Chiffrement.
- Format de sauvegarde.
- Sauvegardes complètes.
- Suppression des anciennes sauvegardes.
- Création d'une sauvegarde.
- Restauration des données.
Déjà Dup est un joli wrapper graphique autour de la duplicité de l'outil de sauvegarde en ligne de commande. Il cache la complexité de la sauvegarde de la bonne manière (chiffrée, hors site et régulière) et utilise la duplicité comme arrière-plan. Déjà Dup n'utilise pas cron ou des planificateurs similaires. Au lieu de cela, il démarre un programme deja-dup-monitor lorsque vous vous connectez à votre session. Cela permet de garder une trace de la dernière sauvegarde réussie et attendra jusqu'à la prochaine sauvegarde planifiée.
Cryptage.
Déjà Dup s'appuie sur la duplicité pour gérer le chiffrement et utilise gpg avec un chiffrement symétrique. En gros, cela signifie qu'il est crypté uniquement avec le mot de passe que vous fournissez. Vous devrez vous souvenir de ce mot de passe pour restaurer vos données. Si vous choisissez que Déjà Dup se souvienne de votre mot de passe, il sera stocké dans le trousseau de clés GNOME par défaut.
Format de sauvegarde.
Déjà Dup utilise un format opaque pour les fichiers stockés dans votre emplacement de sauvegarde. Vous devez utiliser Déjà Dup ou un autre outil basé sur la duplicité pour restaurer vos fichiers. Cela s'oppose à un format natif dans lequel vous pouvez parcourir et examiner vos fichiers à l'aide de n'importe quel outil de fichier normal.
Sauvegardes complètes.
Déjà Dup effectuera occasionnellement de nouvelles sauvegardes complètes pour vous. Cela prend plus de place et plus de temps. Déjà Dup suppose que l'espace disque n'est pas important et que même le temps de sauvegarde n'est pas un détail très important, et que la sécurité des données est primordiale.
Suppression des anciennes sauvegardes.
Déjà Dup vous permet de spécifier que vous souhaitez que les sauvegardes soient conservées pendant une période de temps comme :un mois, après quoi, vous êtes d'accord avec la suppression des sauvegardes. Cela ne signifie pas qu'immédiatement après un mois, Déjà Dup supprimera toutes les anciennes sauvegardes. Il faut deux sauvegardes complètes pour supprimer la précédente, c'est-à-dire lorsque l'application crée un fichier de sauvegarde complet le 04 mars 2015, puis après un mois le 04 avril 2015 crée à nouveau un fichier de sauvegarde complet, cela ne signifie pas que l'application va supprimez le fichier créé le 04 mars 2015, le mois suivant lorsque l'application créera une autre sauvegarde complète le 04 mai 2015 seulement alors le premier fichier de sauvegarde du 04 mars 2015 sera supprimé.
Installation.
Tapez la commande suivante pour installer Déjà Dup.
sudo apt-get install deja-dup
Utiliser Déjà Dup.
Après l'installation, vous pouvez trouver l'application dans la fenêtre du gestionnaire de paramètres par défaut dans UBUNTU. Sinon, vous le trouverez quelque part dans les options de gestion de votre système :
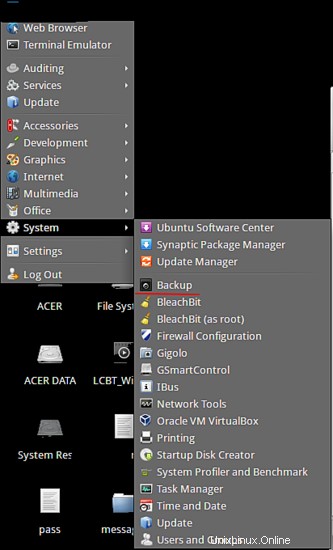
Après le démarrage, vous aurez un écran comme celui-ci :

Les options mises en évidence sont les plus importantes que nous allons vérifier plus en détail ce tutoriel.
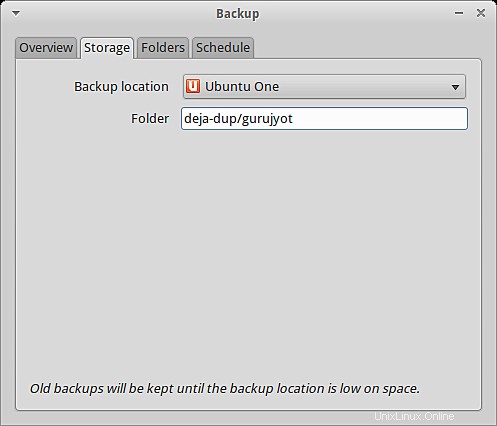
Ce qui précède est le dossier que vous souhaitez choisir, le dossier sur lequel vous souhaitez enregistrer votre sauvegarde. Vous avez d'autres options pour enregistrer comme :

Vous pouvez choisir n'importe quel dossier ou emplacement, mais assurez-vous que votre les données et le fichier de sauvegarde sont tous deux sur des lecteurs ou des emplacements différents, les garder au même endroit n'est pas très intelligent.

Vous pouvez ajouter ou supprimer ou ajouter des dossiers que vous souhaitez sauvegarder, également vous pouvez vérifier quel dossier vous souhaitez exclure.
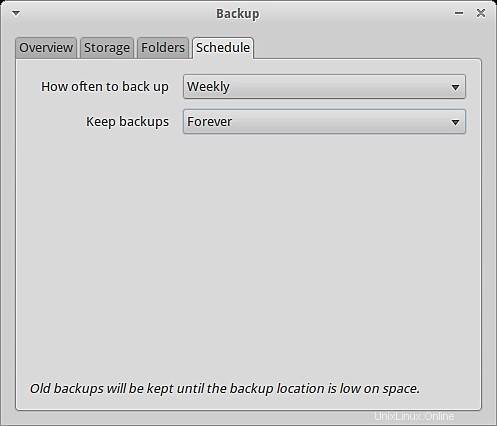
Des sauvegardes planifiées peuvent également être définies à l'aide de l'application. Cela dépend de vous à quelle fréquence vous souhaitez créer des sauvegardes.
Création de la sauvegarde.
Maintenant, après avoir configuré les options ci-dessus selon vos besoins, il est temps de sauvegarder les données. Cliquez sur l'option de sauvegarde et commençons, une fois que le système a calculé les données à sauvegarder, vous obtiendrez une invite de mot de passe après avoir démarré la sauvegarde.
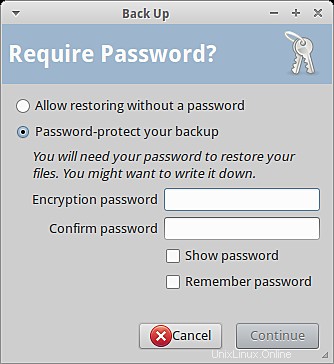
Et voilà la sauvegarde a commencé, vous verrez probablement un écran comme ceci :
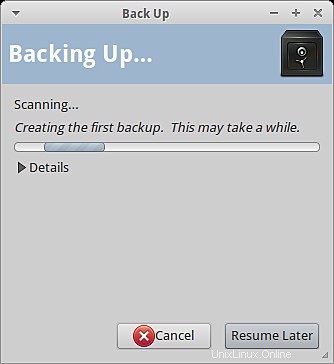
Vous avez la possibilité de reprendre plus tard, si vous sentez que cela prend trop long pour la sauvegarde. Et après cela, vous avez terminé avec la création du fichier de sauvegarde.
Restauration des données.
Une fois que vous avez réussi à sauvegarder vos données, vous aimeriez également savoir comment les restaurer. Vous pouvez cliquer sur l'option de restauration disponible au démarrage et cela vous donnera une invite.
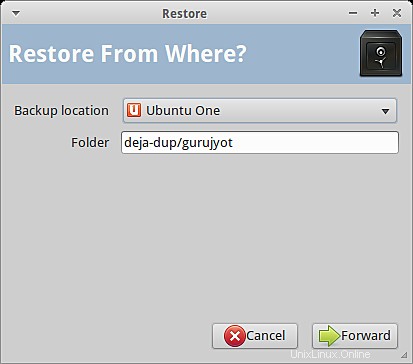
Vous pouvez choisir l'emplacement où vous avez stocké votre fichier de sauvegarde, puis cliquer sur Suivant .
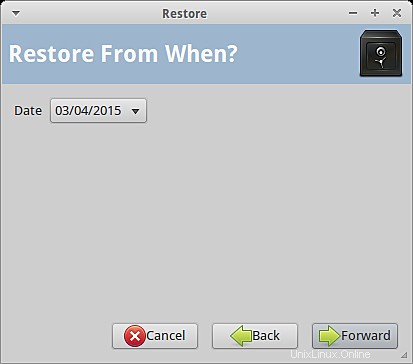
Vous devrez sélectionner la date à laquelle vous souhaitez restaurer vos données !
Vos données peuvent être extraites vers l'emplacement d'origine ou bien vous pouvez choisir n'importe quel autre emplacement que vous souhaitez, selon vos besoins.
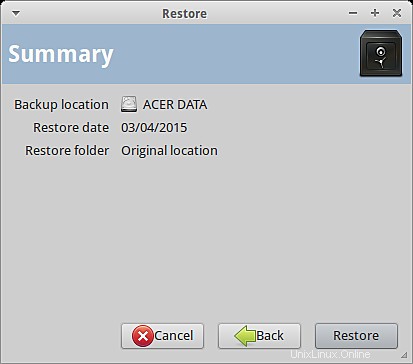
Enfin, il vous montrera un résumé de votre sauvegarde que vous êtes sur le point de restaurer.
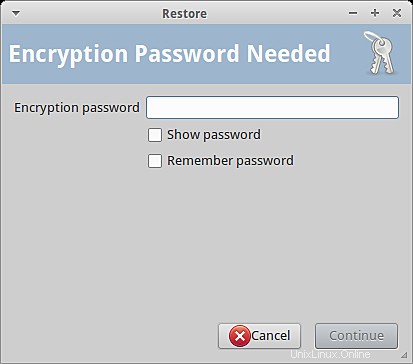
Il vous demandera le mot de passe que vous avez créé pour créer la sauvegarde ! Entrez le mot de passe et les données seront restaurées à l'emplacement souhaité.
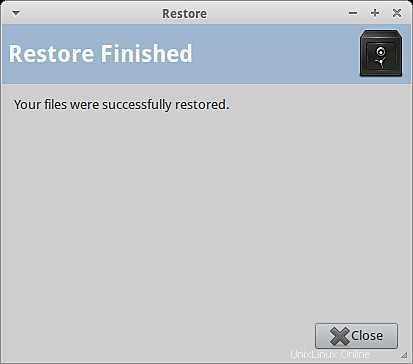
Il s'agissait d'utiliser Déjà Dup.