Avez-vous déjà vu des vidéos sympas utilisant Linux ? Vous êtes-vous déjà demandé comment ces personnes enregistrent leur écran dans Ubuntu ou une autre distribution Linux ? Avez-vous aussi déjà essayé de faire la même chose ? Et vous est-il déjà arrivé de ne pas trouver de logiciel pour capturer votre écran en vidéo ?
Eh bien, ne cherchez pas plus loin. Parce qu'aujourd'hui, je vais vous montrer comment enregistrer votre écran sous Ubuntu Linux .
Nous utiliserons un outil SimpleScreenRecorder à cet effet. C'est l'un des meilleurs enregistreurs d'écran pour Linux et c'est un logiciel gratuit et open source.
Voyons d'abord comment installer SimpleScreenRecorder dans Ubuntu 20.04, 18.04 et d'autres distributions Linux basées sur Ubuntu telles que Linux Mint, Linux Lite, Elementary OS, etc.
Installer SimpleScreenRecorder sur Ubuntu
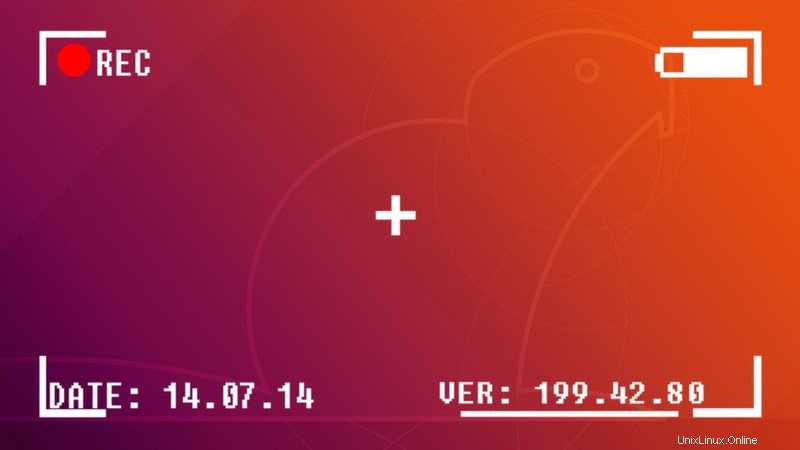
SimpleScreenRecorder est disponible dans le centre logiciel Ubuntu. Vous pouvez donc l'installer via le Centre logiciel ou en exécutant la commande suivante dans le terminal :
sudo apt install simplescreenrecorderPour installer la dernière version de SimpleScreenRecorder dans les distributions Linux basées sur Ubuntu, vous pouvez également utiliser le PPA officiel. Utilisez les commandes suivantes dans le terminal :
sudo add-apt-repository ppa:maarten-baert/simplescreenrecorder
sudo apt update
sudo apt install simplescreenrecorderConfiguration de SimpleScreenRecorder pour enregistrer l'écran
Une fois que vous avez installé SimpleScreenRecorder, vous voudrez peut-être le configurer selon vos besoins. Voyons comment procéder.
Ouvrez le logiciel en le recherchant dans le menu système.
Sur l'écran suivant, définissez vos options. Celles-ci incluent des options telles que la taille de l'écran vidéo si vous souhaitez une région rectangulaire ou souhaitez enregistrer votre curseur ou non. De plus, ici sur cet écran, indiquez si vous souhaitez enregistrer de l'audio ou non.
Personnellement, j'utilise un casque dans la prise audio de mon PC. Pour cela, j'utilise Pulse audio et Built-in Audio Analog Stereo
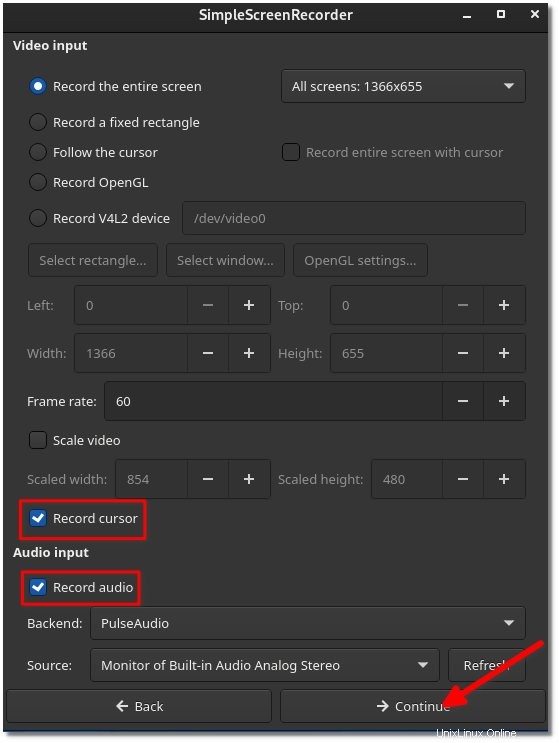
Une fois satisfait des paramètres, cliquez sur Continuer. Sur l'écran suivant, sélectionnez l'emplacement où vous souhaitez enregistrer le fichier ainsi que le débit binaire de l'audio pour votre vidéo.
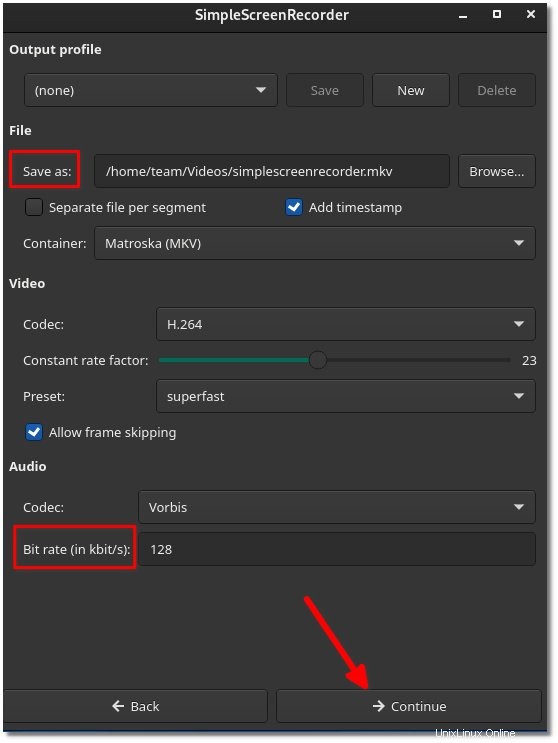
Une fois les paramètres en place, appuyez simplement sur Démarrer l'enregistrement, et il commencera à enregistrer l'écran pour vous.
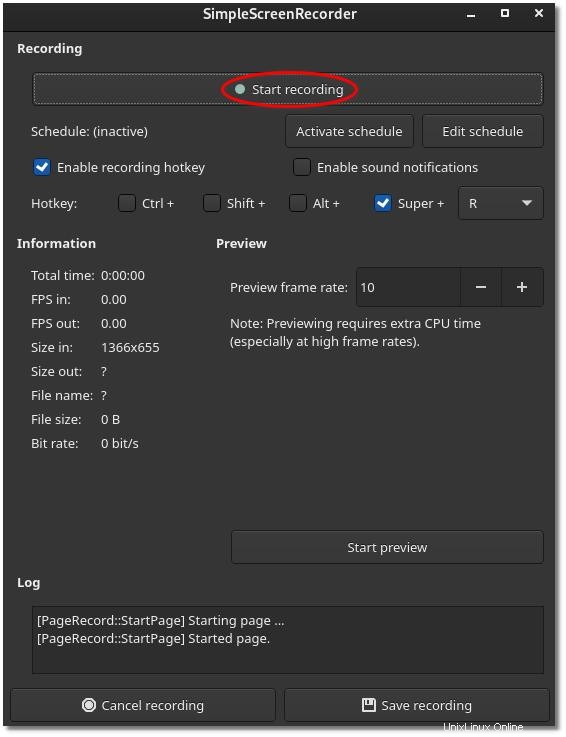
Lorsque vous souhaitez qu'il arrête l'enregistrement, ouvrez simplement l'application et appuyez sur Arrêter l'enregistrement. Votre vidéo sera enregistrée à l'emplacement spécifié. C'est tout, allez enregistrer votre écran maintenant !
Contrôle de l'enregistrement avec des raccourcis clavier
SimpleScreenRecorder prend en charge plusieurs raccourcis clavier pour démarrer et mettre en pause l'enregistrement. Il s'agit d'une fonctionnalité pratique qui vous évite des efforts d'édition lorsque vous ne souhaitez pas inclure toutes les parties de votre enregistrement d'écran.
Le raccourci clavier peut être sélectionné dans la page des paramètres (Ctrl, Maj, Alt, Super) illustrée ci-dessus.
Dans ce système, le raccourci clavier est réglé sur super (c'est-à-dire la touche Windows). Super + R commencera l'enregistrement et une nouvelle pression mettra l'enregistrement en pause. Pour terminer l'enregistrement, mettez-le d'abord en pause, puis cliquez sur terminer l'enregistrement depuis l'interface.
Conclusion
SimpleScreenrecorder est un enregistreur d'écran fiable depuis des années. Malheureusement, il ne prend pas encore en charge le serveur d'affichage Wayland et n'est donc pas aussi utile sur les distributions modernes et grand public comme Fedora, etc.
Je ne le blâme pas entièrement. Il n'y a que quelques enregistreurs d'écran qui prennent en charge Wayland. Pour le serveur d'affichage X hérité, SimpleScreenrecorder fonctionne simplement. C'est le meilleur que j'ai pu trouver qui se synchronise également correctement avec ma prise audio.