Mis à jour le 12 janvier 2022.
Présentation
Ubuntu est un système d'exploitation gratuit et open source basé sur Linux, qui a une longue liste de versions. Il peut être important de savoir quelle version d'Ubuntu s'exécute sur votre système lors de la résolution de problèmes ou de la recherche de guides d'installation.
Dans ce didacticiel, découvrez comment vérifier la version d'Ubuntu exécutée sur votre machine.
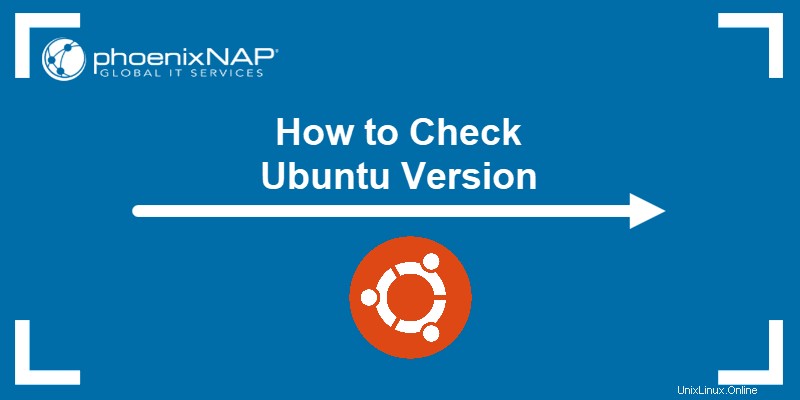
Prérequis
- Un système exécutant Ubuntu
- Accès à un compte utilisateur avec sudo ou racine privilèges
- Une fenêtre de terminal/ligne de commande (Ctrl –Alt –T )
Il existe deux (2) façons simples de déterminer la version d'Ubuntu installée sur votre serveur. Vérifiez la version dans la fenêtre du terminal ou utilisez l'interface graphique par défaut d'Ubuntu.
Vérifier la version d'Ubuntu via la ligne de commande
Si vous préférez utiliser le terminal, vous pouvez déterminer la version d'Ubuntu installée sur votre machine de sept (7) manières différentes.
Vérifiez la version d'Ubuntu avec lsb_release Commande
1. Ouvrez le terminal (utilisez la touche Ctrl +Alt +T raccourci clavier).
2. Tapez la commande suivante et appuyez sur Entrée :
lsb_release -a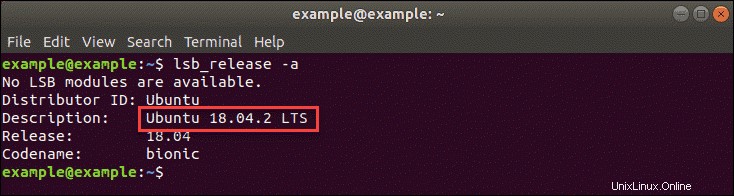
La sortie affiche la version actuelle d'Ubuntu. Dans l'exemple vu dans l'image ci-dessus, il s'agit d'Ubuntu 18.04 (nom de code Bionic Beaver).
3. Pour n'afficher que la ligne de description, utilisez le -d balise :
lsb_release -d
Afficher uniquement les informations de description en ajoutant le -s balise pour raccourcir la sortie :
lsb_release -ds
4. Ajoutez le -c balise pour afficher également la ligne du nom de code :
lsb_release -dc
5. Afficher uniquement le numéro de version en combinant le -r et -s balises :
lsb_release -rs
Vérifiez la version d'Ubuntu avec cat /etc/lsb-release Commande
Vous pouvez également utiliser la commande :
cat /etc/lsb-release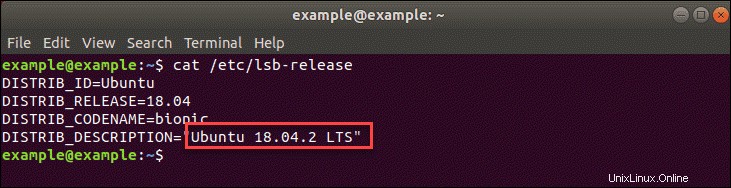
Vérifiez la version d'Ubuntu avec cat /etc/*release Commande
Pour obtenir des informations plus détaillées sur la version d'Ubuntu, vous pouvez également utiliser la commande :
cat /etc/*release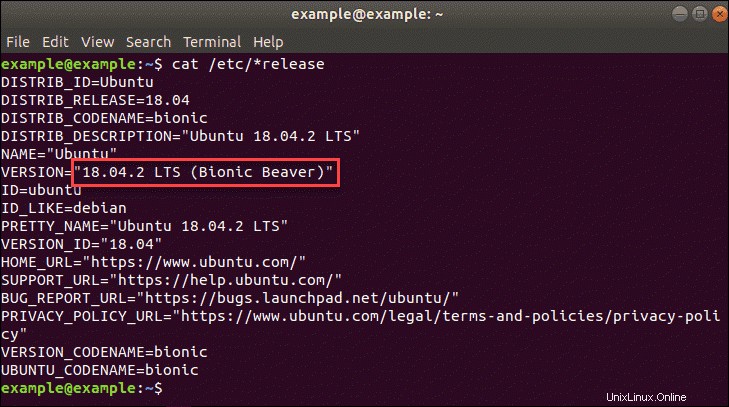
La commande est indépendante de la plate-forme. Sur Ubuntu, le nom du fichier est os-release et la commande suivante utilise le nom complet du fichier :
cat /etc/os-release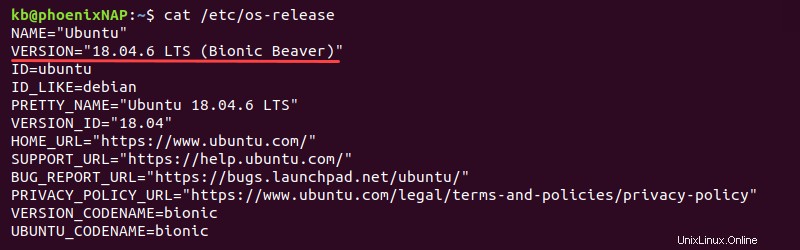
Vérifiez la version d'Ubuntu avec hostnamectl Commande
Une autre commande qui vous donne également des informations sur la version d'Ubuntu est le hostnamectl commande :
hostnamectl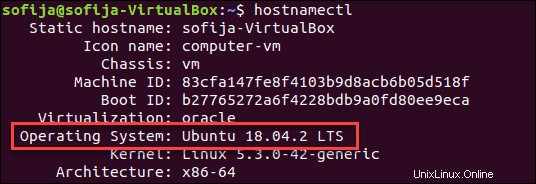
Vérifiez la version d'Ubuntu avec cat /etc/issue Commande
Le /etc/issue Le fichier contient le texte qui s'affiche lorsqu'un utilisateur se connecte via SSH. Utilisez le cat commande pour récupérer le contenu :
cat /etc/issue
Pour une sortie plus propre, utilisez :
cat /etc/issue.net
Vérifiez la version d'Ubuntu à l'aide de screenfetch
L'utilitaire screenfetch est un script Bash permettant de générer des informations utiles et visuellement agréables sur le système d'exploitation.
1. Installez screenfetch en utilisant le gestionnaire de paquets apt :
sudo apt install screenfetch2. L'installation demande confirmation. Appuyez sur Y pour continuer.
3. Une fois l'installation terminée, exécutez la commande :
screenfetch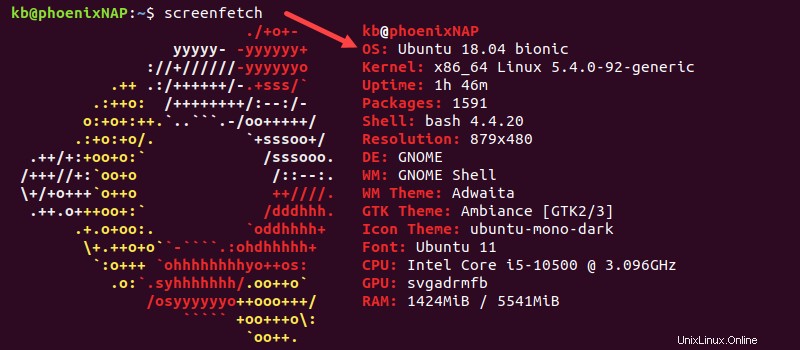
La sortie affiche les informations système, y compris la version d'Ubuntu.
Vérifier la version d'Ubuntu en utilisant neofetch
L'utilitaire neofetch est un script Bash et une version plus moderne de screenfetch . Pour installer et utiliser neofetch, suivez les étapes ci-dessous :
1. Installez neofetch avec le gestionnaire de paquets apt :
sudo apt install neofetch2. Exécutez la commande :
neofetch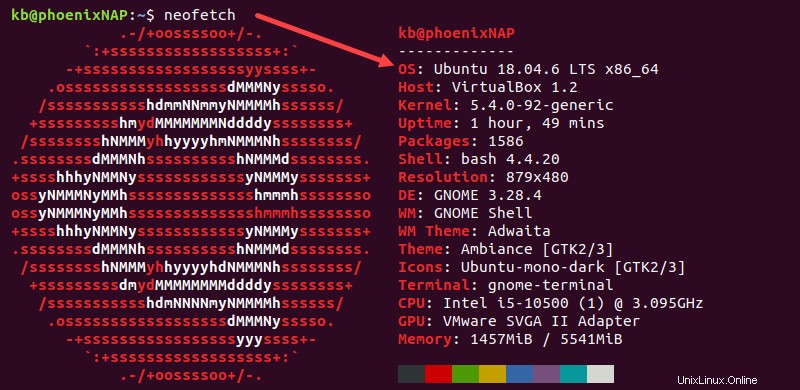
La section OS affiche la version d'Ubuntu.
Vérifier la version d'Ubuntu via l'interface graphique
Vous pouvez identifier rapidement la version d'Ubuntu en cours d'exécution sur votre système via l'interface graphique.
1. Tout d'abord, sélectionnez Activités dans le coin supérieur gauche.
2. Dans la barre de recherche, saisissez Paramètres et cliquez sur l'icône une fois qu'elle apparaît dans les résultats.
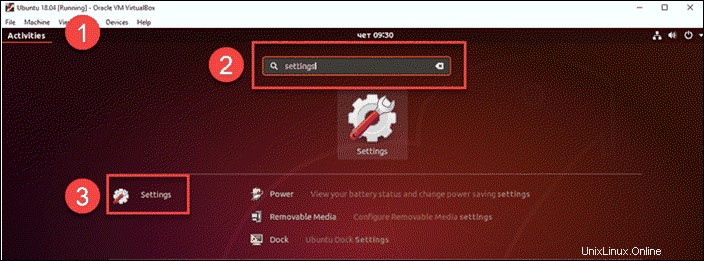
3. Dans les Paramètres système fenêtre, cliquez sur Détails onglet.
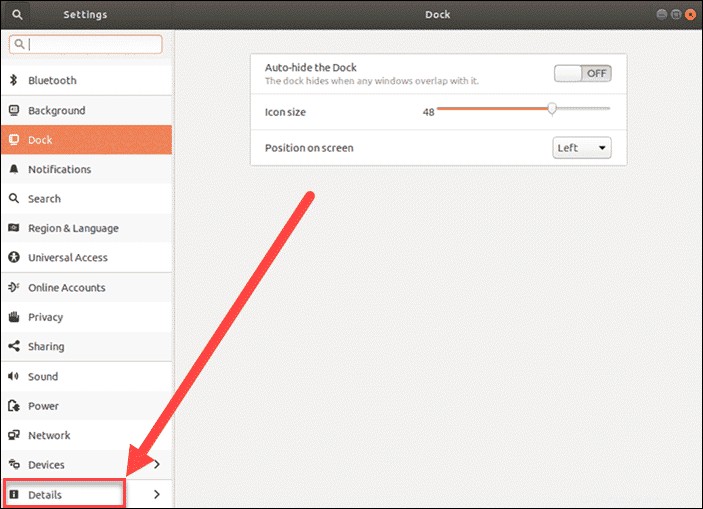
Les Détails section affiche quel numéro de version d'Ubuntu dont vous disposez, ainsi que d'autres informations sur votre système d'exploitation.
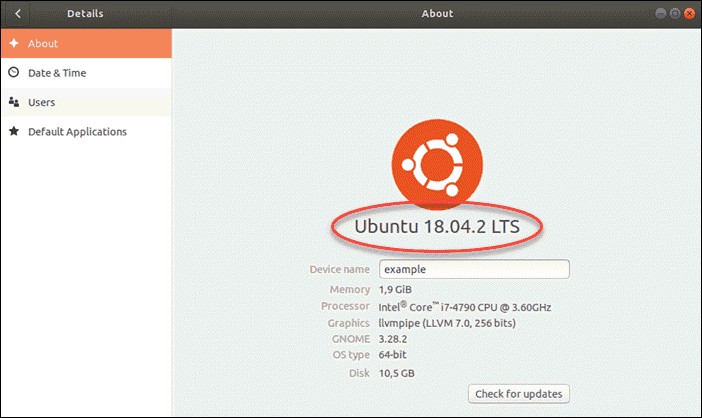
L'image ci-dessus indique que le système en cours d'exécution sur la machine est Ubuntu 18.04.2 LTS (nom de code Bionic Beaver). LTS est un acronyme qui signifie Support à long terme , ce qui signifie qu'il s'agit d'une version majeure prise en charge jusqu'à 10 ans.
Les autres versions d'Ubuntu LTS incluent :
- Ubuntu 20.04 (Fosse Focale)
- Ubuntu 16.04 (Xenial Xerus) qui a une fin de vie en avril 2021
- Ubuntu 14.04 (Trusty Tahr)