Bureau à distance est un service qui vous permet de prendre le relais et d'utiliser un autre ordinateur à distance. Dans Ubuntu, il peut être activé sur une machine cliente graphique pour contrôler une machine hôte. Cette fonctionnalité est avantageuse pour les utilisateurs qui utilisent une interface pointer-cliquer ou qui ne sont pas familiarisés avec une ligne de commande.
Ce guide vous montrera comment activer le Bureau à distance sur Ubuntu.
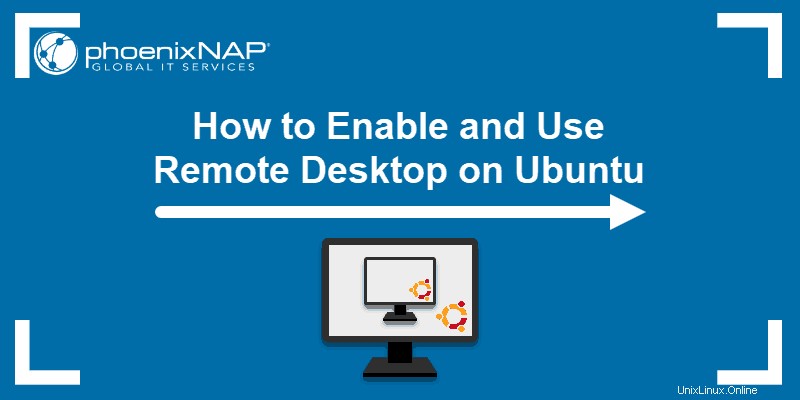
Prérequis
- Un hôte système exécutant Ubuntu 18.04
- Un client système exécutant Ubuntu 18.04 ou Windows
- Un compte utilisateur avec sudo privilèges
- Accès à une fenêtre de terminal/ligne de commande (Ctrl –Alt –T )
Activer le partage de bureau à distance sur Ubuntu
Avant de vous connecter à un système Ubuntu, vous devez le préparer pour le partage :
- Démarrez sur le bureau Ubuntu.
- Naviguez jusqu'à la flèche vers le bas dans le coin supérieur droit.
- Recherchez l'icône tournevis/clé pour ouvrir les Paramètres page.
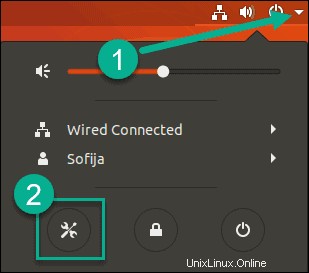
- Cliquez sur Partager option.
- Dans le coin supérieur droit de la zone des paramètres, modifiez les paramètres pour activer le partage activé .
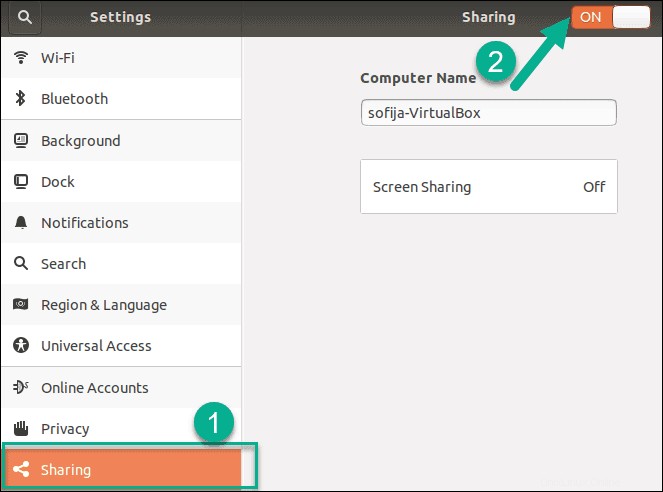
- Vous verrez le nom de l'ordinateur. En dessous, activez le champ indiquant Partage d'écran désactivé .
- Une nouvelle boîte de dialogue s'ouvrira. Dans le coin supérieur gauche, basculez vers Partage d'écran activé . Configurez les autres options comme suit :
- Cochez la case Autoriser les connexions à contrôler l'écran case à cocher.
- Cochez la case Exiger un mot de passe case à cocher.
- Entrez un mot de passe de 8 caractères maximum.
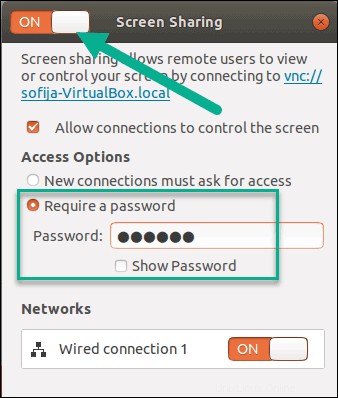
- Fermez toutes les boîtes de dialogue. Vous devriez maintenant voir que Partage d'écran (est) Actif.
- Vérifiez l'adresse IP de votre système en saisissant la commande suivante dans un terminal :
hostname –I
Le système affichera votre adresse IP. Vous êtes maintenant prêt à configurer votre client.
Configurer la connexion au bureau à distance
Établir une connexion au bureau à distance avec le client de bureau Remina
- Utilisez le Remmina package pour se connecter à partir d'un système Ubuntu différent (c'est-à-dire sur le même réseau). Le package doit être installé par défaut. Si vous ne le trouvez pas sur le système, installez-le depuis le terminal :
sudo apt install remmina- Pour ouvrir Remmina , appuyez sur le super (Windows) pour lancer une recherche, puis tapez :
remmina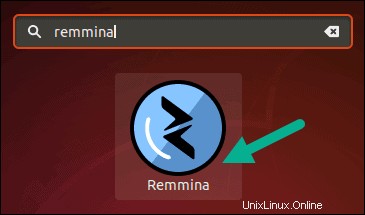
- Le package doit être répertorié dans les résultats. Trouvez l'icône pour lancer le logiciel.
- Une nouvelle fenêtre Remmina Remote Desktop Client s'ouvrira. Cliquez sur le + icône en haut à gauche pour créer une nouvelle connexion.
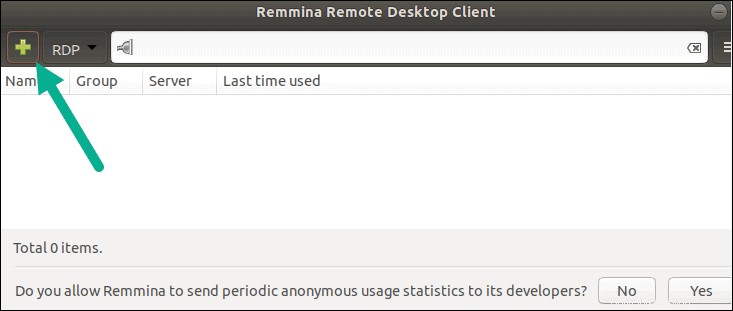
- Renseignez les informations suivantes :
- Nom : Entrez un nom significatif, tel que Serveur de messagerie ouBureau Ordinateur portable, pour servir de nom à la connexion.
- Groupe : Facultatif, pour regrouper plusieurs connexions.
- Protocole : Utilisez le menu déroulant pour sélectionner VNC - Virtual Network Computing .
- Pré-commande : Laisser tel quel.
- Post-commande : Laisser tel quel.
- En dessous, il y a trois onglets, ouverts au Basique languette. Remplissez-le comme suit :
- Serveur : Utilisez l'adresse IP du système hôte ou un nom de serveur si vous en avez un.
- Répéteur : Laisser vide.
- Nom d'utilisateur : Cela ne correspond à aucun compte d'utilisateur, alors entrez le nom de votre choix.
- Mot de passe : Tapez le mot de passe que vous avez défini dans Desktop Sharing sur le système hôte.
- Nombre de couleurs : Il s'agit d'un compromis entre vitesse et qualité, choisissez celui qui convient le mieux à votre réseau.
- Qualité : Il est bon de commencer par Medium car vous pourrez l'ajuster plus tard.
- Mappage du clavier : Laisser vide.
- Cliquez sur Enregistrer pour enregistrer cette connexion en tant que favori. Vous devriez être de retour dans la fenêtre Remmina maintenant, avec votre nouvelle connexion répertoriée. Double-cliquez dessus pour vous connecter.
Avec tout réglé, il prend le contrôle du système. Un avis apparaîtra sur le système hôte, indiquant qu'un autre utilisateur contrôle le bureau. Il listera l'adresse IP à partir de laquelle vous vous connectez.
Comment se connecter au bureau Ubuntu à partir de Windows
Windows a besoin d'une application cliente VNC pour se connecter. Windows n'est pas livré avec un pré-installé. Ce guide utilisera RealVNC , pour son interface simple. Vous pouvez utiliser n'importe quelle application client VNC que vous souhaitez.
Certains clients VNC ne fonctionnent pas bien avec Windows et le cryptage. Vous pouvez rendre le chiffrement facultatif sur l'hôte système Linux en saisissant ce qui suit dans un terminal :
gsettings set org.gnome.Vino require-encryption false- Téléchargez et installez le visualiseur RealVNC.
- Lancer Visionneuse VNC , et sélectionnez Fichier> Nouvelle connexion .
- Cela ouvrira une boîte de dialogue vous permettant de configurer la connexion au système Ubuntu. Remplissez les champs comme suit :
- Serveur VNC : Utilisez l'adresse IP (ou le nom du serveur, si vous en avez un) pour l'hôte Ubuntu.
- Nom : Il s'agit d'un nom local pour la connexion. Choisissez un nom mémorable.
- Libellés : Facultatif, si vous souhaitez utiliser des libellés pour gérer plusieurs connexions.
- La sécurité ci-dessous, et il y a quelques points importants :
- Cryptage : Doit être défini sur Laisser le serveur VNC choisir .
- Authentifiez-vous à l'aide de l'authentification unique (SSO) si possible : Laissez décoché.
- Authentifiez-vous à l'aide d'une carte à puce ou d'un magasin de certificats si possible : Laissez décoché.
- Cliquez sur OK pour enregistrer la connexion. Il devrait apparaître dans la fenêtre principale sous la forme d'une nouvelle icône de connexion, avec le nom mémorable que vous avez choisi.
- Double-cliquez sur l'icône de connexion pour vous connecter.
- En cas de succès, un message d'avertissement s'affichera indiquant qu'il s'agit d'une connexion non chiffrée . Nous l'avons fait exprès. Pour vous connecter, cliquez sur Continuer .
Vous devriez maintenant voir le bureau Ubuntu du système hôte dans le VNC Viewer fenêtre.