Jenkins est un outil open source d'intégration continue et de déploiement continu. Il s'agit d'un outil d'automatisation qui aide à créer, tester et déployer des logiciels de manière fiable. Il est écrit en Java et est livré avec des centaines de plug-ins. Jenkins prend également en charge la répartition du travail sur plusieurs serveurs. Il est très facile de configurer Jenkins et de démarrer avec. Dans cet article, nous allons installer Jenkins à l'aide du fichier .war dans Apache Tomcat. Nous utiliserons le serveur AWS EC2 Ubuntu 18.04 pour effectuer cette activité. Vous pouvez même utiliser une machine virtuelle sur votre machine locale ou votre serveur distant avec Ubuntu 18.04 dessus.
Prérequis
- Compte AWS (créez-le si vous n'en avez pas).
- Une instance EC2 (Cliquez ici pour apprendre à créer une instance EC2) ou une VM avec au moins 256 Mo de RAM et 1 Go d'espace disque.
Qu'allons-nous faire ?
- Téléchargez le package Jenkins et Apache Tomcat.
- Installez Java et initialisez Apache Tomcat avec Jenkins.
- Configuration initiale de Jenkins.
Télécharger le package Jenkins et Apache Tomcat
Avant de commencer l'installation, vérifions la version du système d'exploitation et voyons si Java est disponible sur le serveur à l'aide des commandes suivantes.
chat /etc/issue
Java
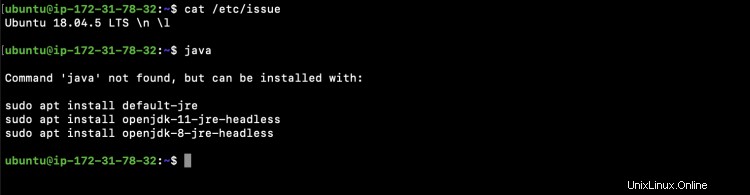
Vérifiez l'utilisateur actuel avec lequel vous êtes connecté et passez à l'utilisateur "root".
whoami
sudo -i
whoami
Créez un nouveau répertoire dans /opt/ où nous téléchargerons les packages Jenkins et Apache Tomcat.
cd /opt/
mkdir jenkins
cd jenkins/
pwd
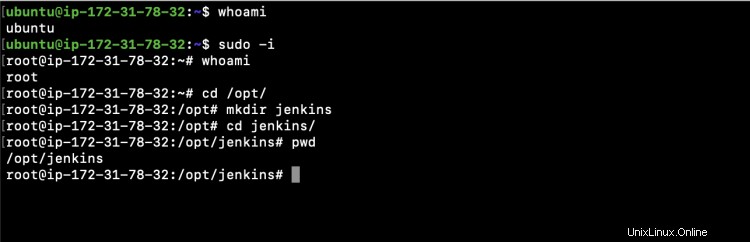
Accédez à la page de téléchargement de Jenkins et obtenez l'URL du fichier war pour télécharger le package Jenkins
https://www.jenkins.io/download/
Dans ce cas, voici l'URL pour télécharger le fichier war de Jenkins.
https://get.jenkins.io/war-stable/2.263.4/jenkins.war
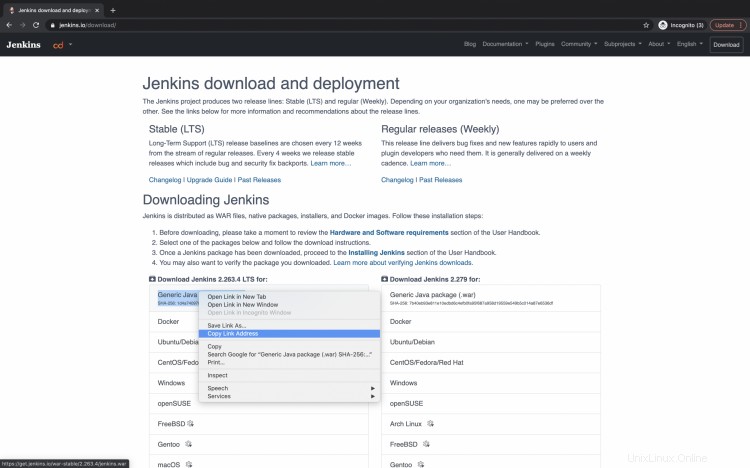
Maintenant, vous pouvez utiliser la commande "wget" pour télécharger le fichier war sur votre serveur.
wget https://get.jenkins.io/war-stable/2.263.4/jenkins.war
ls -l

Accédez au site Web Apache Tomcat pour télécharger le package. Nous utiliserons le package Apache Tomcat 9.
https://tomcat.apache.org/download-90.cgi
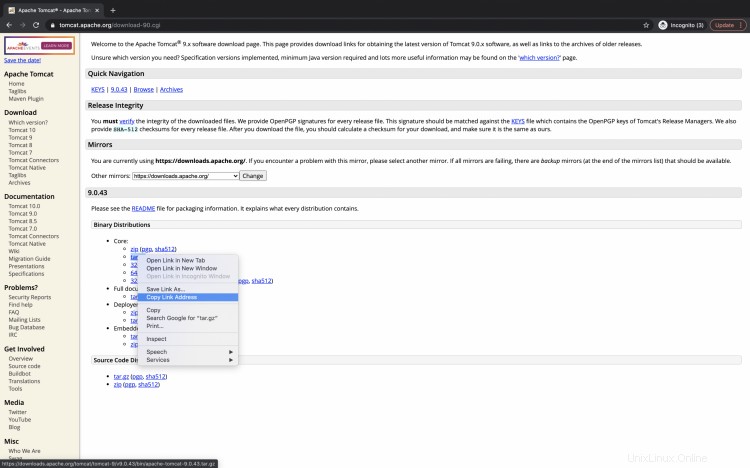
Récupérez l'URL du package et téléchargez-le sur le serveur en utilisant "get".
wget https://downloads.apache.org/tomcat/tomcat-9/v9.0.43/bin/apache-tomcat-9.0.43.tar.gz
ls -lt

Installer Java et initialiser Apache Tomcat avec Jenkins
Apache Tomcat nécessite Java pour s'exécuter, donc avant de continuer, nous devons installer Java sur le serveur.
Utilisez la commande suivante pour mettre à jour le système.
mise à jour apt
Une fois le système mis à jour, installez Java 8 sur Ubuntu à l'aide de la commande suivante.
apt installer openjdk-8-jdk

Vérifiez la version Java pour vous assurer que Java a été installé.
java -version
ls -lt
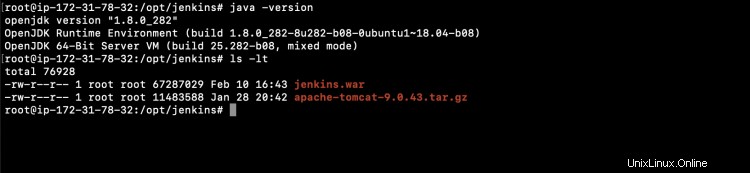
Maintenant, nous sommes prêts à utiliser Apache Tomcat. Extrayez le fichier tar que nous avons téléchargé à l'étape précédente.
tar -zxvf apache-tomcat-9.0.43.tar.gz
ls -lt

Déplacer/Copier le fichier war Jenkins dans le répertoire webapp d'Apache Tomcat.
mv jenkins.war apache-tomcat-9.0.43/webapps/
ls -lt
ls -lt apache-tomcat-9.0.43/webapps/
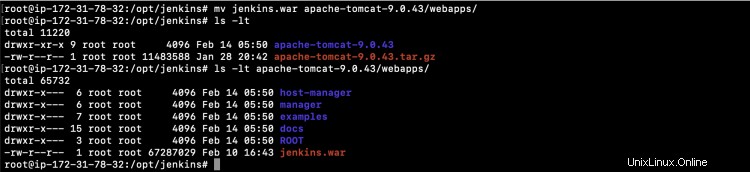
Nous sommes maintenant prêts à démarrer Apache Tomcat. Avant cela, voyons si le 8080 utilisé par Apache Tomcat est gratuit ou non.
cd apache-tomcat-9.0.43/bin/
netstat-tulpn | grep 8080
Si aucun autre service n'est en cours d'exécution sur 8080, nous sommes prêts à démarrer Apache Tomcat.
Utilisez la commande suivante pour démarrer le service.
./startup.sh
Vérifiez si le service a démarré.
netstat-tulpn | grep 8080

Vérifiez qu'Apache Tomcat a démarré avec succès et qu'il n'y a pas d'erreurs dans les journaux.
tail -100f ../logs/catalina.out
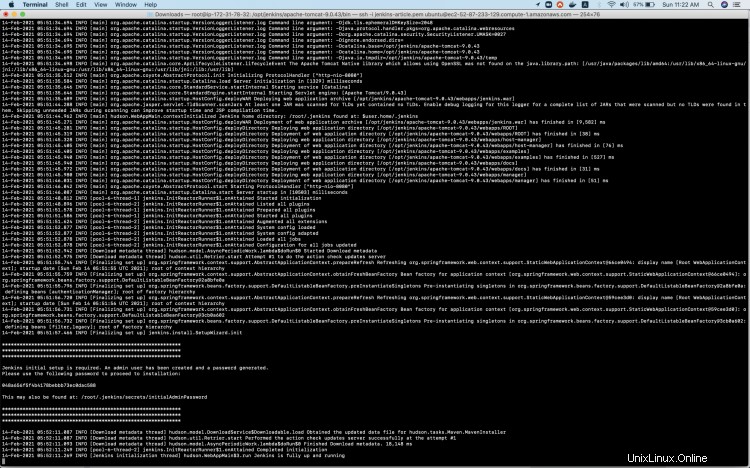
Nous devons faire la configuration initiale de Jenkins, pour ce faire, nous devons utiliser le mot de passe disponible dans "initialAdminPassword".
Obtenez le mot de passe qui sera requis pour vous connecter à Jenkins. Vous pouvez voir le chemin du fichier "initialAdminPassword" dans les journaux Apache Tomcat.
chat /root/.jenkins/secrets/initialAdminPassword
Vous pouvez également vérifier si le processus Apache est en cours d'exécution, utilisez la commande suivante.
ps -ef| grep apache

Pour accéder à Jenkins sur le port 8080, nous devons nous assurer que la connexion entrante sur le port est autorisée dans le groupe de sécurité de l'instance EC2.
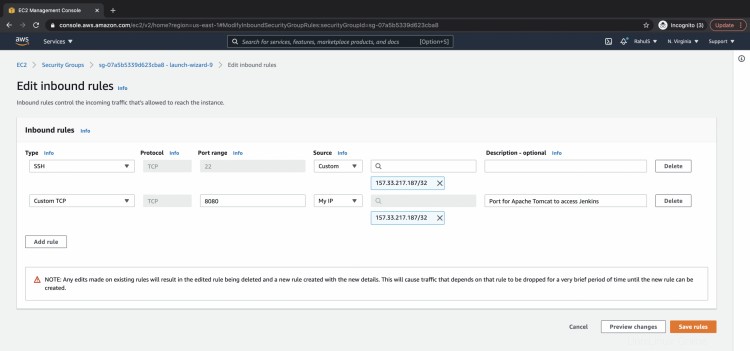
Obtenez l'adresse IP publique de l'instance EC2.
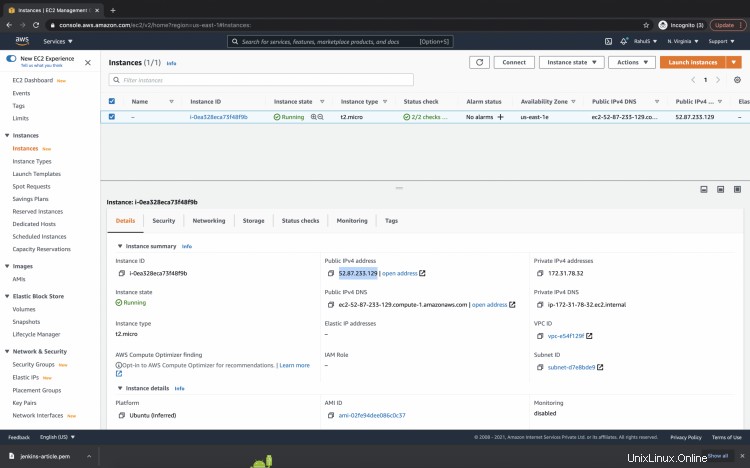
Configuration initiale de Jenkins
Accéder à Jenkins sur http://
http://52.87.233.129:8080/jenkins
Insérez le mot de passe extrait du fichier "initialAdminPassword".
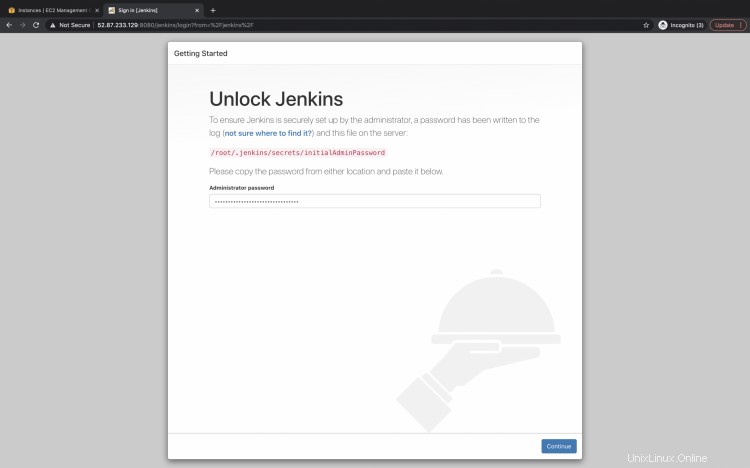
Personnalisez Jenkins et installez les plugins suggérés. Cela prendra du temps.
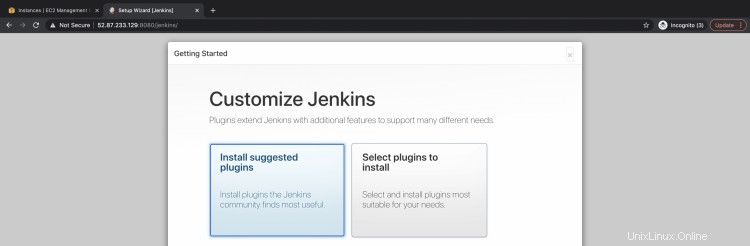
Vous pouvez créer un nouvel utilisateur administrateur ou ignorer la création de l'utilisateur et continuer avec l'utilisateur administrateur et le mot de passe actuels.
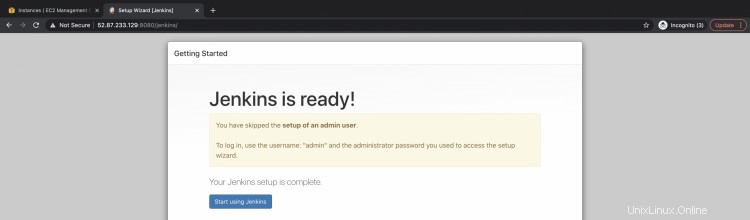
Gardez l'URL telle quelle et cliquez sur "Enregistrer et terminer".
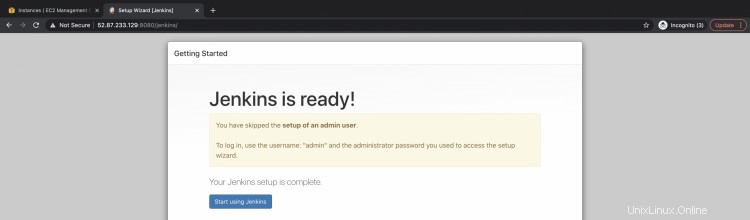
Maintenant Jenkins est prêt à l'emploi.
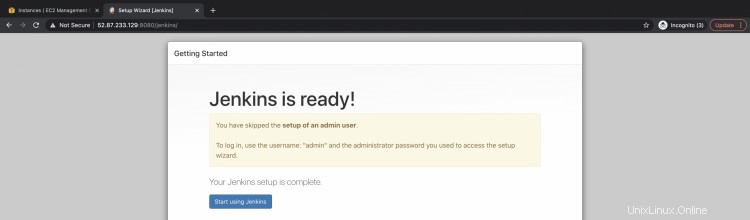
Ici, vous voyez le tableau de bord Jenkins.
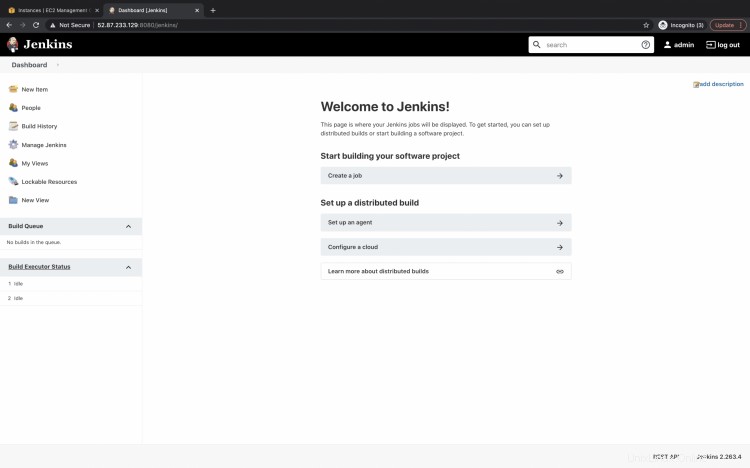
Conclusion
Dans cet article, nous avons vu les étapes pour installer Jenkins en utilisant le fichier .war. Nous avons réalisé cette activité sur le serveur AWS EC2 Ubuntu 18.04. Nous avons installé Java requis par Jenkins et utilisé Apache Tomcat pour déployer le fichier jenkins.war. Nous nous sommes connectés en utilisant l'utilisateur Admin et avons fait la configuration initiale de Jenkins en utilisant les plugins suggérés.