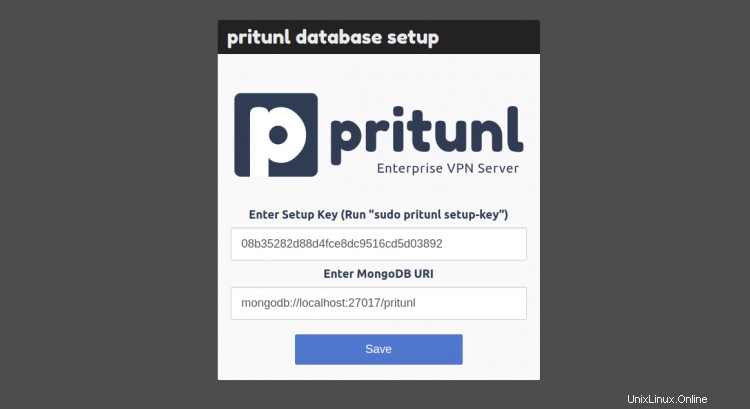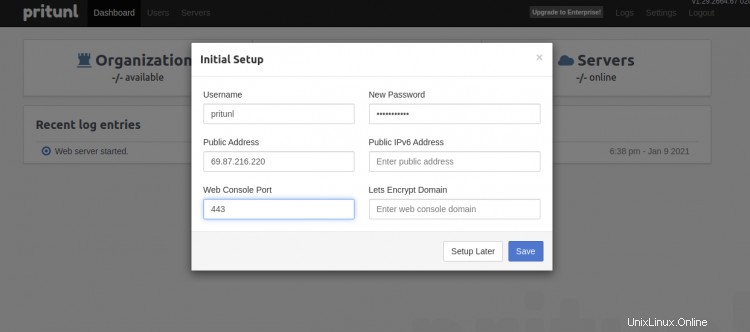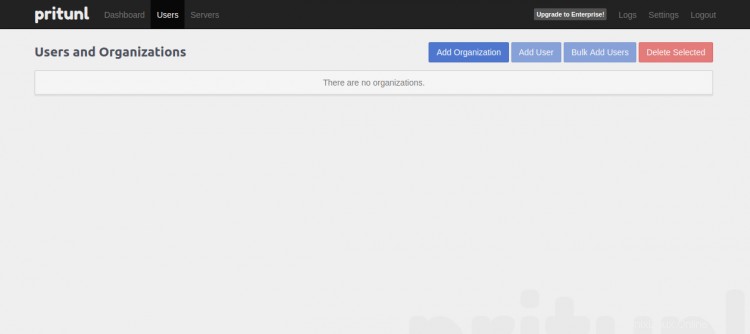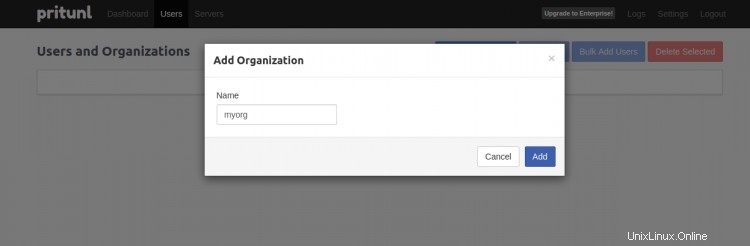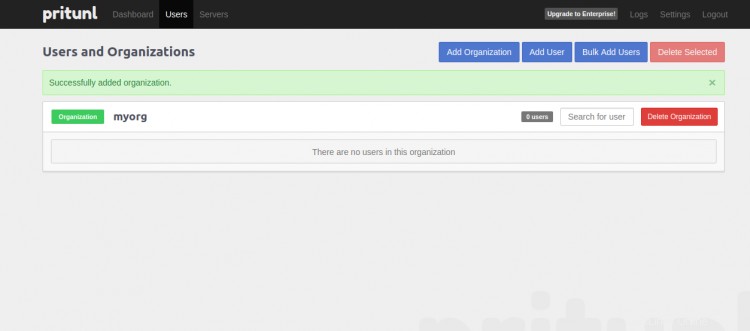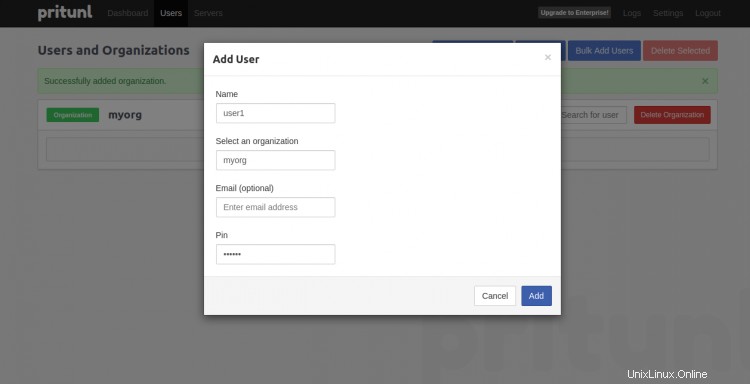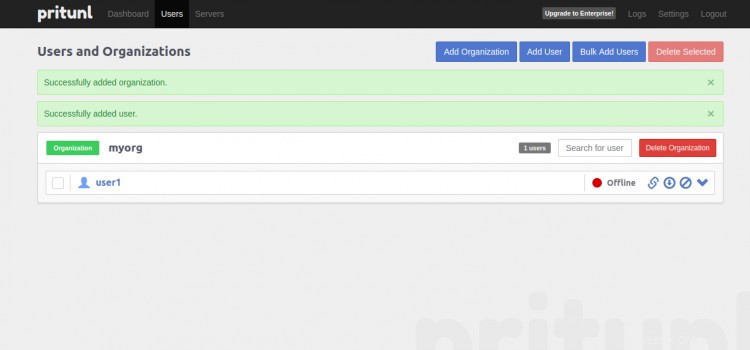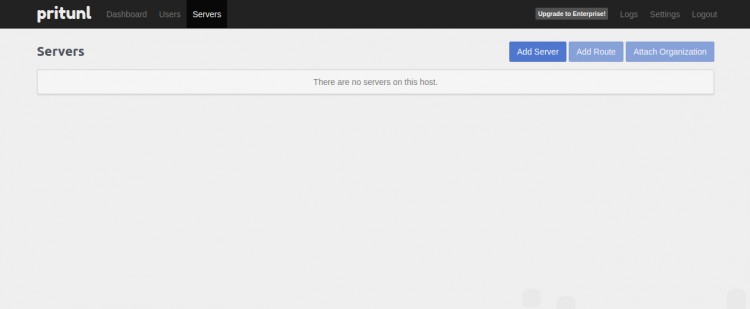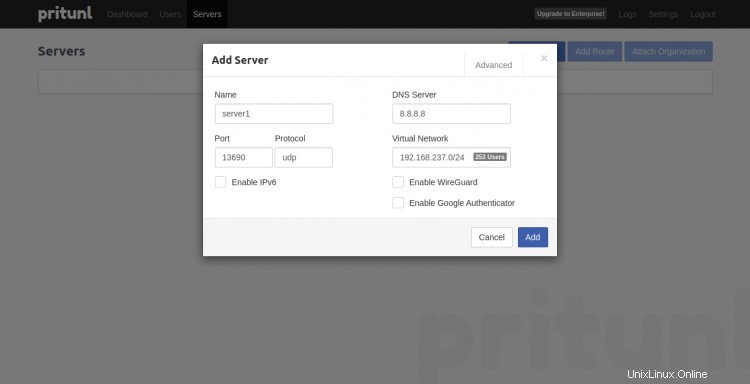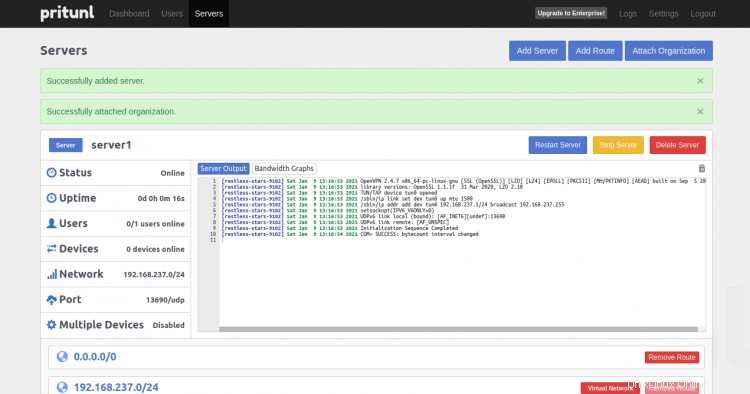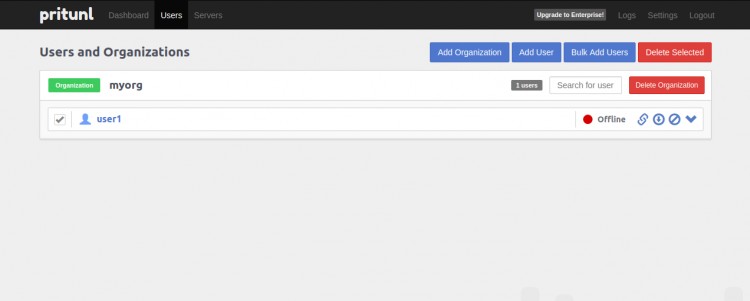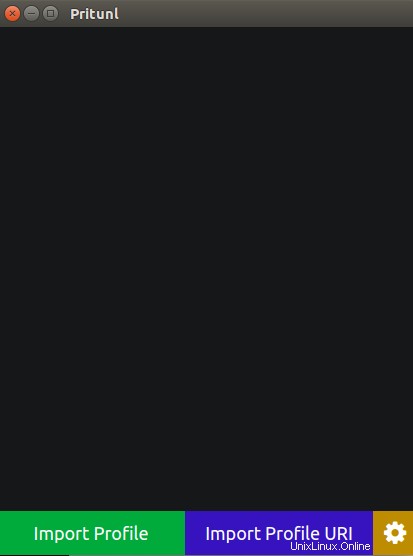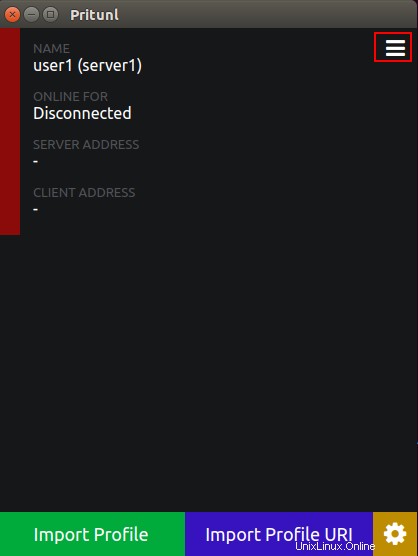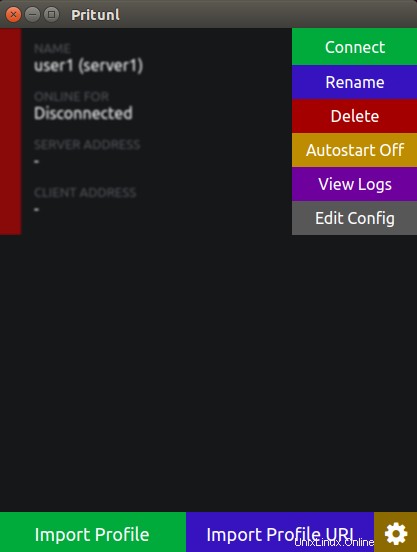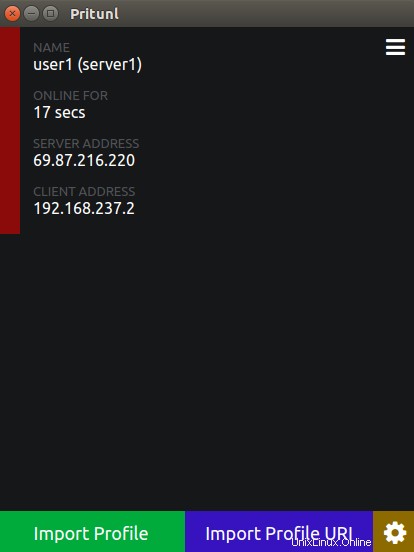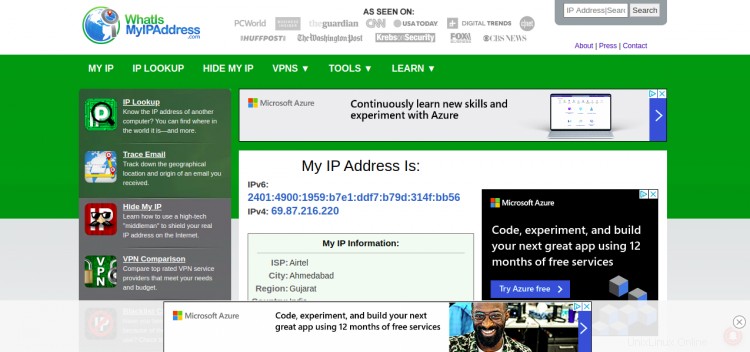Pritunl est un serveur VPN open source, simple et facile à utiliser qui vous permet de configurer la virtualisation de vos réseaux privés dans les centres de données en une minute. Il fournit une interface Web simple et conviviale et a la capacité de créer une large gamme de réseaux VPN cloud. Il fournit un package client officiel et prend en charge tous les clients OpenVPN pour la plupart des appareils et plates-formes.
Dans ce didacticiel, nous expliquerons comment configurer un serveur et un client VPN Pritunl sur le serveur Ubuntu 20.04.
Prérequis
- Un système exécutant le serveur Ubuntu 20.04.
- Un système exécutant Ubuntu 20.04 Desktop.
- Un mot de passe root est configuré sur le serveur.
Mise en route
Avant de commencer, il est recommandé de mettre à jour vos packages système vers la dernière version. Vous pouvez mettre à jour tous les packages en exécutant la commande suivante :
apt-get update -y
Une fois tous les packages mis à jour, installez les autres dépendances requises en exécutant la commande suivante :
apt-get install curl gnupg2 wget unzip -y
Une fois tous les packages installés, vous pouvez passer à l'étape suivante.
Installer le serveur Pritunl
Par défaut, Pritunl n'est pas disponible dans le référentiel par défaut d'Ubuntu. Vous devrez donc ajouter la clé GPG et le référentiel à votre système.
Tout d'abord, ajoutez la clé GPG avec la commande suivante :
annonce apt-key --keyserver hkp://keyserver.ubuntu.com --recv E162F504A20CDF15827F718D4B7C549A058F8B6B
annonce apt-key --keyserver hkp://keyserver.ubuntu.com --recv 7568D9BB55FF9E5287D586017AE645C0CF8E29>Ensuite, ajoutez le référentiel Pritunl avec la commande suivante :
echo "deb http://repo.pritunl.com/stable/apt focal main" | tee /etc/apt/sources.list.d/pritunl.listUne fois le référentiel ajouté, mettez à jour le cache du référentiel et installez le serveur Pritunl avec la commande suivante :
apt-get update -y
apt-get install pritunl -yUne fois l'installation terminée, démarrez le service Pritunl et activez-le au redémarrage du système avec la commande suivante :
systemctl start pritunl
systemctl enable pritunlVous pouvez maintenant vérifier l'état du service Pritunl avec la commande suivante :
statut systemctl pritunlVous devriez obtenir le résultat suivant :
? pritunl.service - Pritunl Daemon Loaded :chargé (/etc/systemd/system/pritunl.service ; désactivé ; préréglage fournisseur :activé) Actif :actif (en cours d'exécution) depuis le samedi 2021-01-09 11:51:03 UTC ; Il y a 4 s PID principal :11487 (pritunl) Tâches :2 (limite :2353) Mémoire :181,2 Mo CGroup :/system.slice/pritunl.service ??11487 /usr/lib/pritunl/bin/python /usr/lib/pritunl /bin/pritunl startJan 09 11:51:03 ubuntu2004 systemd[1] :Démarrage Pritunl Daemon.Jan 09 11:51:04 ubuntu2004 pritunl[11487] :/usr/lib/pritunl/lib/python2.7/site-packages /OpenSSL/crypto.py:12 :CryptographyDeprecationWarning :>Jan 09 11:51:04 ubuntu2004 pritunl[11487] :from cryptography import x509Vous pouvez également vérifier le port d'écoute Pritunl avec la commande suivante :
ss -antpl | grep pritunlVous devriez obtenir le résultat suivant :
ÉCOUTER 0 4096 *:443 *:* utilisateurs :(("pritunl-web",pid=11523,fd=4)) ÉCOUTER 0 5 [::1]:9755 [::]:* utilisateurs :( ("pritunl",pid=11487,fd=5))Une fois que vous avez terminé, vous pouvez passer à l'étape suivante.
Installer MongoDB
Pritunl est basé sur MongoDB, vous devrez donc installer le serveur MongoDB sur votre système. Par défaut, MongoDB n'est pas disponible dans le référentiel par défaut d'Ubuntu 20.04, vous devrez donc ajouter le référentiel MongoDB à votre système.
Tout d'abord, téléchargez et ajoutez la clé MongoDB avec la commande suivante :
curl -fsSL https://www.mongodb.org/static/pgp/server-4.4.asc | apt-clé ajouter -Ensuite, ajoutez le référentiel MongoDB avec la commande suivante :
echo "deb [ arch=amd64,arm64 ] https://repo.mongodb.org/apt/ubuntu focal/mongodb-org/4.4 multiverse" | tee /etc/apt/sources.list.d/mongodb-org-4.4.listUne fois le référentiel ajouté, mettez à jour le référentiel et installez le serveur MongoDB avec la commande suivante :
apt-get update -y
apt-get install mongodb-server -yUne fois l'installation terminée, démarrez le service MongoDB et activez-le pour qu'il démarre au redémarrage du système avec la commande suivante :
systemctl start mongodb
systemctl enable mongodbVous pouvez vérifier l'état du service MongoDB avec la commande suivante :
statut systemctl mongodbVous devriez obtenir le résultat suivant :
? mongodb.service - Une base de données orientée objet/document Chargé :chargé (/lib/systemd/system/mongodb.service ; activé ; préréglage fournisseur :activé) Actif :actif (en cours d'exécution) depuis le sam. 2021-01-09 11:52 :12 UTC ; Il y a 11 s Docs :man:mongod(1) PID principal :11782 (mongod) Tâches :23 (limite :2353) Mémoire :41,9 Mo CGroup :/system.slice/mongodb.service ??11782 /usr/bin/mongod -- unixSocketPrefix=/run/mongodb --config /etc/mongodb.confJan 09 11:52:12 ubuntu2004 systemd[1] :Démarrage d'une base de données orientée objet/document.À ce stade, MongoDB est démarré et écoute sur le port 27017. Vous pouvez le vérifier avec la commande suivante :
ss -antpl | grep 27017Vous devriez obtenir le résultat suivant :
ECOUTE 0 4096 127.0.0.1:27017 0.0.0.0:* utilisateurs :(("mongod",pid=11782,fd=11))Une fois que vous avez terminé, vous pouvez passer à l'étape suivante.
Accéder à l'interface Web Pritunl
Maintenant, ouvrez votre navigateur Web et accédez à l'assistant d'installation Web Pritunl en utilisant l'URL https://your-server-ip . Vous devriez voir l'écran suivant :
Maintenant, ouvrez votre terminal et exécutez la commande suivante pour générer une clé :
clé de configuration pritunlVous devriez obtenir le résultat suivant :
/usr/lib/pritunl/lib/python2.7/site-packages/OpenSSL/crypto.py:12 :CryptographyDeprecationWarning :Python 2 n'est plus pris en charge par l'équipe Python Core. Sa prise en charge est désormais obsolète dans la cryptographie et sera supprimée dans la prochaine version. à partir de l'importation de chiffrement x50908b35282d88d4fce8dc9516cd5d03892Copiez la clé de la sortie ci-dessus, puis accédez à l'interface Web, collez la clé et cliquez sur Enregistrer bouton. Vous serez redirigé vers la page de connexion de Pritunl :
Maintenant, ouvrez votre terminal et exécutez la commande suivante pour générer un mot de passe :
pritunl default-passwordVous devriez obtenir le résultat suivant :
from cryptography import x509[undefined][2021-01-09 13:09:17,430][INFO] Obtention du mot de passe administrateur par défautMot de passe administrateur par défaut :nom d'utilisateur :"pritunl" mot de passe :"27Z4n6yGFZnW"Copiez le nom d'utilisateur et le mot de passe de la sortie ci-dessus, puis accédez à l'interface Web, saisissez votre nom d'utilisateur, votre mot de passe et cliquez sur le bouton de connexion . Vous serez redirigé vers l'écran de configuration initial :
Modifiez votre mot de passe ou votre utilisateur si vous le souhaitez puis cliquez sur Enregistrer bouton. Vous devriez voir la page suivante.
Maintenant, cliquez sur Ajouter Organisation bouton. Vous devriez voir la page suivante :
Indiquez le nom de votre organisation et cliquez sur Ajouter bouton. Vous devriez voir la page suivante :
Cliquez sur Ajouter un utilisateur bouton. Vous devriez voir la page suivante :
Indiquez votre nom d'utilisateur, épinglez et cliquez sur Ajouter bouton. Vous devriez voir la page suivante :
Maintenant, cliquez sur Serveurs languette. Vous devriez voir la page suivante :
Cliquez sur Ajouter un serveur bouton. Vous devriez voir la page suivante :
Indiquez le nom de votre serveur, votre port, votre IP DNS, votre réseau virtuel et cliquez sur Ajouter bouton. Vous devriez voir la page suivante :
Cliquez sur Joindre une organisation bouton pour attacher votre organisation au serveur. Vous devriez voir la page suivante :
Cliquez sur Joindre bouton. Vous devriez voir la page suivante :
Cliquez sur Démarrer le serveur bouton pour démarrer le serveur VPN. Vous devriez voir la page suivante :
Installer le client Pritunl
À ce stade, le serveur Pritunl est installé et configuré. Maintenant, vous devrez installer et configurer le client Pritunl de la machine cliente.
Sur la machine cliente, ajoutez la clé Pritunl avec la commande suivante :
annonce apt-key --keyserver hkp://keyserver.ubuntu.com --recv E162F504A20CDF15827F718D4B7C549A058F8B6B
annonce apt-key --keyserver hkp://keyserver.ubuntu.com --recv 7568D9BB55FF9E5287D586017AE645C0CF8E29>Une fois la clé ajoutée, ajoutez le dépôt Pritunl avec la commande suivante :
echo "deb http://repo.pritunl.com/stable/apt focal main" | tee /etc/apt/sources.list.d/pritunl.listUne fois le référentiel ajouté, mettez à jour le référentiel et installez le package client Pritunl avec la commande suivante :
apt-get update -y
apt-get install pritunl-client-electron -yUne fois l'installation terminée, vous pouvez passer à l'étape suivante.
Connecter le client Pritunl au serveur Pritunl
Ensuite, vous devrez ouvrir votre application client Pritunl et vous connecter au serveur VPN.
Avant de commencer, rendez-vous sur l'interface web Pritunl, cliquez sur Utilisateurs et téléchargez le profil utilisateur sur votre ordinateur client :
Cliquez sur le télécharger bouton pour télécharger le profil utilisateur sur la machine cliente.
Une fois le téléchargement terminé, extrayez le fichier tar téléchargé avec la commande suivante :
tar -xvf user1.tarVous devriez voir le fichier extrait dans la sortie suivante :
monorg_user1_server1.ovpnMaintenant, accédez à l'application client Pritunl à partir du menu Application comme indiqué ci-dessous :
Cliquez sur Importer Profil bouton pour importer le fichier myorg_user1_server1.ovpn fichier de votre système. Vous devriez voir l'écran suivant :
Maintenant, cliquez sur le carré rouge bouton. Vous devriez voir l'écran suivant :
Maintenant, cliquez sur Se connecter bouton pour se connecter au serveur VPN. Il vous sera demandé de fournir votre code PIN utilisateur comme indiqué ci-dessous :
Fournissez votre code PIN utilisateur et cliquez sur Ok bouton. Une fois connecté, vous devriez voir l'écran suivant :
Vous pouvez également vérifier la connexion VPN avec la commande suivante :
ifconfig tun0Vous devriez voir le résultat suivant :
tun0 Link encap:UNSPEC HWaddr 00-00-00-00-00-00-00-00-00-00-00-00-00-00-00-00 inet addr:192.168.237.2 P-t-P:192.168. Masque 237.2 :255.255.255.0 UP POINTOPOINT RUNNING NOARP MULTICAST MTU :1500 Métrique :1 Paquets RX :3752 erreurs :0 abandonnés :0 dépassements :0 trame :0 Paquets TX :3847 erreurs :0 abandonnés :0 dépassements :0 porteuse:0 collisions :0 txqueuelen:100 RX bytes:2399700 (2.3 MB) TX bytes:807236 (807.2 KB)Désormais, tout le trafic est acheminé via votre serveur VPN.
Pour le vérifier, ouvrez votre navigateur Web et accédez à la page https://whatismyipaddress.com/ . Vous devriez obtenir l'IP de votre serveur VPN sur la page suivante :
Conclusion
Toutes nos félicitations! vous avez installé avec succès le serveur et le client Pritunl sur Ubuntu 20.04. Vous pouvez désormais surfer sur Internet de manière anonyme en masquant votre identité. N'hésitez pas à me demander si vous avez des questions.