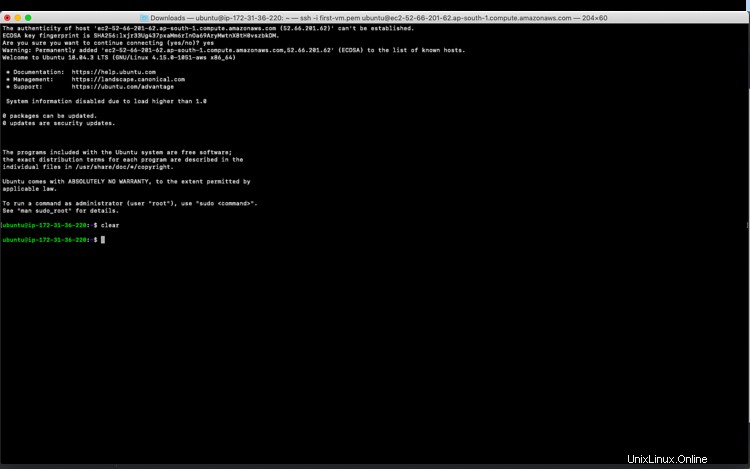EC2 (Elastic Compute Cloud) fait partie du service "Compute" d'AWS (Amazon Web Services). EC2 n'est rien d'autre qu'une VM (Virtual Machine) dans AWS. Il s'agit d'un service Web d'AWS à l'aide duquel un utilisateur peut créer une machine virtuelle (instance EC2) chaque fois que nécessaire selon les besoins.
L'utilisateur peut louer une machine virtuelle et payer selon l'utilisation. Pour en savoir plus sur la facturation AWS, cliquez ici
Dans cet article, nous verrons comment créer une nouvelle instance Ubuntu EC2 sur AWS.
Pré-requis
- Compte AWS (créez-le si vous n'en avez pas)
Ce que nous allons faire
- Se connecter à AWS
- Créer une instance EC2 à partir de l'AMI "Ubuntu Server 18.04 LTS" disponible.
- Se connecter à l'instance
Connexion à AWS
- Cliquez ici pour accéder à la page de connexion AWS
Lorsque vous cliquez sur le lien ci-dessus, vous verrez une page Web comme suit où vous devez vous connecter en utilisant vos informations de connexion.
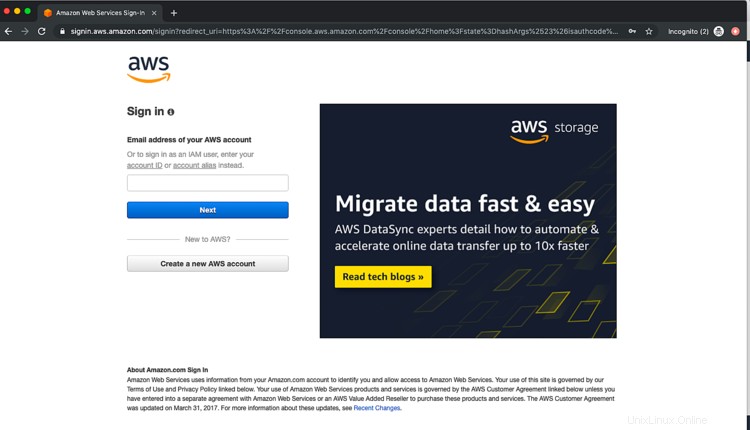
Une fois que vous vous êtes connecté à AWS avec succès, vous verrez la console principale avec tous les services répertoriés comme suit.
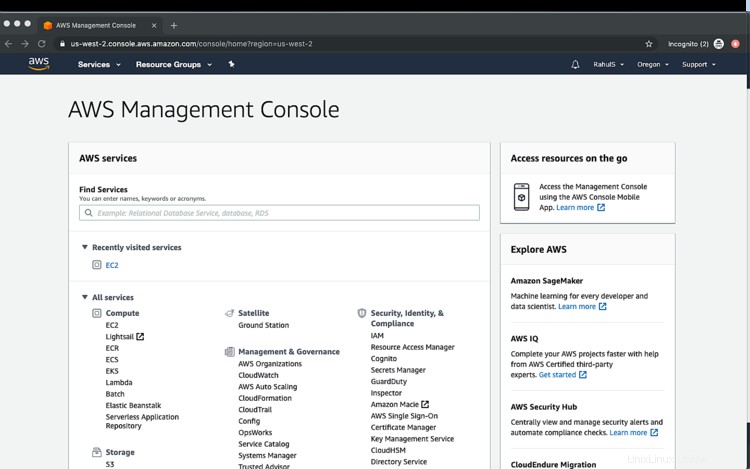
Créer une instance EC2 à partir de "Ubuntu Server 18.04 LTS" AMI disponible
Avant de procéder à la création d'une instance EC2, sélectionnez la région souhaitée et la plus proche.
Cliquez sur la flèche près de la région par défaut (Ici c'est l'Oregon) et vous verrez une liste des régions disponibles et sélectionnez la région souhaitée. Ici, j'ai sélectionné "Asie-Pacifique (Mumbai)". Vous pouvez sélectionner selon votre choix ou vos besoins.
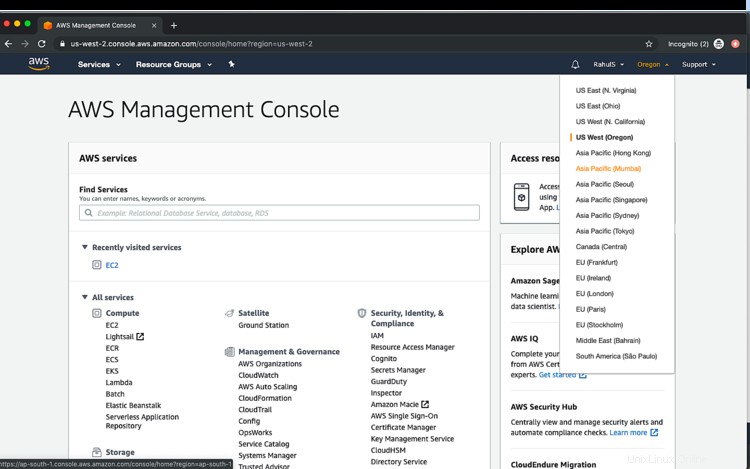
Cliquez sur "Services" dans le coin supérieur gauche et vous verrez l'écran suivant avec tous les services disponibles sur AWS. Cliquez sur "EC2" disponible sous "Compute"
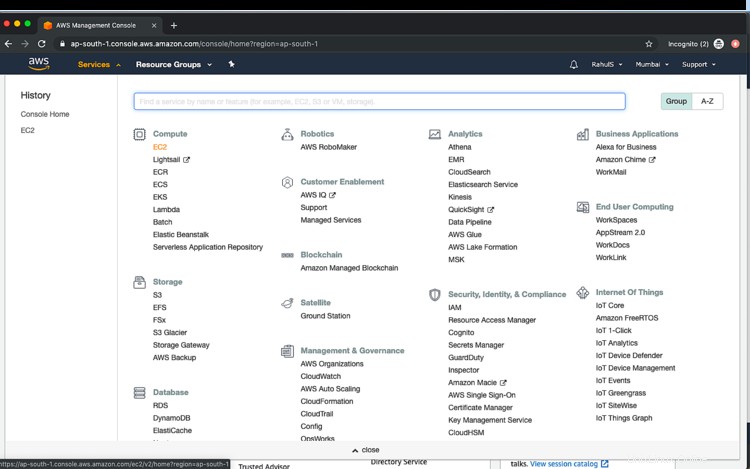
J'ai déjà 1 instance opérationnelle dans mon compte, vous pouvez avoir ou non une instance dans votre compte en fonction de l'historique de votre compte.
Pour créer une instance, cliquez sur "Lancer l'instance"
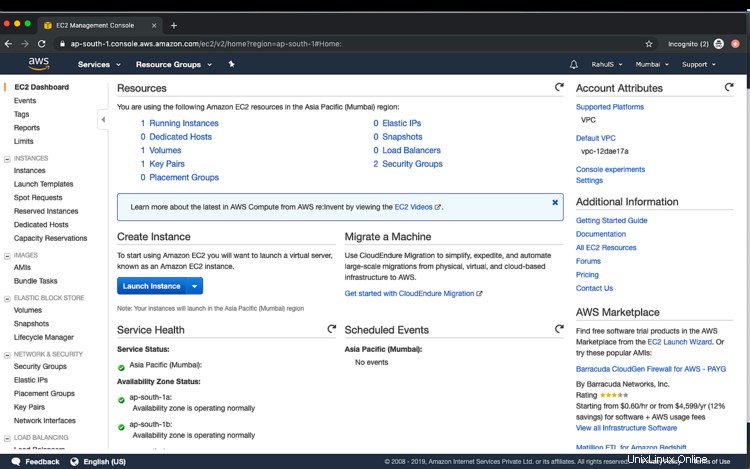
Vous pouvez sélectionner une AMI de votre choix. Ici, nous allons continuer avec "Ubuntu Server 18.04". Si vous utilisez un compte de niveau gratuit, assurez-vous de sélectionner l'AMI qui est éligible pour l'utilisation du niveau gratuit, sinon vous serez facturé pour cela. "Ubuntu Server 18.04" est éligible au niveau gratuit, vous pouvez donc continuer avec cela.
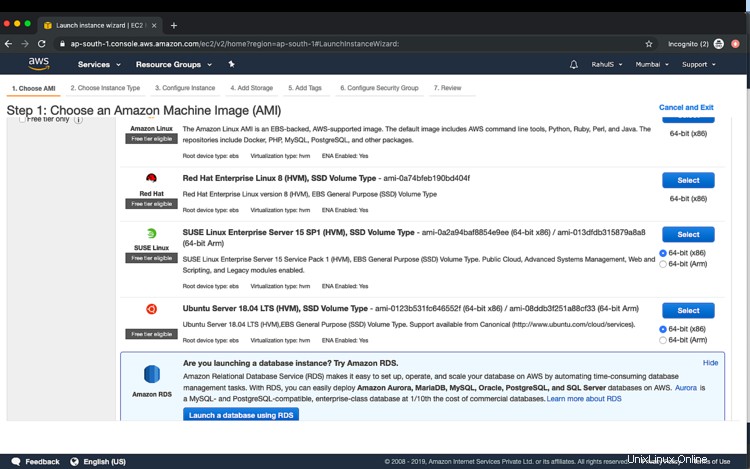
Une fois que vous avez sélectionné une AMI, il est temps de sélectionner le type d'instance. Ici, nous allons procéder avec "t2.micro" car il est éligible au compte de niveau gratuit.
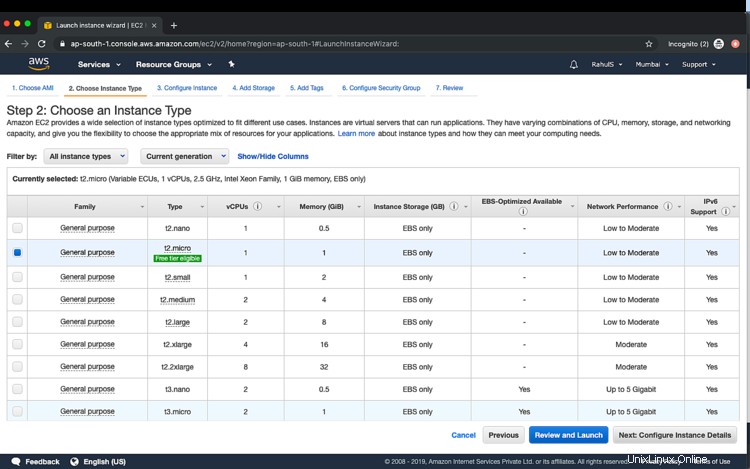
Sur cet écran, vous pouvez spécifier les détails ou vous pouvez simplement cliquer sur "Suivant :Ajouter un stockage" pour continuer avec les paramètres par défaut. Ici, nous allons procéder avec les paramètres par défaut.
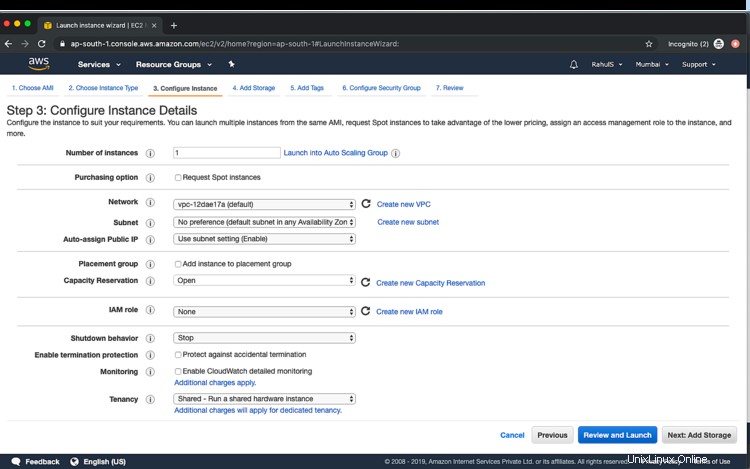
Vous pouvez spécifier la taille de la partition racine. Nous avons spécifié la taille de la partition racine à 30 Go. Cliquez sur "Suivant :Ajouter des balises" pour continuer
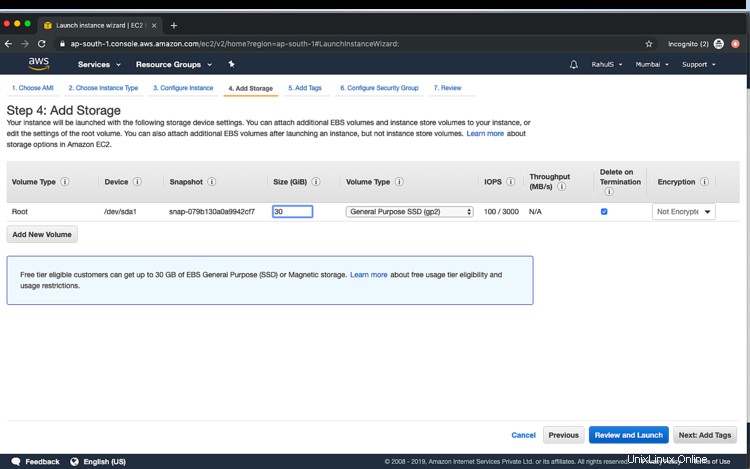
Vous pouvez spécifier des balises (clé :valeur) ou ignorer cette étape et cliquer sur "Suivant :configurer le groupe de sécurité"
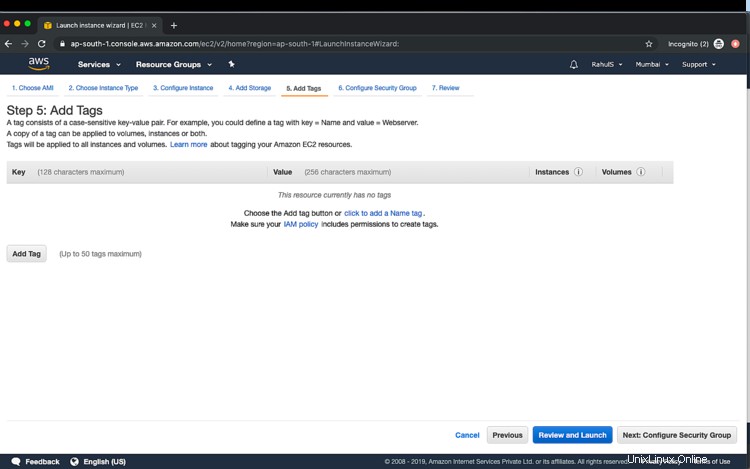
Si vous avez un groupe de sécurité existant, vous pouvez le sélectionner ou en créer un nouveau. Nous allons créer un nouveau groupe de sécurité en sélectionnant simplement le bouton radio "Créer un nouveau groupe de sécurité". Cliquez sur "Examiner et lancer"
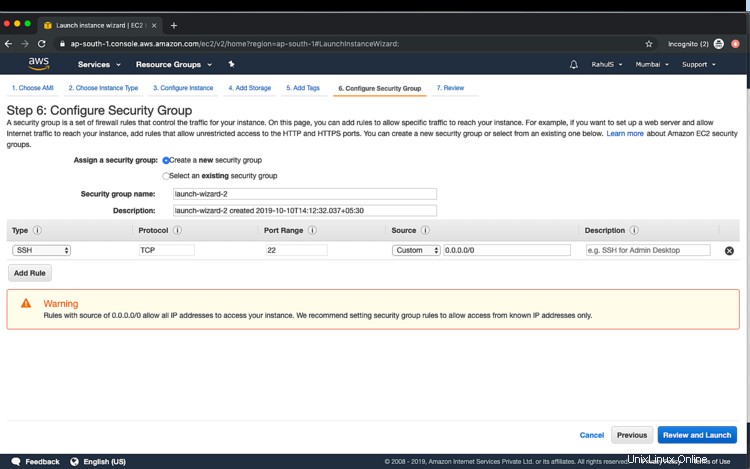
Maintenant, passez en revue votre configuration et cliquez sur "Lancer"
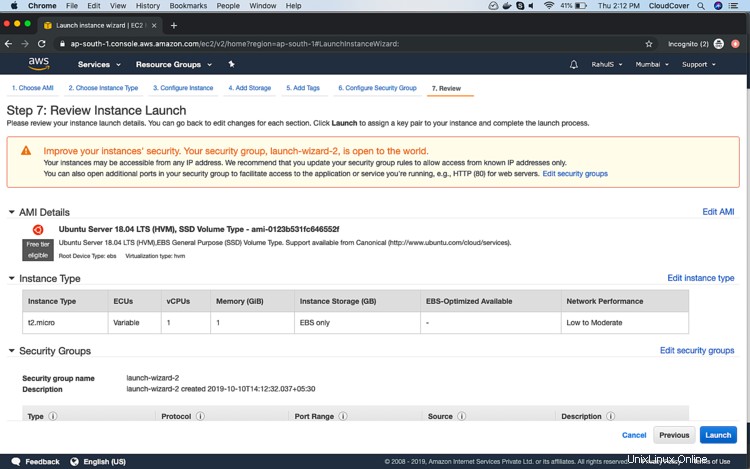
Avant que la création de l'instance ne commence, nous devons sélectionner une paire de clés qui est ensuite requise pour prendre l'accès ssh au serveur. Pour créer une nouvelle paire de clés, sélectionnez "Créer une nouvelle paire de clés" dans le menu déroulant, donnez un nom à la paire de clés et téléchargez-la. Conservez cette paire de clés en lieu sûr.
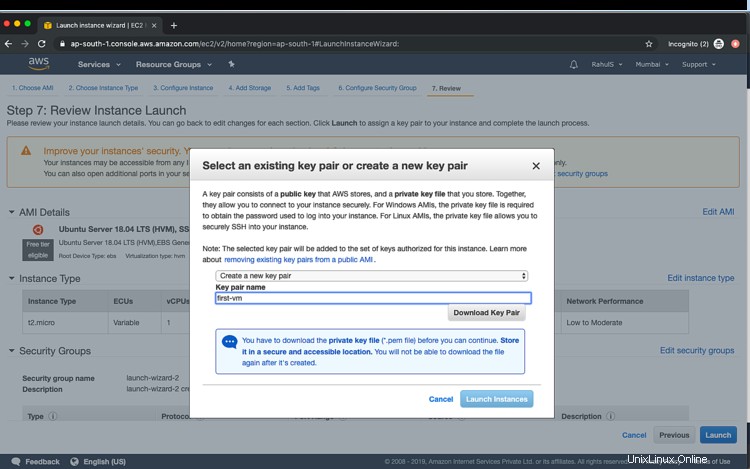
Attendez un certain temps jusqu'à ce que l'instance soit créée. Cliquez sur "Afficher les instances" pour vérifier l'état de l'instance et d'autres détails.
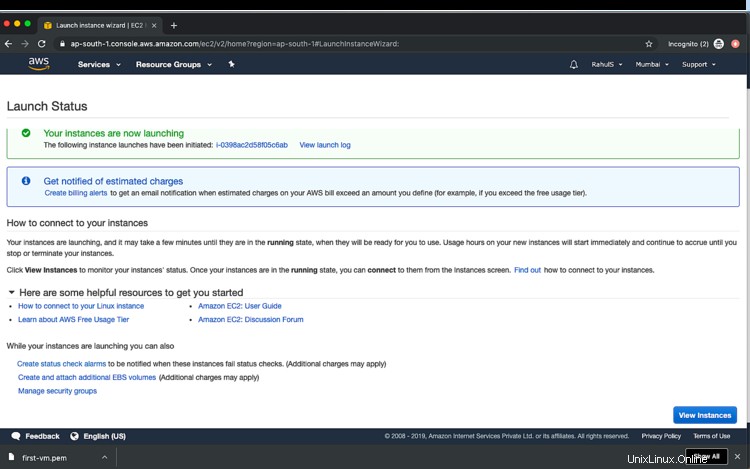
Une fois que l'état de l'instance passe de "en attente" à "en cours d'exécution", vous pouvez vous connecter à l'instance.
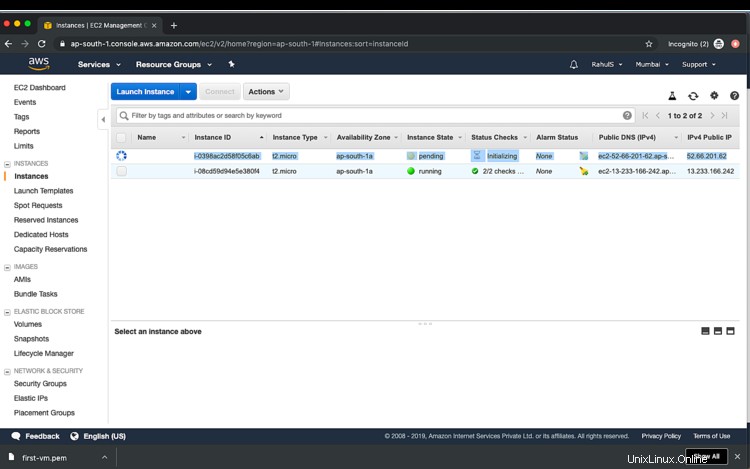
Se connecter à l'instance
Une fois l'instance disponible, sélectionnez l'instance et cliquez sur "Se connecter". Copiez l'exemple de commande ssh pour vous connecter à l'instance.
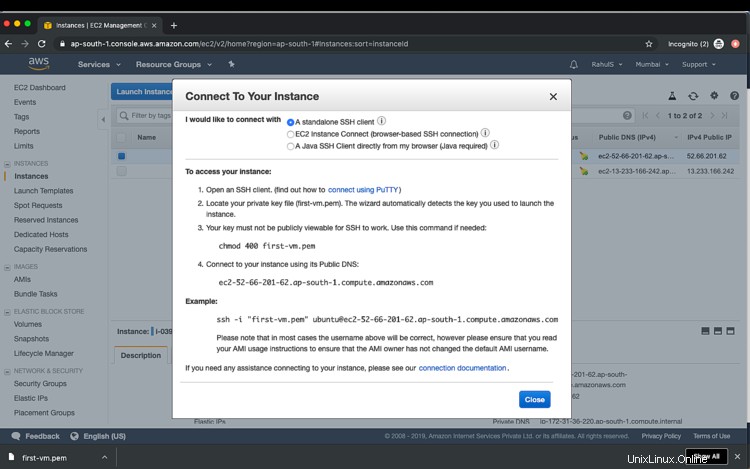
Aller à la borne
ssh -i "first-vm.pem" [email protected]
Si vous obtenez une erreur d'autorisation Key-Pair, remplacez les autorisations de la clé par 400 à l'aide de la commande suivante, puis réessayez la commande ci-dessus.
chmod 400 ~/Downloads/first-vm.pem