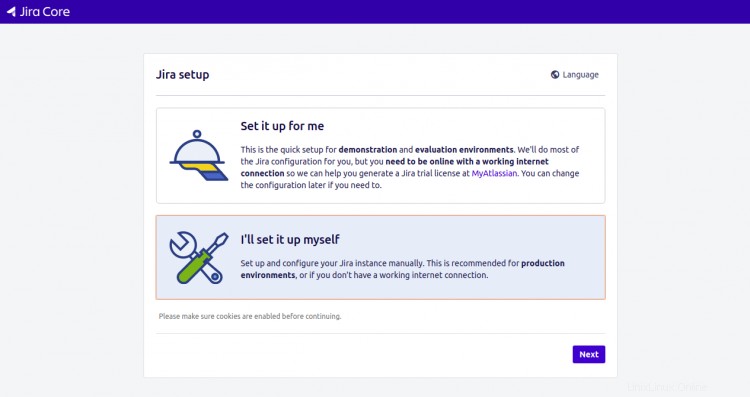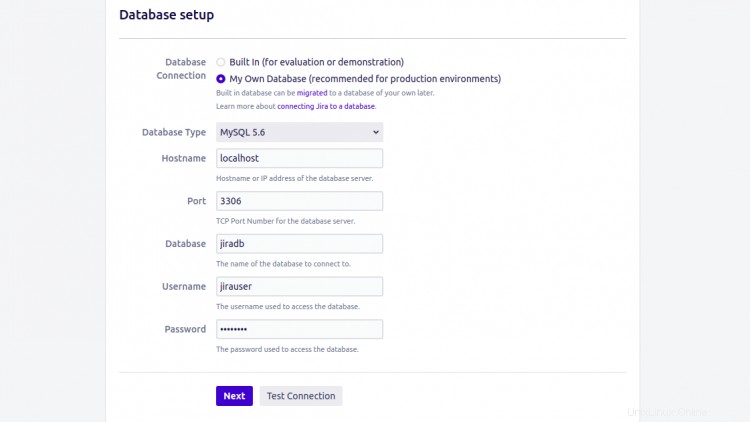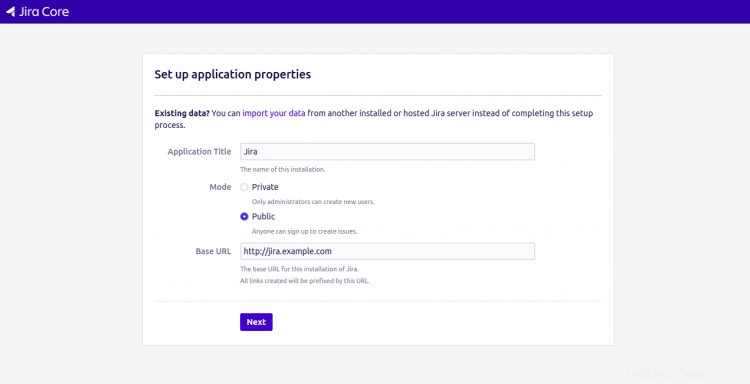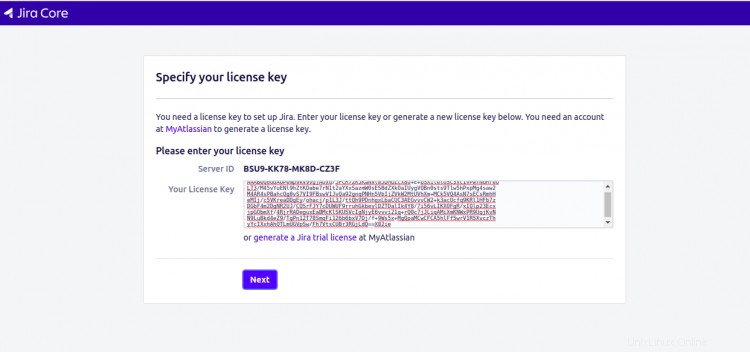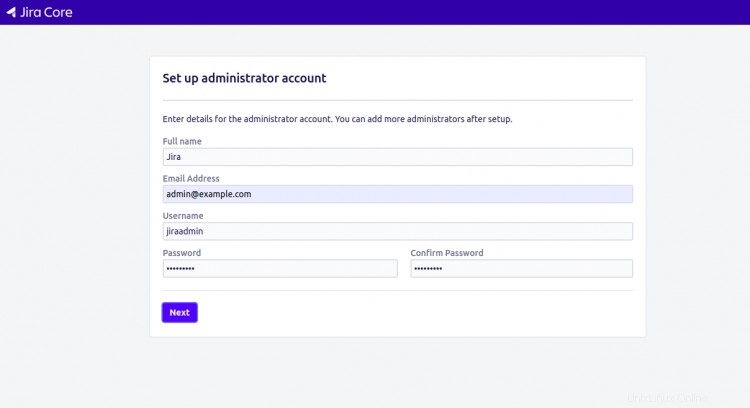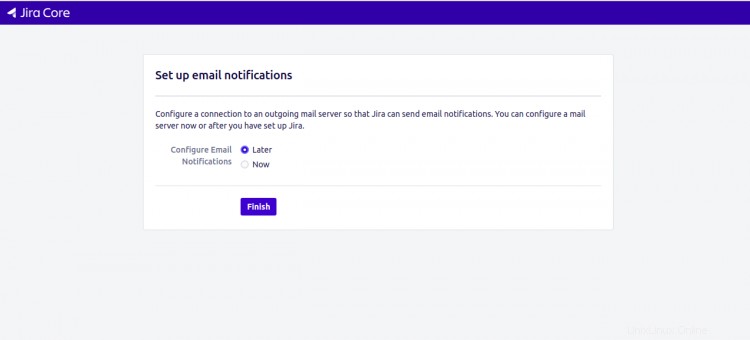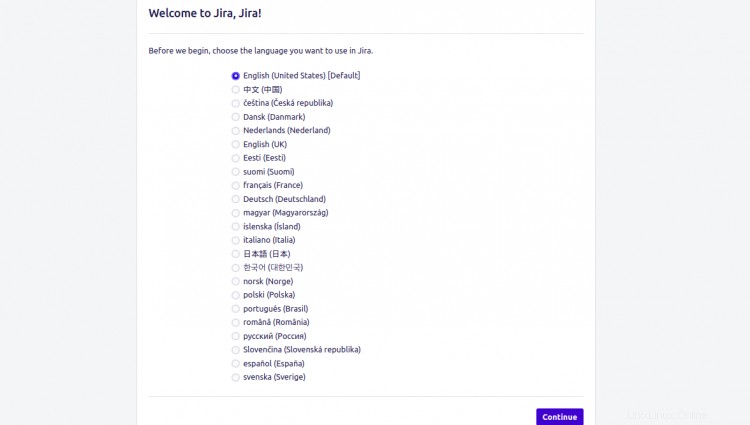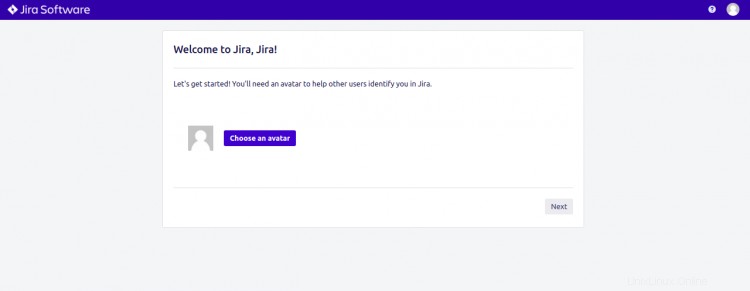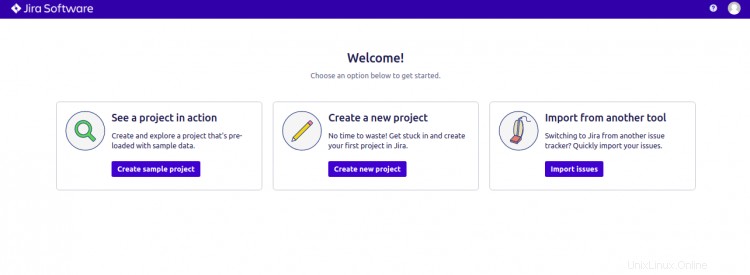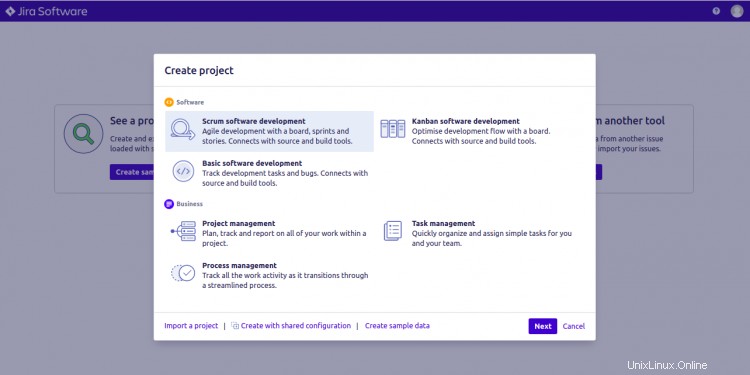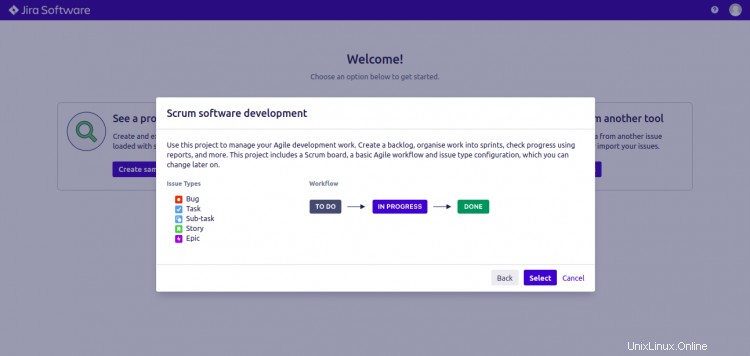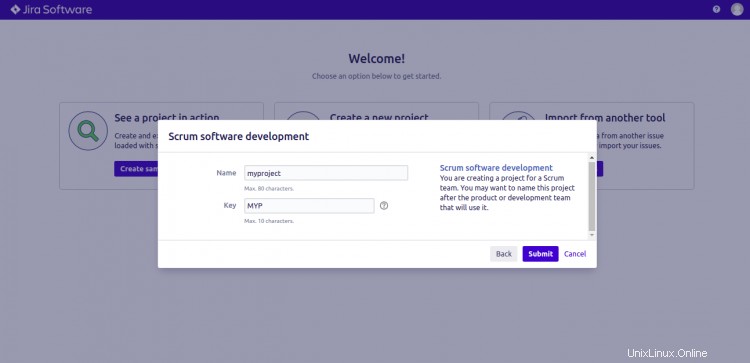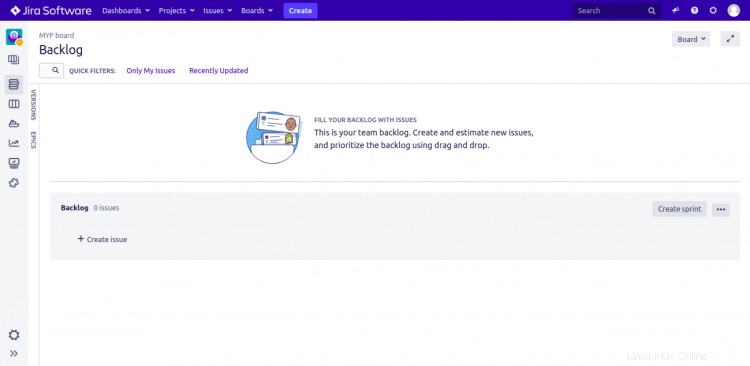JIRA est un outil de gestion de projet développé par Atlassian qui est utilisé comme système de suivi des problèmes et des bogues. Il s'agit d'un outil commercial disponible en version d'essai pour une durée limitée. Vous pouvez utiliser JIRA dans Support et Customer Services pour créer des tickets et suivre l'état des tickets créés. Il est livré avec un tableau de bord simple et convivial qui vous aide à suivre l'avancement du travail et les problèmes. Il offre un riche ensemble de fonctionnalités, notamment la gestion des bogues et des défauts, la création de rapports avancés, la recherche et le filtrage, les flux de travail personnalisables, les tableaux de bord personnalisables, la sécurité et l'administration avancées et bien d'autres.
Dans ce tutoriel, nous allons vous montrer comment installer l'outil de gestion de projet JIRA sur le serveur Ubuntu 20.04.
Prérequis
- Un serveur exécutant Ubuntu 20.04 avec au moins 4 Go de RAM.
- Un nom de domaine valide pointé vers l'adresse IP de votre serveur.
- Un mot de passe root est configuré sur le serveur.
Mise en route
Tout d'abord, il est recommandé de mettre à jour votre système avec la dernière version. Vous pouvez les mettre à jour à l'aide de la commande suivante :
apt-get update -y
Une fois tous les packages mis à jour, installez les autres packages requis avec la commande suivante :
apt-get install unzip fontconfig -y
Une fois que vous avez terminé, vous pouvez passer à l'étape suivante.
Installer et configurer la base de données MariaDB
JIRA utilise MySQL/MariaDB pour stocker ses données. Vous devrez donc installer le serveur MariaDB sur votre serveur. Vous pouvez l'installer avec la commande suivante :
apt-get install mariadb-server -y
Une fois l'installation terminée, connectez-vous au shell MariaDB avec la commande suivante :
mysql
Une fois connecté, créez une base de données et un utilisateur pour JIRA avec la commande suivante :
MariaDB [(none)]> CREATE DATABASE jiradb CHARACTER SET utf8mb4 COLLATE utf8mb4_bin;
MariaDB [(none)]> CREATE USER 'jirauser'@'localhost' IDENTIFIED BY 'password';
Ensuite, accordez tous les privilèges à la jiradb avec la commande suivante :
MariaDB [(none)]> GRANT ALL ON jiradb.* À 'jirauser'@'localhost' AVEC L'OPTION GRANT ;
Ensuite, videz les privilèges et quittez le shell MariaDB avec la commande suivante :
MariaDB [(aucun)]> PRIVILÈGES FLUSH ; MariaDB [(aucun)]> EXIT ;
Ensuite, modifiez le fichier de configuration par défaut de MariaDB et modifiez certains paramètres pour de meilleures performances.
nano /etc/mysql/mariadb.conf.d/50-server.cnf
Ajoutez les lignes suivantes dans [mysqld] :
default-storage-engine=INNODBcharacter_set_server =utf8mb4innodb_default_row_format =DYNAMICinnodb_large_prefix =ONinnodb_file_format =Barracudainnodb_log_file_size =2Gsql_mode =NO_AUTO_VALUE_ON_ZERO
Enregistrez et fermez le fichier lorsque vous avez terminé. Ensuite, redémarrez le service MariaDB pour appliquer les modifications :
systemctl redémarre mariadb.service
Une fois que vous avez terminé, vous pouvez passer à l'étape suivante.
Installer JIRA
Tout d'abord, vous devrez télécharger la dernière version de JIRA à partir de leur site officiel. Vous pouvez le télécharger avec la commande wget comme indiqué ci-dessous :
wget https://www.atlassian.com/software/jira/downloads/binary/atlassian-jira-software-8.7.1-x64.bin
Une fois le téléchargement terminé, modifiez l'autorisation du fichier téléchargé avec la commande suivante :
chmod a+x atlassian-jira-software-8.11.0-x64.bin
Ensuite, installez le logiciel JIRA en exécutant le binaire téléchargé comme indiqué ci-dessous :
./atlassian-jira-software-8.11.0-x64.bin
Vous devriez voir le résultat suivant :
Ceci installera Jira Software 8.11.0 sur votre ordinateur.OK [o, Enter], Cancel [c]
Appuyez sur Entrée continuer. Vous devriez voir le résultat suivant :
Cliquez sur Suivant pour continuer ou sur Annuler pour quitter l'installation.Choisissez l'option d'installation ou de mise à niveau appropriée.Veuillez choisir l'une des options suivantes :Express Install (utilisez les paramètres par défaut) [1], Custom Install (recommandé pour les utilisateurs avancés) [2 , Entrée], Mettre à niveau une installation Jira existante [3]2
Tapez 2 et appuyez sur Entrée pour une installation personnalisée. Vous devriez voir le résultat suivant :
Sélectionnez le dossier dans lequel vous souhaitez installer Jira Software.Où installer Jira Software ?[/opt/atlassian/jira]
Sélectionnez le chemin d'installation de Jira et appuyez sur Entrée . Vous devriez voir le résultat suivant :
Emplacement par défaut des données Jira Software[/var/atlassian/application-data/jira]
Maintenant, appuyez sur Entrée continuer. Vous devriez voir le résultat suivant :
Configurez les ports que Jira Software utilisera. Jira nécessite deux ports TCP qui ne sont utilisés par aucune autre application sur cette machine. Le port HTTP est l'endroit où vous accéderez à Jira via votre navigateur. Le port de contrôle est utilisé pour démarrer et arrêter Jira. Utiliser les ports par défaut (HTTP :8080, Contrôle :8005) - Recommandé [1, Entrée], Définir une valeur personnalisée pour HTTP et les ports de contrôle [2]1
Tapez 1 et appuyez sur Entrée pour utiliser le port HTTP par défaut. Vous devriez voir le résultat suivant :
Jira peut être exécuté en arrière-plan.Vous pouvez choisir d'exécuter Jira en tant que service, ce qui signifie qu'il démarrera automatiquement au redémarrage de l'ordinateur.Installer Jira en tant que service ?Oui [y, Enter], Non [n]yTapez o et appuyez sur Entrée pour installer Jira en tant que service. Vous devriez voir le résultat suivant :
Détails sur l'emplacement d'installation de Jira Software et les paramètres qui seront utilisés. en tant que service :Oui Installer [i, Enter], Quitter [e]iTapez i et appuyez sur Entrée pour lancer l'installation. Vous devriez voir le résultat suivant :
Veuillez patienter quelques instants pendant la configuration de Jira Software.L'installation de Jira Software 8.11.0 est terminéeDémarrer Jira Software 8.11.0 maintenant ?Oui [y, Enter], No [n]yTapez y et appuyez sur Entrée pour démarrer le logiciel Jira. Une fois l'installation terminée avec succès, vous devriez voir la sortie suivante :
Veuillez patienter quelques instants pendant le démarrage de Jira Software.Lancement de Jira Software ...L'installation de Jira Software 8.11.0 est terminéeVotre installation de Jira Software 8.11.0 est maintenant prête et accessible via votre navigateur.Jira Software 8.11. 0 est accessible à l'adresse http://localhost:8080Finition de l'installation...À ce stade, Jira est installé sur votre serveur. Vous pouvez maintenant passer à l'étape suivante.
Configurer JIRA
Ensuite, vous devrez télécharger le pilote MySQL JDBC et le copier dans le répertoire d'installation de Jira. Tout d'abord, téléchargez-le avec la commande suivante :
wget https://dev.mysql.com/get/Downloads/Connector-J/mysql-connector-java-8.0.18.zipEnsuite, décompressez le fichier téléchargé avec la commande suivante :
décompressez mysql-connector-java-8.0.18.zipEnsuite, copiez le connecteur MySQL avec la commande suivante :
cp mysql-connector-java-8.0.18/mysql-connector-java-8.0.18.jar /opt/atlassian/jira/libEnsuite, arrêtez et démarrez le service Jira pour appliquer les modifications :
/etc/init.d/jira stop
/etc/init.d/jira startConfigurer le proxy pour JIRA
Ensuite, vous devrez définir un proxy dans Jira. Si vous souhaitez accéder à Jira en utilisant votre domaine. Vous pouvez le définir en éditant le fichier /opt/atlassian/jira/conf/server.xml :
nano /opt/atlassian/jira/conf/server.xmlRecherchez les lignes suivantes :
" maxThreads="150" minSpareThreads="25" connectionTimeout="20000" enableLookups="false" maxHttpHeaderSize="8192" protocol="HTTP/1.1" useBodyEncodingForURI=" true" redirectPort="8443" acceptCount="100" disableUploadTimeout="true" bindOnInit="false"/> Remplacez-les par les lignes suivantes :
" maxThreads="150" minSpareThreads="25" connectionTimeout="20000" enableLookups="false" maxHttpHeaderSize="8192" protocol="HTTP/1.1" useBodyEncodingForURI=" true" redirectPort="8443" acceptCount="100" disableUploadTimeout="true" bindOnInit="false" scheme="http" proxyName="jira.example.com" proxyPort="80"/> Maintenant, exécutez la commande suivante pour appliquer la nouvelle configuration.
/etc/init.d/jira stop
/etc/init.d/jira startConfigurer Nginx en tant que proxy inverse pour Jira
Ensuite, vous devrez configurer le Nginx en tant que proxy inverse si vous souhaitez accéder à Jira sur le port 80.
Tout d'abord, installez le serveur Web Nginx avec la commande suivante :
apt-get install nginx -yUne fois le serveur Nginx installé, créez un nouveau fichier de configuration d'hôte virtuel Nginx :
nano /etc/nginx/sites-available/jira.confAjoutez les lignes suivantes :
serveur { écoute 80 ; nom_serveur jira.exemple.com ; location / { proxy_set_header X-Forwarded-Host $host ; proxy_set_header X-Forwarded-Server $host ; proxy_set_header X-Forwarded-For $proxy_add_x_forwarded_for ; proxy_pass http://localhost:8080; client_max_body_size 10M ; }}Enregistrez et fermez le fichier lorsque vous avez terminé. Ensuite, activez le fichier d'hôte virtuel avec la commande suivante :
ln -s /etc/nginx/sites-available/jira.conf /etc/nginx/sites-enabled/Ensuite, vérifiez le Nginx pour toute erreur de syntaxe avec la commande suivante :
nginx -tVous devriez voir le résultat suivant :
nginx :la syntaxe du fichier de configuration /etc/nginx/nginx.conf est oknginx :le test du fichier de configuration /etc/nginx/nginx.conf est réussiEnfin, redémarrez les services Jira et Nginx pour appliquer les modifications :
/etc/init.d/jira stop
/etc/init.d/jira start
systemctl nginx restartAccéder à l'interface Web de Jira
Maintenant, ouvrez votre navigateur Web et accédez à l'interface Web de Jira à l'aide de l'URL http://jira.example.com. Vous serez redirigé vers l'écran suivant :
Sélectionnez "je vais le configurer moi-même " et cliquez sur Suivant bouton. Vous devriez voir l'écran suivant :
Sélectionnez "Ma propre base de données ", fournissez les détails de votre base de données et cliquez sur Suivant bouton. Vous devriez voir l'écran suivant :
Indiquez le titre, le mode, l'URL de votre application et cliquez sur Suivant bouton. Vous devriez voir l'écran suivant :
Fournissez votre clé de licence d'essai et cliquez sur Suivant bouton. Vous devriez voir l'écran suivant :
Fournissez les détails de votre compte administrateur et cliquez sur Suivant bouton. Vous devriez voir l'écran suivant :
Cliquez sur Terminer bouton pour terminer l'installation. Vous devriez voir l'écran de sélection de la langue :
Sélectionnez la langue souhaitée et cliquez sur Continuer bouton. Vous devriez voir l'écran suivant :
Choisissez votre avatar et cliquez sur Suivant bouton. Vous devriez voir l'écran suivant :
Cliquez sur "Créer un nouveau projet " pour créer votre premier projet. Vous devriez voir l'écran suivant :
Sélectionnez "Développement logiciel Scrum " et cliquez sur Suivant bouton. Vous devriez voir l'écran suivant :
Cliquez sur Sélectionner bouton pour sélectionner votre Workflow. Vous devriez voir l'écran suivant :
Indiquez le nom et la clé de votre projet, puis cliquez sur Soumettre bouton. Vous devriez voir le tableau de bord Jira dans l'écran suivant :
Conclusion
Dans le guide ci-dessus, vous avez appris à installer JIRA sur Ubuntu 20.04. Si vous ne savez pas comment installer et utiliser efficacement JIRA, ce guide vous aidera à installer JIRA sans aucun problème.