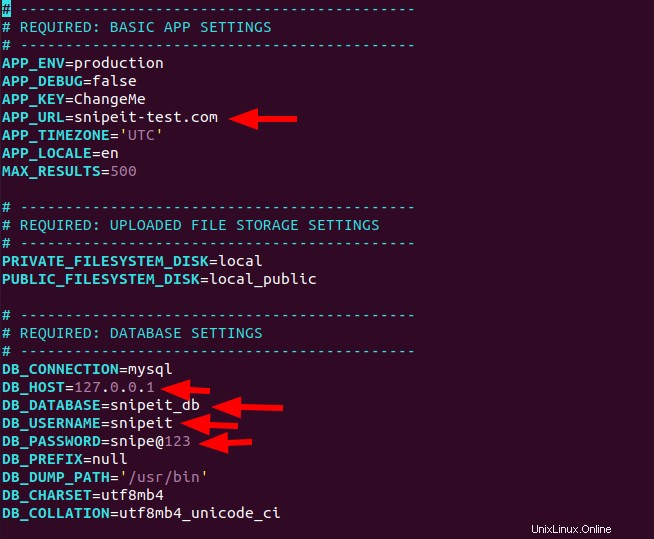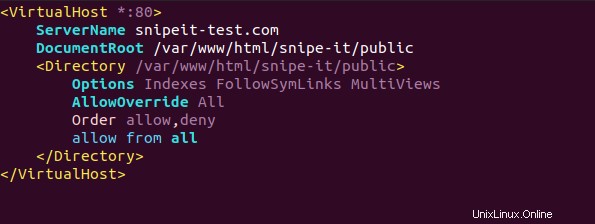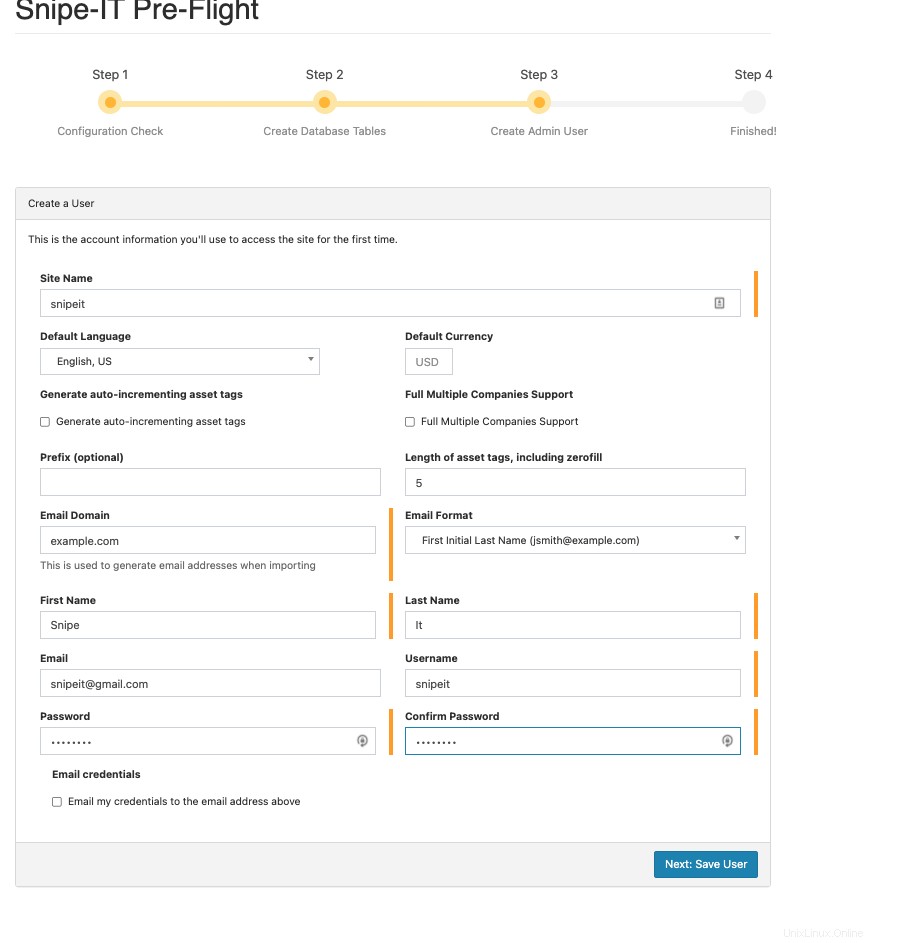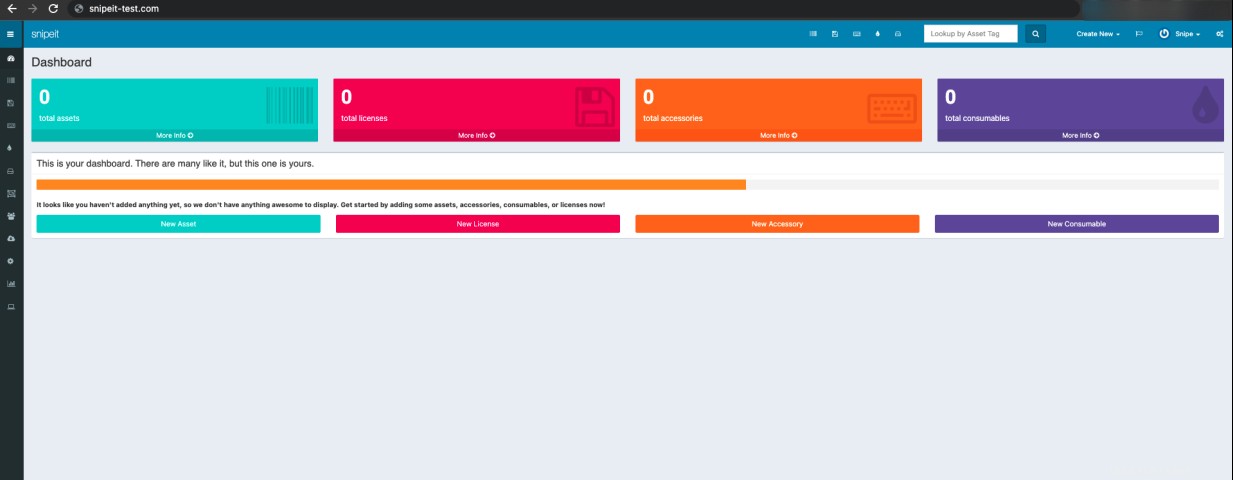Afin de suivre la propriété, le processus de déploiement et les détails de tous les serveurs, un puissant gestionnaire de ressources informatiques est requis. Ceci peut être réalisé en installant et en utilisant Snipe-IT, un outil de gestion des ressources informatiques open source.
Dans cet article, nous aborderons l'installation de Snipe-IT sur un serveur Ubuntu 22.04.
Installation du gestionnaire d'actifs Snipe-IT
Pour installer l'outil snipe-IT, vous devez d'abord installer la pile LAMP, c'est-à-dire Linux, le serveur Apache, le serveur Mysql et PHP. Pour les installer, mettez d'abord à jour le référentiel du serveur, puis vérifiez les commandes données et exécutez-les également sur votre serveur.
$ sudo apt update &&sudo apt upgrade -y
Installer Apache
Installez le serveur Apache en exécutant la commande comme :
$ sudo apt install apache2 -y
Maintenant, démarrez et activez le service apache en exécutant la commande similaire à la commande ci-dessous.
$ sudo systemctl start apache2$ sudo systemctl enable apache2
Installer le PHP
Pour installer le PHP, ajoutez d'abord le référentiel PHP sur votre serveur en l'ajoutant avec la commande comme indiqué ci-dessous :
$ sudo add-apt-repository ppa:ondrej/php
Ensuite, installez les extensions PHP. Pour ce faire, exécutez la commande en tant que :
$ sudo apt install -y php-{opcache,pdo,bcmath,calendar,ctype,fileinfo,ftp,gd,intl,json,ldap,mbstring,mysqli,posix,readline,sockets,bz2,tokenizer,zip, curl,iconv,phar} Installez également les autres packages requis.
$ sudo apt install -y openssl curl git wget zip
Ensuite, le serveur Web Apache doit être redémarré pour que les nouvelles modifications soient appliquées.
$ sudo systemctl restart apache2
Installer le serveur MySql/MariaDB
Installez le serveur Mysql ou MariaDB. Dans notre cas, nous installons un serveur MySQL. Ensuite, démarrez et activez le serveur MySQL en exécutant la commande comme indiqué ci-dessous.
$ sudo apt install mysql-server$ sudo systemctl start mysql$ sudo systemctl enable mysql
Ensuite, sécurisez le serveur mysql. Pour ce faire, vous devrez exécuter la commande en tant que :
$ sudo mysql_secure_installation
Définissez le mot de passe root et videz les privilèges. Vous verrez une sortie similaire à la capture d'écran ci-dessous.
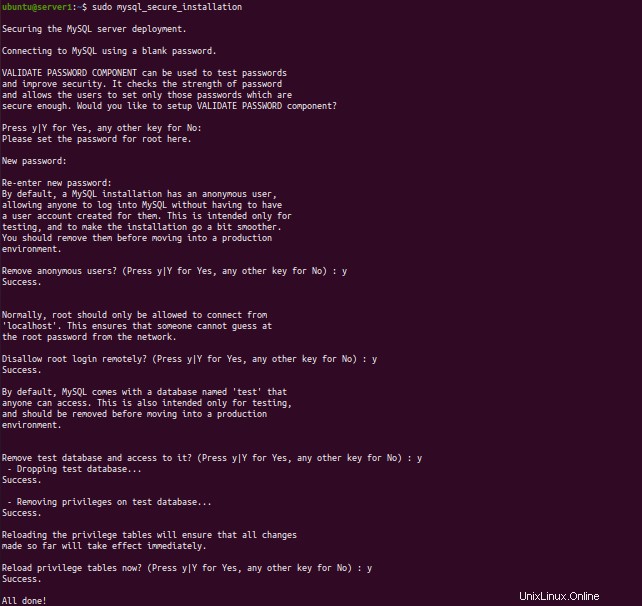
Créer une base de données pour Snipe-IT
Connectez-vous au serveur mysql et créez un utilisateur et une base de données pour snipe-IT. Pour plus de détails, exécutez la commande comme ci-dessous.
$ sudo mysql -u root -pmysql> CREATE DATABASE snipeit_db;Requête OK, 1 ligne affectée (0.01 sec)mysql> CREATE USER 'snipeit'@'localhost' IDENTIFIED WITH mysql_native_password BY '[email protected]';Query OK , 0 lignes affectées (0.03 sec)mysql> GRANT ALL PRIVILEGES ON snipeit_db.* TO 'snipeit'@'localhost';Requête OK, 0 lignes affectées (0.02 sec)mysql> FLUSH PRIVILEGES;Requête OK, 0 lignes affectées (0.00 sec )mysql> quitter
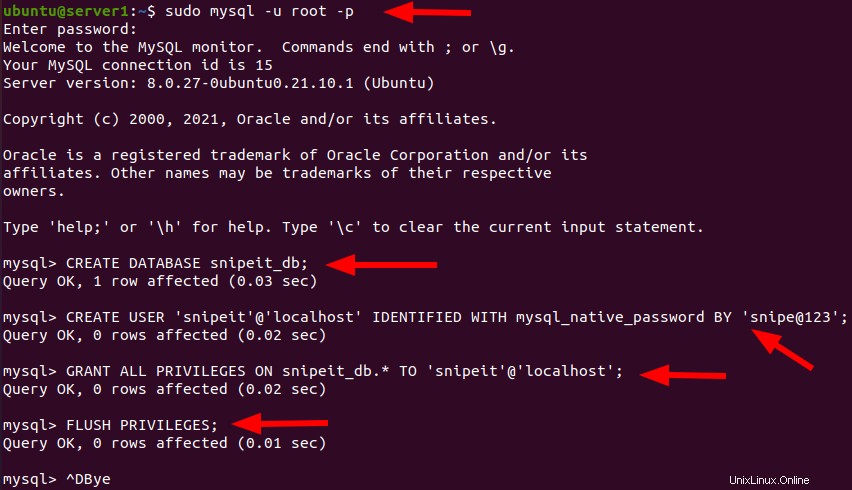
Installer Snipe-IT
Pour installer l'outil Snipe-IT sur le serveur Ubuntu 22.04, téléchargez le dernier package de snipe-IT depuis github. Accédez au répertoire /var/www/html puis téléchargez le package en exécutant la commande similaire à :
$ cd /var/www/html
Exécutez la commande git pour télécharger le package dans ce répertoire.
$ sudo git clone https://github.com/snipe/snipe-it snipe-it
Ensuite, copiez le .env.example en créant le nouveau fichier en tant que .env.
$ cd /var/www/html/snipe-it
$ sudo cp .env.example .env
Ensuite, modifiez ce fichier .env en mettant à jour les détails et l'URL de la base de données. Pour plus de détails, consultez la capture d'écran comme indiqué ci-dessous.
$ sudo vim .env
APP_URL=snipeit-test.comAPP_TIMEZONE='UTC'DB_CONNECTION=mysqlDB_HOST=127.0.0.1DB_DATABASE=snipeit_dbDB_USERNAME=snipeit[email protected]DB_PREFIX=nullDB_DUMP_PATH='/usr/bin'DB_CHARSET=utf8mb4DB_COLLATION=utf8mb4_unicode_ci
Installer Composer
Installez le composeur sur ce répertoire. Vous pouvez exécuter la commande similaire à celle indiquée ci-dessous pour télécharger et installer composer.
$ curl -sS https://getcomposer.org/installer | php$ sudo mv composer.phar /usr/local/bin/composerEnsuite, accédez à /var/www/html/snipe-it puis toutes les dépendances PHP seront téléchargées en exécutant la commande en tant que :
$ cd /var/www/html/snipe-it/$ sudo composer update --no-plugins --no-scripts$ sudo composer install --no-dev --prefer-source --no-plugins - -no-scriptsEnsuite, générez la clé d'application en exécutant la commande comme indiqué ci-dessous.
Clé artisanale $ sudo php :générerEnsuite, donnez l'autorisation requise à votre répertoire snipe-it
$ sudo chown -R www-data:www-data /var/www/html/snipe-it$ sudo chmod -R 755 /var/www/html/snipe-itConfiguration du serveur Web Apache pour Snipe-IT
Pour le Snipe-IT, créez un fichier de configuration apache. Mais avant cela, vous pouvez désactiver le fichier de configuration par défaut d'Apache avec la commande similaire comme indiqué ci-dessous.
$ sudo a2dissite 000-default.confEnsuite, créez un fichier de configuration pour Snipe-IT avec un contenu similaire à la capture d'écran donnée.
$ sudo vim /etc/apache2/sites-available/snipeit.confContenu du fichier de l'hôte virtuel :
ServerName snipeit-test.com DocumentRoot /var/www/html/snipe-it/public Options Indexes FollowSymLinks MultiViews AllowOverride All Order autoriser, refuser l'autorisation de tous
Ensuite, vous devez activer le nouveau fichier de configuration et redémarrer le serveur apache pour que les modifications soient appliquées.
$ sudo a2ensite snipeit.conf$ sudo systemctl restart apache2Tableau de bord Snipe-IT
Enfin, vous êtes prêt à voir le tableau de bord du snipe-it en y accédant via le nom de domaine que vous avez défini. La page s'affichera d'abord avec les détails des exigences, puis vous pourrez créer un utilisateur. Pour plus de détails, consultez la capture d'écran ci-dessous.
Cliquez ensuite sur suivant en enregistrant les détails de l'utilisateur, vous verrez le tableau de bord du snipe-IT similaire à la capture d'écran ci-dessous.
Conclusion
Dans cet article, vous avez appris comment installer l'outil de gestion des actifs snipe-IT et configurer le tableau de bord en créant la base de données et en créant un fichier de configuration. Merci !