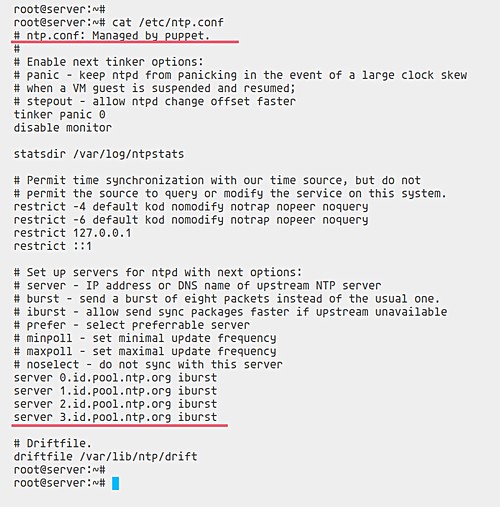The Foreman est un logiciel open source de gestion du cycle de vie des serveurs physiques et virtuels. Il s'agit d'une solution de gestion de serveur qui aide les administrateurs système à effectuer le provisionnement et la configuration du serveur pour l'orchestration et la surveillance. Foreman offre une assistance pour les outils de provisionnement tels que Puppet, Chef, Salt Stack, Ansible, etc.
Dans ce guide, nous allons vous montrer l'installation et la configuration du Foreman sur le serveur Ubuntu 18.04. Nous allons installer Foreman à l'aide du programme d'installation de Puppet Foreman sur Ubuntu Server 18.04.
Prérequis
- Serveur Ubuntu 18.04
- Mémoire RAM 4/2 Go
Qu'allons-nous faire ?
- Configurer le nom de domaine complet
- Installer la marionnette 5
- Installer Foreman
- Configurer le pare-feu UFW
- Accéder au tableau de bord du contremaître
- Ajouter un module NTP à Foreman
- Exécuter l'agent de marionnettes
Étape 1 - Configurer le nom de domaine complet
Tout d'abord, nous devons configurer le FQDN (Fully Qualified Domain Name) du serveur Foreman en changeant le nom d'hôte et en éditant le fichier '/etc/hosts'.
Modifiez le nom d'hôte du système à l'aide de la commande suivante et modifiez le nom de domaine avec le vôtre.
hostnamectl set-hostname server.hakase-labs.io
Modifiez maintenant le fichier '/etc/hosts' à l'aide de l'éditeur vim.
vim /etc/hosts
Changez l'adresse IP et le nom de domaine avec les vôtres et collez-les.
10.9.9.20 server.hakase-labs.io server
Enregistrez et fermez le fichier.
Exécutez maintenant la commande suivante et assurez-vous d'obtenir l'adresse IP du FQDN du serveur.
ping $(hostname -f) -c 3
Étape 2 - Ajouter un référentiel Puppet
Pour ce guide, nous devons ajouter le référentiel Puppet pour installer le package Puppet sur le système Ubuntu. Parce que nous voulons installer le contremaître automatiquement à l'aide du script d'installation du module de marionnettes fourni par le contremaître.
Installez le package ca-certificate et téléchargez le package de référentiel Puppet.
sudo apt install ca-certificates -y
cd /tmp && wget https://apt.puppetlabs.com/puppet5-release-bionic.deb
Ajoutez maintenant le référentiel de marionnettes à l'aide de la commande suivante.
sudo dpkg -i /tmp/puppet5-release-bionic.deb
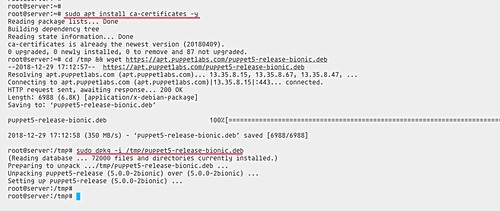
Étape 3 - Installer Foreman
Afin d'installer le Foreman sur le système, nous devons ajouter le référentiel Foreman.
Ajoutez le référentiel Foreman en exécutant la commande suivante.
echo "deb http://deb.theforeman.org/ bionic 1.20" | sudo tee /etc/apt/sources.list.d/foreman.list
echo "deb http://deb.theforeman.org/ plugins 1.20" | sudo tee -a /etc/apt/sources.list.d/foreman.list
Ajoutez maintenant la clé Foreman.
wget -q https://deb.theforeman.org/pubkey.gpg -O- | sudo apt-key add -
Après cela, mettez à jour les référentiels Ubuntu et installez le package "foreman-installer" à l'aide des commandes suivantes.
sudo apt update
sudo apt install foreman-installer -y
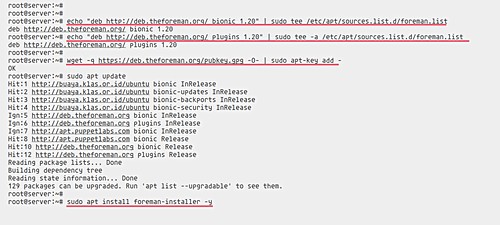
Maintenant que le package foreman-installer est installé, exécutez la commande d'installation ci-dessous.
sudo foreman-installer
Une fois l'installation terminée, vous obtiendrez l'utilisateur administrateur et le mot de passe du tableau de bord Foreman comme ci-dessous.
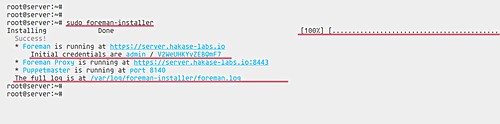
Étape 4 - Configurer le pare-feu UFW
Après l'installation du contremaître, nous devons ouvrir certains ports nécessaires au contremaître.
Exécutez toutes les commandes ufw suivantes ci-dessous.
ufw allow http
ufw allow https
ufw allow ssh
ufw allow 69/udp
ufw allow 8140/tcp
Après cela, démarrez et activez le service de pare-feu ufw.
ufw enable
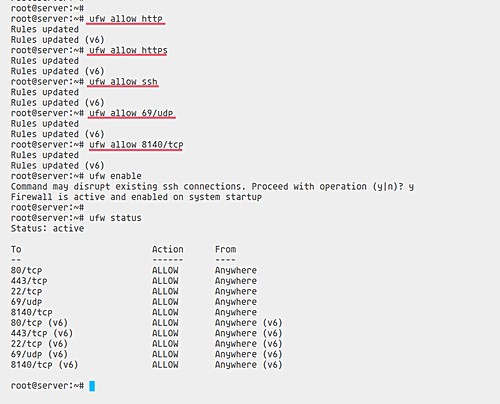
Étape 5 - Accéder au tableau de bord du contremaître
Ouvrez maintenant votre navigateur Web et tapez l'adresse IP ou le nom de domaine du serveur contremaître dans la barre d'adresse, dans mon cas 'https://server.hakase-labs.io/ '.
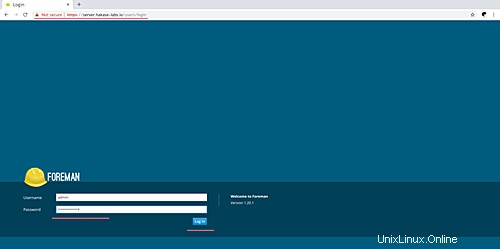
Et vous obtiendrez la page de connexion du contremaître.
Connectez-vous avec l'utilisateur 'admin' et le mot de passe indiqué en haut, et vous obtiendrez le tableau de bord du contremaître.
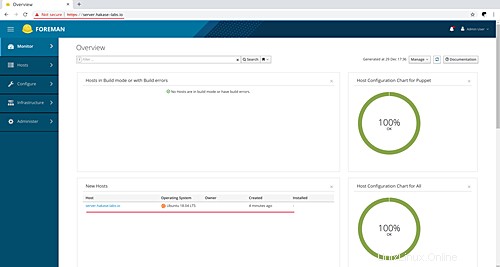
Étape 6 - Ajouter le module NTP à Foreman
Le module NTP était nécessaire au marionnettiste pour maintenir l'heure exacte. Et nous utiliserons le contremaître pour gérer le service NTP sur l'hôte du contremaître (qui sert également de maître de la marionnette).
- Installer le module Puppet pour gérer le NTP
Installez le module marionnette pour gérer le service NTP sur l'hôte contremaître à l'aide de la commande suivante.
sudo /opt/puppetlabs/bin/puppet module install puppetlabs/ntp
Et vous obtiendrez le résultat ci-dessous.
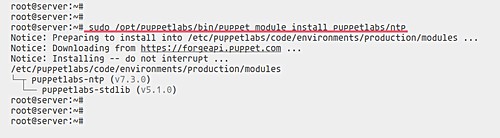
- Activer et configurer le module marionnette NTP
Après l'installation du module marionnette, nous devons activer et configurer le module NTP via le tableau de bord Foreman.
Connectez-vous au tableau de bord Foreman, cliquez sur le menu à gauche.
Configurer - Marionnette - Classes.
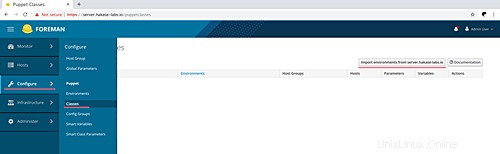
Cliquez sur le bouton "Importer l'environnement depuis server.hakase-labs.io".
Activez le module marionnette NTP en cochant la case puis cliquez sur le bouton Mettre à jour.
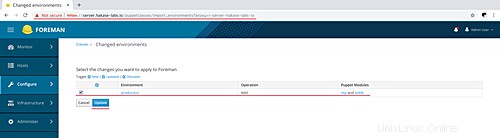
Le module marionnette de gestion du service NTP a été activé.
Après cela, nous remplacerons la configuration par défaut du serveur NTP en utilisant notre propre serveur personnalisé.
Sur la page "Classes Puppet", cliquez sur le module NTP.
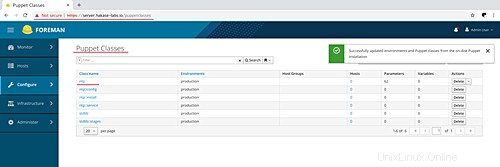
Cliquez maintenant sur l'onglet "Paramètres de classe intelligente", puis cliquez sur le paramètre "Serveur" sur le côté gauche.

Cochez la case "Remplacer", changez le type de clé en "tableau", puis saisissez la valeur par défaut avec le pool de serveurs NTP personnalisé.
["0.id.pool.ntp.org","1.id.pool.ntp.org","2.id.pool.ntp.org","3.id.pool.ntp.org"]
Cliquez sur le bouton "Soumettre" en bas et la configuration du module marionnette NTP est terminée.
- Configurer l'hôte pour utiliser le module Puppet
Affichez tous les hôtes disponibles sur le contremaître en choisissant le menu "Hôte" sur le côté gauche, puis cliquez sur "Tous les hôtes".
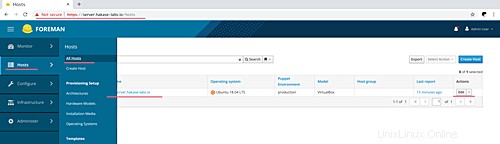
Après cela, choisissez l'hôte auquel vous souhaitez appliquer le module marionnette NTP et cliquez sur le bouton "Modifier".
Cliquez sur l'onglet Classes de marionnettes et vous obtiendrez tous les modules de marionnettes disponibles sur le contremaître. Sous les classes disponibles, développez le module de classe NTP et cliquez sur le signe plus à côté de "ntp".
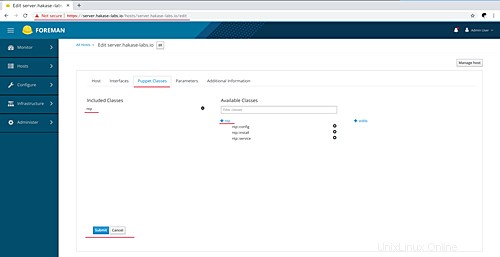
Cliquez maintenant sur le bouton "Soumettre" et le module de marionnette pour la gestion du serveur NTP a été ajouté au serveur Foreman Puppet Master.
Étape 7 - Exécuter l'agent Puppet
Connectez-vous au serveur Foreman et exécutez la commande de marionnette ci-dessous.
sudo /opt/puppetlabs/bin/puppet agent --test
Et vous obtiendrez le résultat ci-dessous.
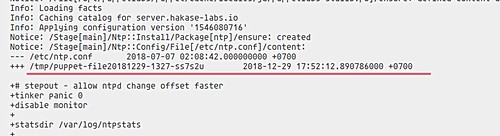
Le serveur installera et configurera automatiquement le service NTP à l'aide de notre configuration personnalisée.
Une fois terminé, vérifiez le fichier de configuration '/etc/ntp.conf'.
cat /etc/ntp.conf
Assurez-vous que la configuration NTP est gérée par marionnette à l'aide du pool de serveurs personnalisé déjà défini sur le tableau de bord Foreman.