OpenMeetings est une application Web gratuite et open source écrite en Java qui peut être utilisée pour la présentation, la formation en ligne, la conférence Web, le dessin collaboratif sur tableau blanc et l'édition de documents, ainsi que le partage de bureau des utilisateurs. Openmeetings fournit des outils de visioconférence, de messagerie instantanée, de tableau blanc, d'édition de documents collaboratifs et d'autres outils collaboratifs utilisant les fonctions API du serveur de streaming Red5 pour la communication à distance et le streaming. OpenMeetings fournit de nombreuses fonctionnalités telles que la conférence audio et vidéo, l'enregistrement de réunions et le partage d'écran, l'explorateur de fichiers, le système de modération, le multi-tableau blanc et le chat, la gestion des utilisateurs et des salles, le centre de messagerie privé, les sondages et les votes, la sauvegarde et bien plus encore.
Dans ce tutoriel, nous allons vous expliquer comment installer le logiciel OpenMeetings sur le serveur Ubuntu 18.04 LTS.
Exigences
- Un serveur exécutant Ubuntu 18.04.
- Un utilisateur non root avec des privilèges sudo.
Installer Java
OpenMeetings est écrit en Java. Vous devrez donc installer Java sur votre système. Par défaut, la dernière version de Java n'est pas disponible dans le référentiel par défaut d'Ubuntu 18.04. Vous devrez donc ajouter le référentiel Java à votre système. Vous pouvez l'ajouter en exécutant la commande suivante :
sudo add-apt-repository --yes ppa:webupd8team/java
Ensuite, mettez à jour le référentiel et installez Java avec la commande suivante :
sudo apt-get install oracle-java8-installer -y
Après avoir installé Java, vous pouvez vérifier la version de Java avec la commande suivante :
java -version
Sortie :
java version "1.8.0_171" Java(TM) SE Runtime Environment (build 1.8.0_171-b11) Java HotSpot(TM) 64-Bit Server VM (build 25.171-b11, mixed mode)
Installer les dépendances requises
Ensuite, vous devrez installer certaines dépendances sur votre système. Vous pouvez tous les installer en exécutant la commande suivante :
sudo apt-get install imagemagick ghostscript libxt6 libxrender1 ffmpeg sox -y
Installer et configurer MariaDB
Ensuite, vous devrez installer MariaDB Server sur votre système. Vous pouvez l'installer en exécutant la commande suivante :
sudo apt-get install mariadb-server -y
Une fois MariaDB installé, connectez-vous au shell M*ariaDB :
mysql -u root -p
Entrez votre mot de passe root et appuyez sur Entrée, puis créez une base de données et un utilisateur avec la commande suivante :
MariaDB [(none)]> CREATE DATABASE openmeetings;
MariaDB [(none)]> CREATE USER openmeetings;
Ensuite, accordez des privilèges à la base de données Openmeetings avec la commande suivante :
MariaDB [(none)]> GRANT ALL PRIVILEGES ON openmeetings.* TO 'openmeetings'@'localhost' IDENTIFIED BY 'password';
Ensuite, vous devrez exécuter la commande FLUSH PRIVILEGES pour que la table des privilèges soit rechargée par MySQL et que nous puissions utiliser de nouveaux identifiants :
MariaDB [(none)]> FLUSH PRIVILEGES;
Ensuite, quittez la console MariaDB avec la commande suivante :
MariaDB [(none)]> \q
Installer OpenMeetings
Vous pouvez télécharger la dernière version d'OpenMeetings à partir de la page de téléchargement d'Apache OpenMeetings :
wget http://www-eu.apache.org/dist/openmeetings/4.0.4/bin/apache-openmeetings-4.0.4.tar.gz
Une fois le téléchargement terminé, extrayez le fichier téléchargé avec la commande suivante :
sudo tar xvf apache-openmeetings-4.0.4.tar.gz -C /opt/openmeetings
Ensuite, démarrez l'application avec la commande suivante :
cd /opt/openmeetings
sudo sh red5.sh openmeetings
OpenMeetings est maintenant démarré et écoute sur le port 5080.
Accéder à l'interface Web d'OpenMeetings
Ouvrez votre navigateur Web et saisissez l'URL http://your-server-ip:5080/openmeetings . Vous serez redirigé vers la page suivante :
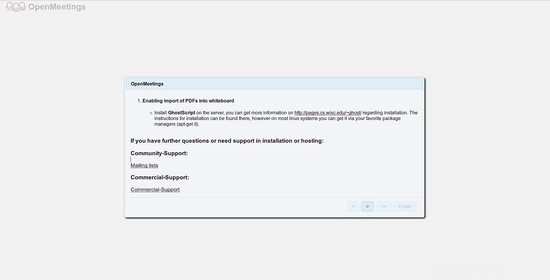
Ici, cliquez sur le > bouton. Vous devriez voir la page suivante :
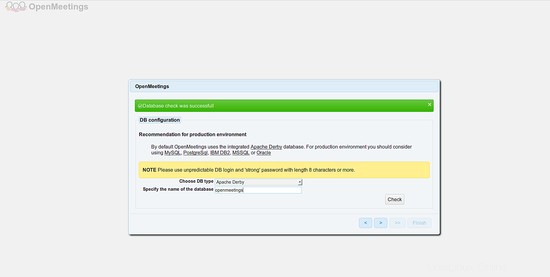
Ici, sélectionnez votre type de base de données et indiquez le nom de la base de données, puis cliquez sur > bouton. Vous devriez voir la page suivante :
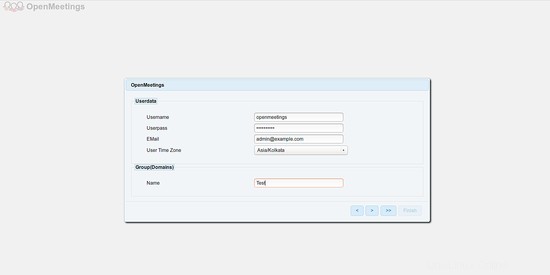
Ici, indiquez votre nom d'utilisateur, votre mot de passe et votre adresse e-mail, puis cliquez sur > bouton. Vous devriez voir la page suivante :
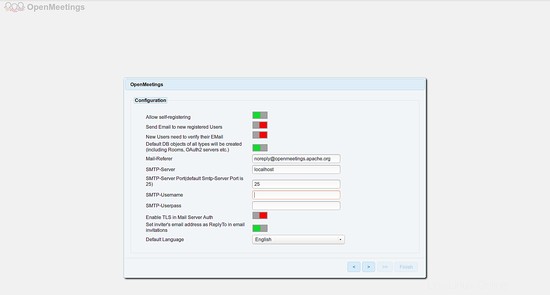
Maintenant, fournissez vos détails SMTP, puis cliquez sur > bouton. Vous devriez voir la page suivante :
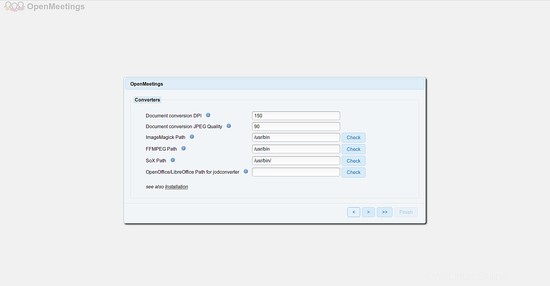
Ici, fournissez le chemin ImageMagick, sox et FFmpeg, puis cliquez sur > bouton. Vous devriez voir la page suivante :
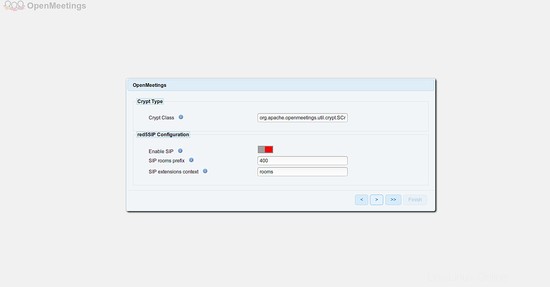
Ici, sélectionnez la valeur par défaut et cliquez sur le > bouton. Vous devriez voir la page suivante :
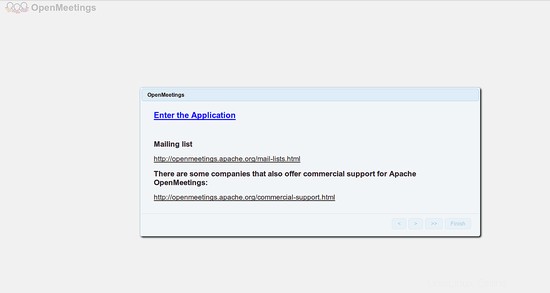
Maintenant, cliquez sur Entrez l'application bouton. Vous devriez voir la page suivante :
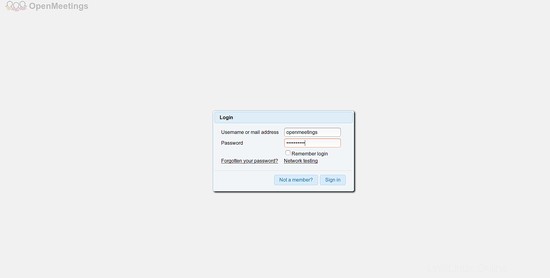
Maintenant, fournissez vos identifiants de connexion, puis cliquez sur Connexion bouton. Vous devriez voir la page suivante :
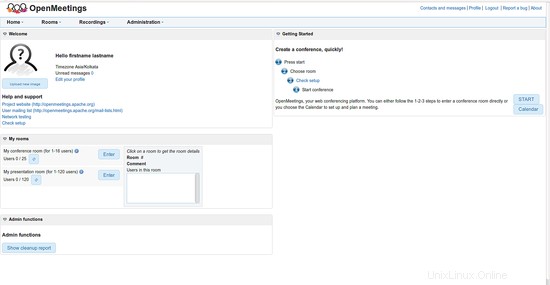
Liens
- Site Web du projet OpenMeetings